ドキュメントを操作しているときに、Wordドキュメントの一部または全体を別の言語に翻訳する必要がある場合があります。幸いなことに、それを行うにはさまざまなオプションがあります。
Wordには、Microsoft Wordアプリを離れることなく、テキストの個別のセクションやドキュメント全体を翻訳するために使用できる組み込みツールが用意されています。
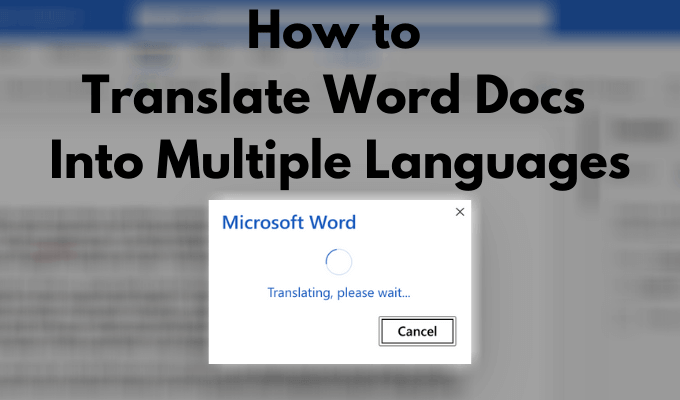
または、Googleドキュメントやさまざまなオンライン翻訳者を使用して同じことを行うこともできます。 Word文書をさまざまな言語に翻訳する必要がある場合の対処方法は次のとおりです。
MicrosoftWordドキュメントを翻訳する方法
Wordドキュメントを異なる言語に翻訳する方法は、ドキュメントの一部のみを翻訳する必要があるかどうか、または文書全体を翻訳しようとしています。
テキストの一部を翻訳する方法
ドキュメントの一部のみを翻訳する必要がある場合は、Word独自の翻訳ツールを使用して翻訳できます。
このツールにアクセスするには、以下の手順に従ってください。
In_content_1 all:[300x250] / dfp:[640x360]->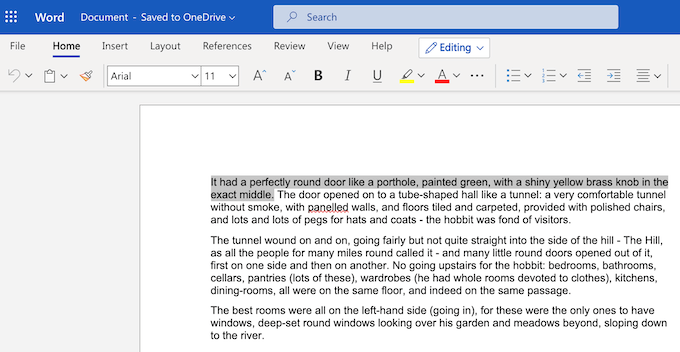
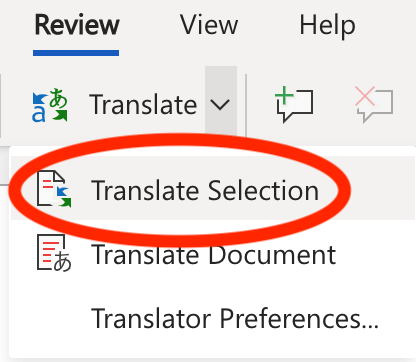
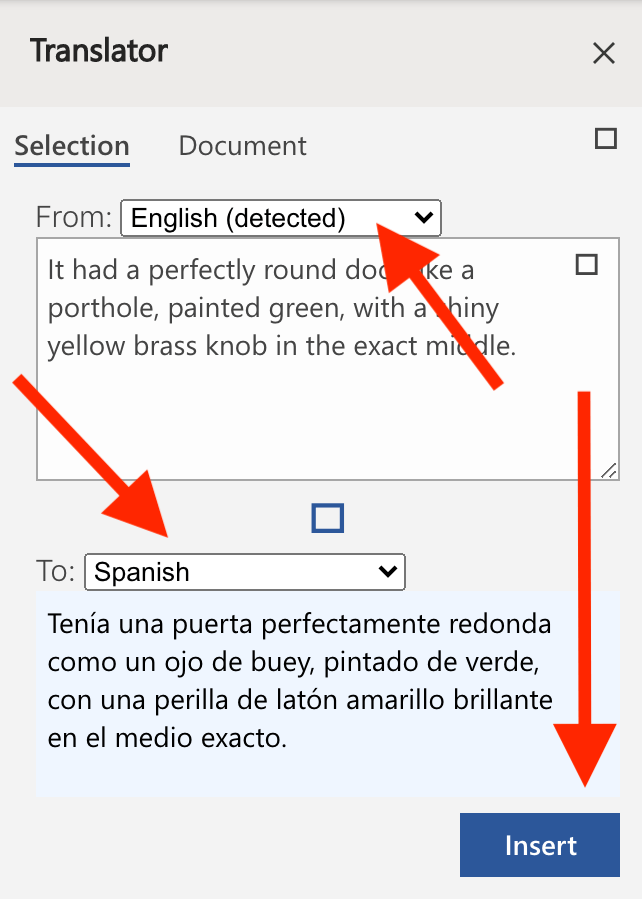
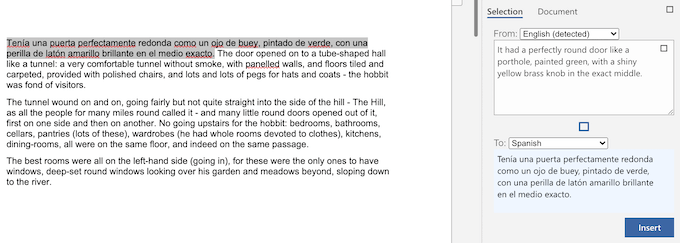
Wordは、元のテキストを翻訳されたテキストに置き換えます。満足できず、元のテキストに戻したい場合は、画面の左上隅にある[元に戻す]を選択します。 キーボードショートカットを使用する Ctrl + Z(Windowsの場合)またはCmd + Z(Macの場合)で元に戻すこともできます。
Word文書全体を翻訳する方法
文書全体を一度に翻訳したい場合、または文書を翻訳しながら元の文書を保持したい場合、Wordにはそのためのツールもあります。翻訳が終了すると、Wordは新しいドキュメントを開き、そこに翻訳を配置します。その後、新しく翻訳されたドキュメントを別のドキュメントとして手動で保存できます。
Wordでドキュメント全体を別の言語に翻訳するには、以下の手順に従います。
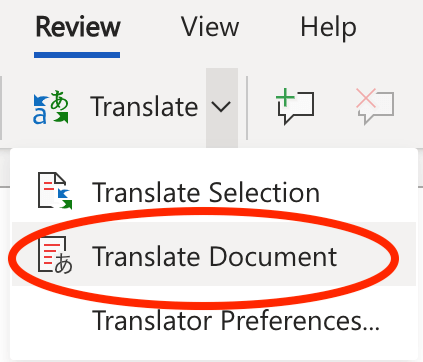
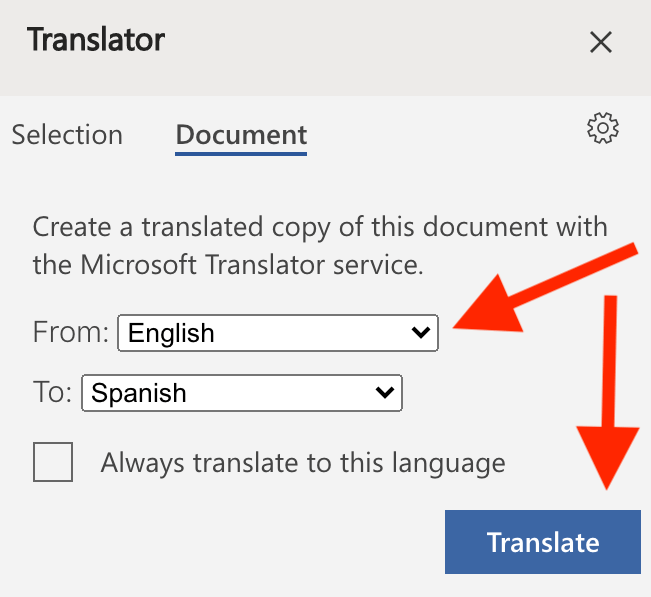
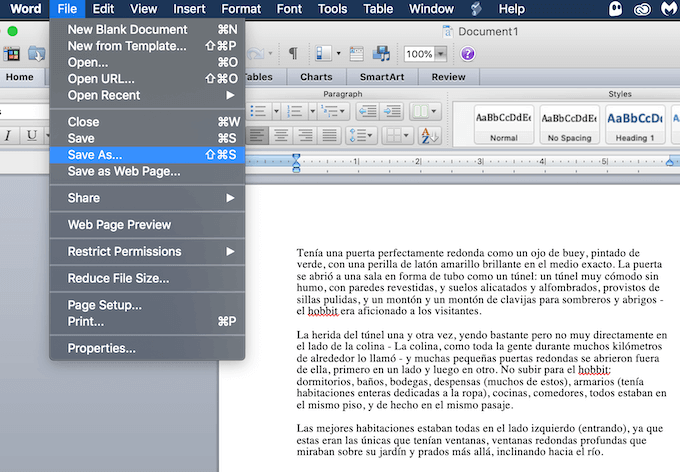
Wordは、翻訳されたテキストを新しいドキュメントで開きます。翻訳されたドキュメントを保存するには、画面の左上隅にある[保存]を選択します。または、ファイル>名前を付けて保存を選択して、ドキュメントの名前と場所を変更します。
オンラインツールを使用してWord文書を翻訳する
MicrosoftWordの組み込み機能を使用してテキストを翻訳できない場合は、さまざまなのいずれかを使用してみてください。 1して、より正確な翻訳が得られるかどうかを確認します。
GoogleドキュメントでWord文書を翻訳する
ドキュメントをオンラインで翻訳し、元の形式を維持したい場合は、Googleドキュメントを使用して行うことができます。 GoogleドキュメントとMicrosoftWord は多くの点で異なるワードプロセッサですが、Googleドキュメントを使用してWordドキュメントを簡単に操作できます。
Googleドキュメントの翻訳ツールを使用してWord文書をオンラインで翻訳する方法は次のとおりです。
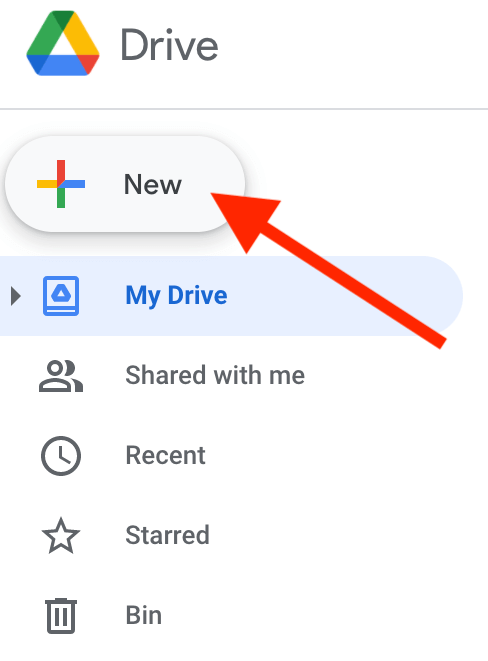
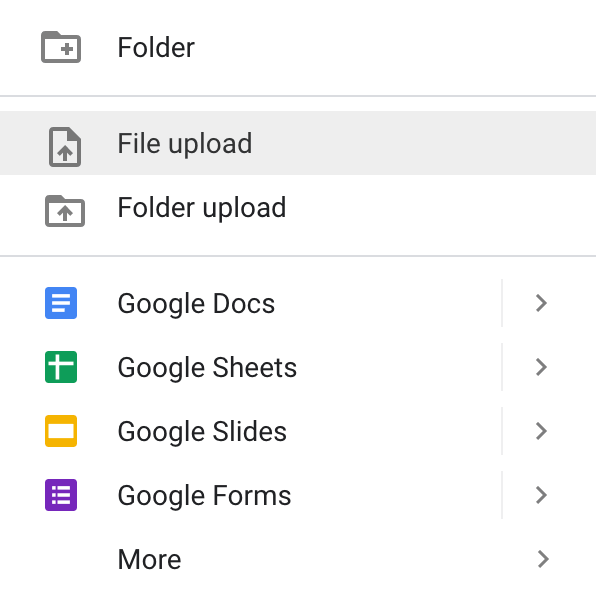
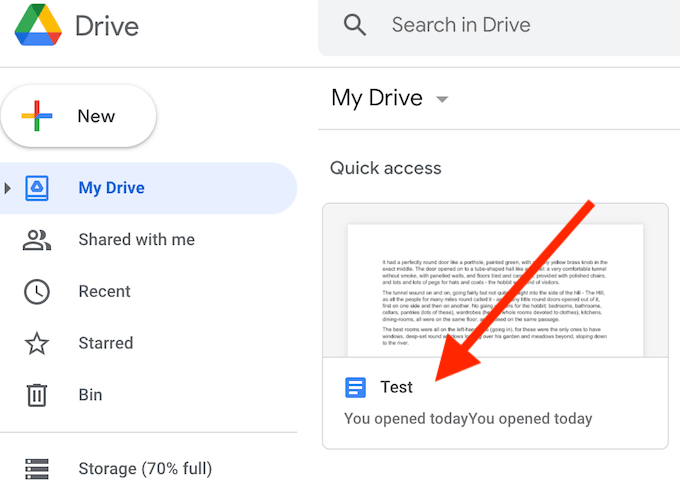
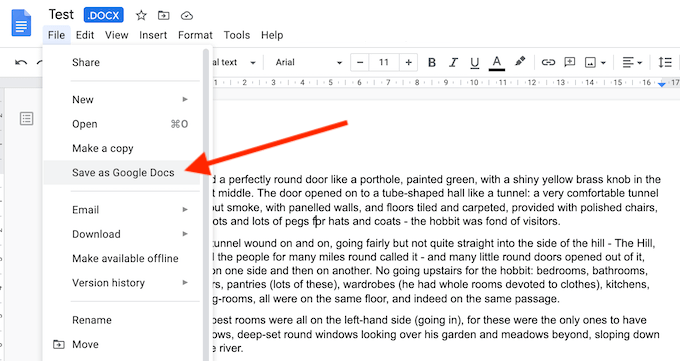
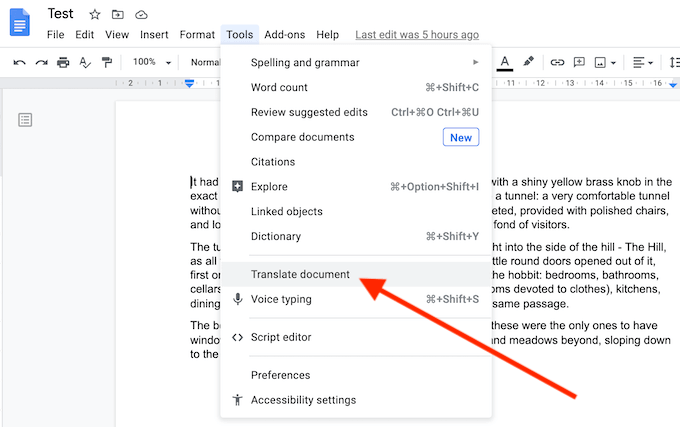
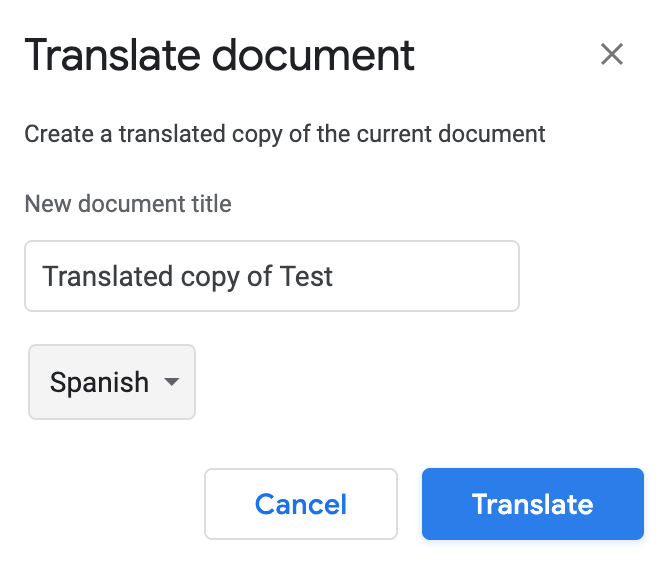
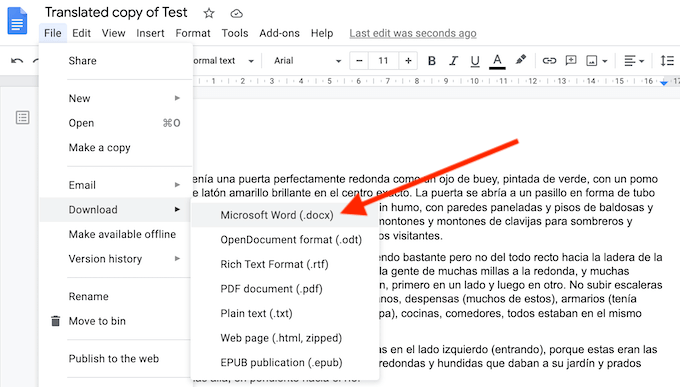
翻訳されたドキュメントが新しいGoogleドキュメントドキュメントとして開かれます。 Word形式に戻す場合は、ファイル>ダウンロード>MicrosoftWordを選択します。
オンライン翻訳者を使用してWord文書を翻訳する
Word文書をオンラインで翻訳する簡単な方法の1つは、オンライン翻訳者を使用することです。使用できるオンライン翻訳者のリストは長く、Google翻訳とBing翻訳 がトップの位置を占めています。
これらの翻訳者の両方を使用すると、利用可能な100以上の言語や、スマートフォンとコンピューターの両方でドキュメントをオンラインとオフラインの両方で翻訳できるなど、多くのメリットが得られます。
Google翻訳でWord文書を翻訳する
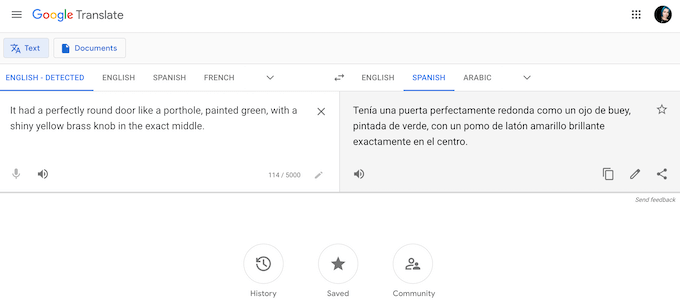
WordドキュメントをGoogle翻訳で翻訳するには、以下の手順に従ってください。
画面右側のテキストボックスに翻訳されたテキストが表示されます。その後、コピーしてWord文書に貼り付けることができます。
Word文書をBing翻訳で翻訳する
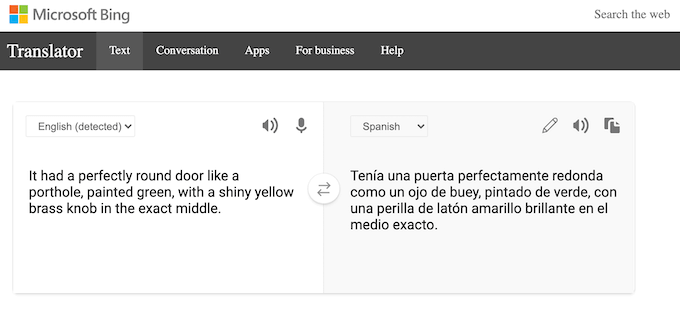
BingのWebバージョン翻訳はGoogle翻訳と非常によく似ています。したがって、同じ手順に従って、Bing翻訳を使用してWord文書を翻訳できます。
翻訳されたテキストが右側のテキストボックスに表示されます。次に、それをコピーしてWord文書に貼り付けることができます。
Wordドキュメントを任意の言語にすばやく翻訳する
Microsoft Wordの使い方を知っていると、ドキュメントを操作する際の時間と労力を節約できます。数回クリックするだけでドキュメントを任意の言語に翻訳するだけでなく、ドキュメントを全画面で表示する やWordでテキストを非表示にする などの他の便利なWordのトリックも学ぶことができます。
Wordドキュメントを使用する場合、どの翻訳ツールを使用しますか?他にどのような便利なMicrosoftWordのトリックを知っていますか?以下のコメントセクションでそれらを私たちと共有してください。