Windows 10のゲームバーは、そのXbox の魔法の一部をWindowsコンピューターに持ち込もうとします。 WindowsキーとGを押すだけで、いつでもゲームバーを呼び出すことができます。これにより、ゲーム関連の通知をすばやくチェックインし、ゲームの記録などの機能をアクティブにすることができます。
通常は高速で便利ですが、通常は信頼できるゲームバーを呼び出そうとしても、何も起こらないことに気付くユーザーもいます。または、ゲームバーは期待どおりに表示されますが、一部の機能が機能していません。
何ができますか?実際には、かなりの数のことがあります。

1。ゲームバーが有効になっていることを確認します
以前はゲームバーが正常に機能していた場合でも、WindowsUpdate またはその他のバックグラウンドシステムの変更により無効になっている可能性があります。したがって、常にゲームバーの切り替えを確認する必要があります。
これを行うには、次の手順に従います。
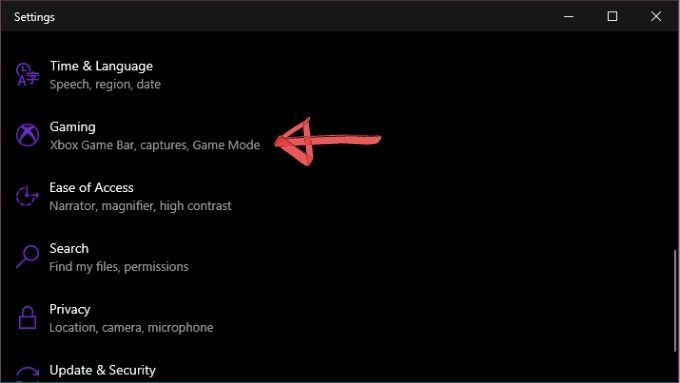
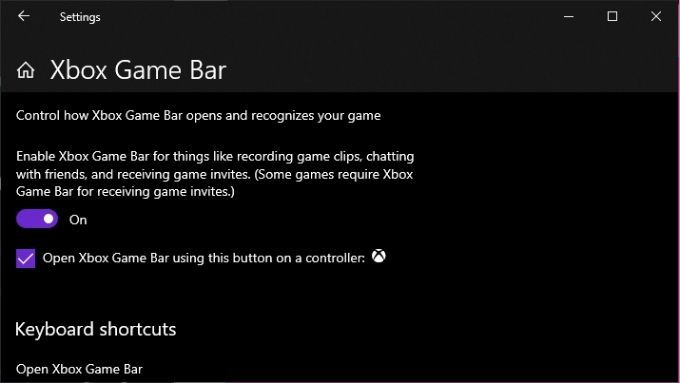
すでにオンになっている場合は、オフとオンを切り替えてみます再び。それでも機能しない場合は、より抜本的な対策に移りましょう。
In_content_1 all:[300x250] / dfp:[640x360]->2。コンピュータを再起動します
はい、次のステップは単にマシンを再起動することです。これにより、驚くほど多くのWindowsの問題が解決され、Windowsゲームバーが含まれることもあります。
3。 Windowsが更新されていることを確認する
ゲームバーはWindowsの機能であるため、Windowsの更新により、ゲームの互換性と一般的な安定性が向上する場合があります。しばらくWindowsを更新していない場合は、更新の期限があるかどうかを確認する価値があります。その間に、GPUドライバーとソフトウェアも更新します。これらはゲームバーに干渉することがあるためです。
4。ボーダレスウィンドウモードでゲームを実行する
最新のビデオゲームのほとんどは、デフォルトでボーダレスウィンドウで実行されますが、古いタイトルの多くは、デフォルトで排他的なフルスクリーンモードになっています。ゲームの設定をチェックして、フルスクリーンモードに設定されているかどうかを確認してから、可能であればフチなしウィンドウに変更します。
一部のゲームでは、フルスクリーン専用モードのときにゲームバーが表示されないため、ポップアップが表示されない理由の1つとして考えられます。

ボーダレスウィンドウで一部のゲームを実行すると悪影響が生じる可能性があることに注意してくださいパフォーマンスについて。また、通常、ボーダレスウィンドウを使用する場合はHDR モードを使用できません。
5。直接ショートカットを使用する
特定のゲームでショートカットを使用してもゲームバーがポップアップしないからといって、実際に機能していないわけではありません。たとえば、録音を開始または停止するだけの場合は、キーボードショートカットを使用して録音をアクティブ化できます。
現在プレイしているゲームの記録を開始または停止するには、Win + Alt + Rを押します。スクリーンショットを撮るには、Win + Alt + PrintScreenを押します。重要なものを記録する前に、実際に機能していることをテストしてください。
6。ホットキー設定を確認してください
Win + GショートカットキーはWindowsゲームバーのデフォルトですが、カスタマイズすることもできます。つまり、機能しない理由の1つは、誰かがコンボを変更したためです。現在のショートカットを確認するには:
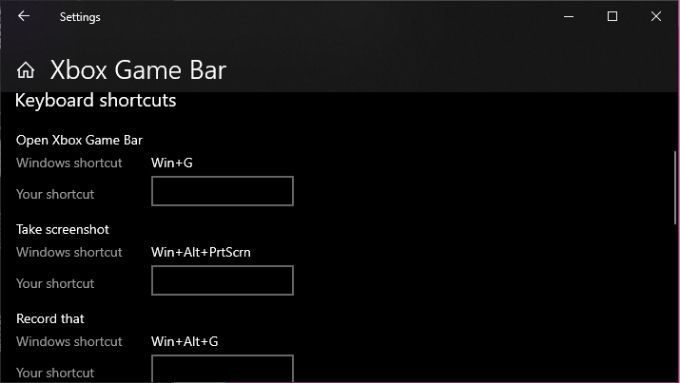
もちろん、ここにいる間は、好きなように変更できますが、選択した新しいホットキーの組み合わせを忘れないでください。
7。 Windows 10KNおよびNの追加インストールを追加する
法的な理由で長すぎてここに入ることができないため、すべてのメディアコンポーネントがインストールされていないバージョンのWindows10がいくつかあります。 Windows 10 KNまたはNを使用している場合は、ゲームバーが正しく機能する前に、WindowsMedia機能パック を手動でダウンロードしてインストールする必要があります。
8。ゲームバーアプリをリセットする
ゲームバーを再び機能させる良い方法の1つは、デフォルト設定にリセットすることです。したがって、何かが破損した場合は、最初に使用したときの状態に戻すことができます。
これを行うには:
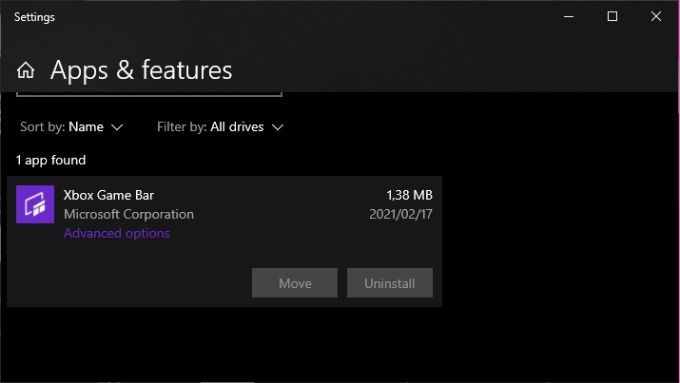
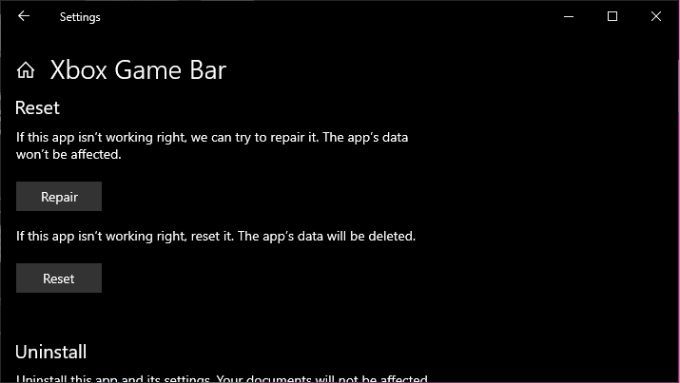
すべてのアプリデータが削除されることに注意してください。安全を確保したい場合は、記録のバックアップがあることを確認してください。
9。ゲームで録音が許可されているかどうかを確認する
ゲームによっては、何らかの理由で録音が許可されていないことが原因で、不満が生じる場合があります。ゲームバーが特定のゲームでの作業のみを拒否し、それが全画面表示の問題ではない場合は、Googleにアクセスして、他の人もタイトルを記録できないかどうかを確認してください。
それがあなただけではないことが判明した場合、あなたは運が悪いかもしれません。繰り返しになりますが、ゲームバー以外の別のアプリケーションがそれを実行できる可能性があります。
10。ゲームバーの代替手段を使用する
ゲームバーはWindowsに含まれており、ほとんどの場合うまく機能するため優れていますが、唯一の選択肢とは言えません。確かにこれも最も強力ではありません!
主要なGPUメーカーはどちらも独自のソフトウェアを作成しています。 Nvidiaの場合、ShadowPlayと呼ばれ、GeForceExperienceソフトウェアパッケージの一部です。 AMDは彼らのソリューションをReLiveと呼んでいます。
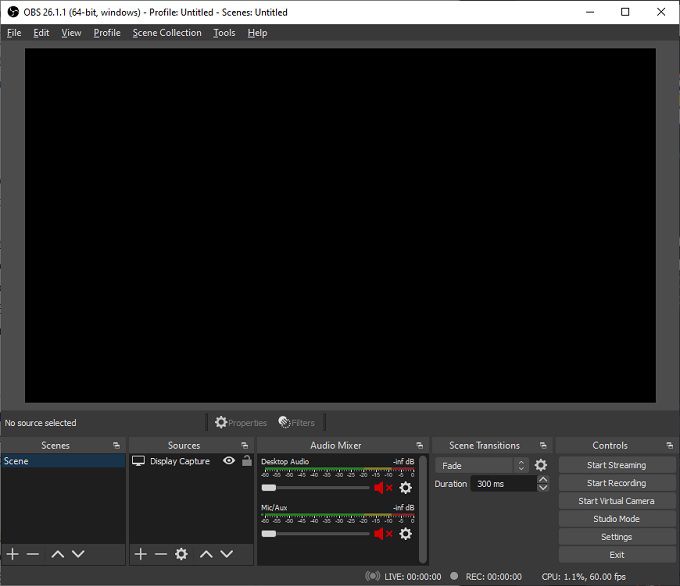
どちらの場合もXboxゲームバーと同様の機能を備えたゲームオーバーレイを入手してください。ただし、特定のグラフィックカードで動作するように設計されたソフトウェアは、ゲームの互換性が広く、パフォーマンスへの影響が少ない場合があります。
サードパーティのオプションもあります。多くのプロのゲームストリーマーは、Open BroadcastSoftwareの略であるOBS と呼ばれるオープンソースアプリケーションに依存しています。 OBSは少し光沢がなく、学習に時間がかかる場合がありますが、非常に用途が広く、一度に複数のソースから記録できます。
ゲームに制限はありません
これらの簡単な修正があれば有名なゲームの神になるための旅を再開します。結局のところ、あなたがそれのビデオ証拠を持っていない場合、誰があなたがどれほど熟練しているかをどのように知っているはずですか?ゲームバーであろうと、最近の優れた選択肢であろうと、ボタンをタップするだけで成果を維持できます。