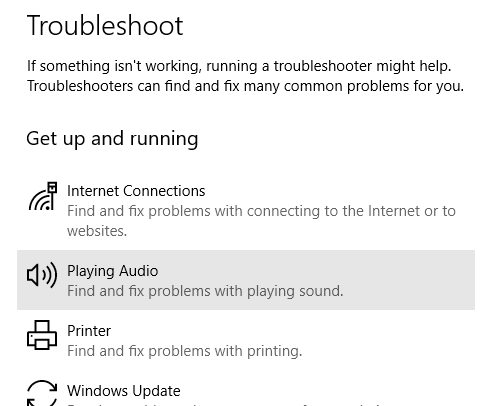長年にわたり、私はラップトップで多くの問題を抱えていましたが、最大の問題の1つはオーディオでした。理由は分かりませんが、時にはランダムに動作を停止することもあります。また、ノートパソコンを外付けスピーカーやヘッドホンに接続しようとすると、オーディオの問題が増える可能性があります。
この記事では、オーディオがノートパソコンで動作しない可能性があるさまざまな理由と、それを修正するためにできることについて試してみるつもりです。下記のすべてを試しても問題が残っている場合は、コメントを投稿してください。

方法1 - 確認音量コントロール
音がはっきりと分かるように、Windowsおよび外部スピーカーの音量コントロールを使用している場合は、おそらくそれを確認する必要があります。人々が誤って何度もキーボードのミュートボタンを押して、何故音が聞こえないのか分かりません。これらのキーはあなたのサウンドのミュートをより便利にするはずですが、私は、人々が今やったことを理解していないので、より多くの悲しみを引き起こすことに気づきました。Windowsでは、アイコンをシステムトレイに入れ、十字線が赤い円で囲まれていないことを確認します。
外部スピーカーの場合は、ダイヤルを必ず上にしてくださいボリュームのために。ラップトップで音質が上がっていても、スピーカーのダイヤルを下げると何も聞こえません。また、スピーカーがコンセントに正しく差し込まれていることを確認してください。時には、背面の接続が緩くなり、電源コードをスピーカーに差し込むだけでよい場合もあります。また、オーディオケーブルをチェックし、スピーカーとPCに正しく接続されていることを確認してください。
方法2 - アプリケーションの音量を確認する
実行しているプログラムのサウンドがミュートされていないことを確認することです。多くのプログラムには独自のボリュームコントロールがあります。たとえば、DVDムービーを見ている場合は、おそらくDVDプレーヤーアプリもサウンドコントロールを備えています。だからあなたはそれが確実に上がっていることを確認する必要があります。 YouTubeの動画を見ている場合は、YouTubeプレーヤーで音量を上げる必要があります。
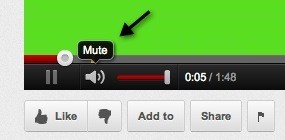
ご覧のとおり、 YouTubeの動画の音量をミュートすることができます。あなたのスピーカーが上がっても音は出ません。もう一度、音量コントロールを確認して、Windowsやオーディオを再生しているアプリケーション自体で何も音が消えていないことを確認してください。
方法3 - Windowsを再起動する
OSがどのような問題を引き起こすかを決して知らないオーディオの問題がある場合は、コンピュータを一度再起動して問題が解決するかどうかを確認するだけです。あなたのコンピュータが本当に長い時間稼働していた場合に起きる不思議な問題を解決するために、多くの時間を費やしています。方法4 - サウンドドライバ
もっと楽しいものになりました。上からすべてがOKであれば、問題がより深刻になる可能性があります。次に試すべきことは、サウンドドライバを確認することです。
最初にデバイスマネージャーを起動し、デバイスを入力してサウンド、ビデオ、ゲームコントローラをクリックします。サウンドデバイスの隣に黄色または赤の感嘆符がないことを確認します。もしあれば、ドライバーが足りないかもしれません。感嘆符がない場合は、サウンドカードドライバの更新を試みる必要があります。
方法5 - ケーブル接続を確認する
>ヘッドフォンやスピーカーでオーディオに問題がある場合は、スピーカーやヘッドフォンを接続したポートも確認する必要があります。たとえば、典型的なPCの背面はオーディオのように見えます。
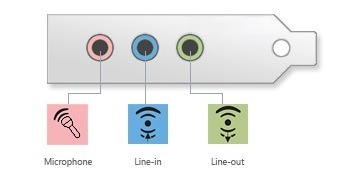
ご覧のとおり、スピーカーを接続したいまたはヘッドフォンをライン出力ポートに接続します。一方、コンピュータのスピーカーで何も聞こえない場合は、何かをライン出力ポートに差し込んだことが原因です。何かがライン出力に接続されると、通常のコンピュータスピーカーからの音声再生が自動的に停止されます。あなたのオーディオの問題に応じて、ポートを確認し、すべてが正しく接続されていることを確認してください。
また、HDMIをサポートするビデオカードをお持ちで、HDMIケーブルを使用して、モニターにスピーカーが内蔵されていると、HDMIビデオカードがデフォルトのオーディオデバイスではないため、オーディオが消えてしまう可能性があります。コントロールパネルからサウンドに移動して変更できます。 [再生]タブをクリックし、「speaker」というラベルが付いているデバイスを探し、その中にHDMIという文字が含まれているデバイスの名前を探します。
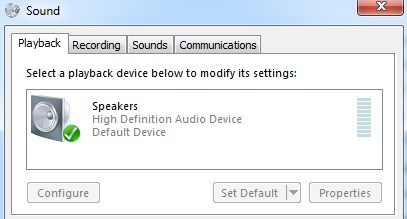
選択して[デフォルトに設定]ボタンをクリックします。これにより、サウンドがHDMIケーブルを介してモニターに確実に伝わるようになります。また、マザーボードに別のサウンドカードと内蔵オーディオを搭載したコンピュータを使用している場合は、再生タブで正しい出力デバイスを選択する必要があります。
最後に、ヘッドフォンを接続していて何も聞こえませんが、ノートパソコンのスピーカーから音が聞こえる場合は、上記のスクリーンショットの再生タブに移動して、デフォルトのオーディオデバイスとしてヘッドフォンを設定する必要があります。 Sound Control Panelアプレットを開く前に、まずそれらをコンピュータに接続してください。リストにヘッドフォンが表示されていない場合は、リストボックスの空白部分を右クリックし、[使用不可能な項目を表示]
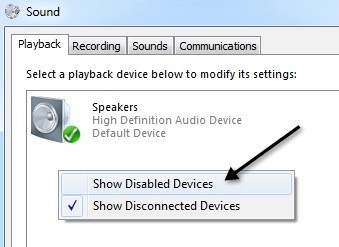
方法6 - Microsoft FixItのトラブルシューティングを試してください。
マイクロソフトでは、Windowsのオーディオの問題だけを解決するFixItソリューションをいくつか提供しています。彼らには健全な再生のトラブルシューティングがあります:
まず、再生音を見つけて修正する]リンクをクリックし、次に[デバイスとハードウェアの問題を見つけて修正する]https://support.microsoft.com/en-us/help/2970908/how-to-use-microsoft-easy-fix-solutions / strong>をクリックします。これらは基本的に、Windows PC上の一般的なサウンドとハードウェアの問題を修正します。
また、Windowsにはオーディオに関する問題のトラブルシューティングが組み込まれています。 トラブルシューティングと入力してEnterを押します。
音声を再生という名前のものが表示されます。それをクリックすると、トラブルシューティングが始まります。
方法7 - BIOSを更新する
サウンドを得るためにBIOSを更新する必要があるソニーや東芝のノートパソコンワーキング。これは、コンピュータをWindows 7にアップグレードした場合や一部のアップデートをダウンロードした際に突然サウンドが停止した場合に発生します。上記の何も問題がなければ、古いBIOSかもしれません。
もう1つの方法は、BIOSに入り、サウンドカードがEnabledであることを確認することです。
方法8 - サウンドデバイスをアンインストールしてから、再インストールしてください。
試してみることもできますWindowsのサウンドデバイスをリセットすることです。これを行うには、デバイスマネージャーでサウンドデバイスを右クリックし、アンインストールを選択します。
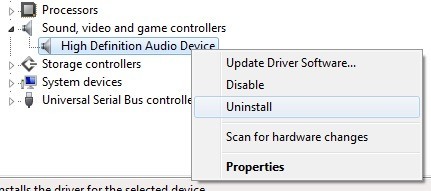
コンピュータを再起動すると、サウンドデバイスが自動的に再インストールされます。これにより、場合によっては問題が解決する可能性があります。
ノートパソコンやPCのサウンドがうまくいきました。そうでない場合は、お試しいただいたすべてのものとシステムスペックをコメントに記入してください。お楽しみください!