Windowsで複数のファイルの名前を一度に変更する必要がありますか?手動で行うのは非常に難しいタスクですが、Windowsは、名前変更プロセスを自動化するために実行できるスクリプトをサポートし、時間を節約します。
例として、上記の例の画像のような場合を考えますそれぞれCopy ofという名前の数百の画像のフォルダーがあり、次にCopy of Black Tea.jpgのように1語または2語です。
各ファイルの名前を手動で変更して「コピー」を削除したり、これらの単語を別の単語に変更したりする代わりに、スクリプトを実行してすべての名前を変更できます。
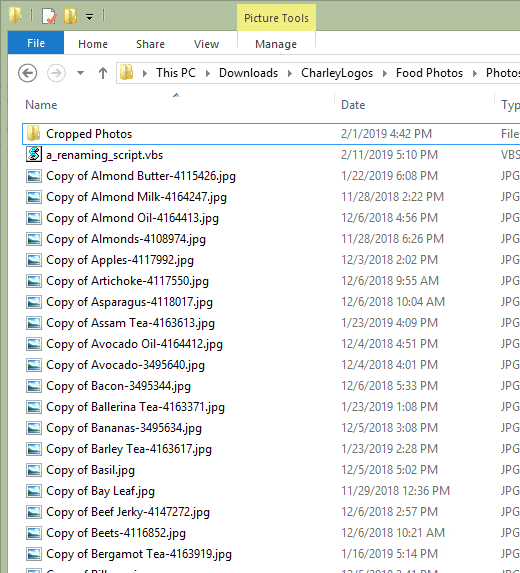
ソフトウェアプログラムおよびカメラは、エクスポートされたファイルに特定の文字セットを追加することがよくあります。
名前変更スクリプトの作成方法
スクリプトは、本質的に、コンピューターに正確に伝えるための慎重に作成されたコマンドセットです。何をすべきか。ここで扱っている「検索と置換」スクリプトは次のとおりです。
Set objFso = CreateObject(“ Scripting.FileSystemObject”)
<!-In_content_1 all:[300x250] / dfp:[640x360]->
Set Folder = objFSO.GetFolder(“ ENTER \ PATH \ HERE”)
For Folder.Files内の各ファイル
sNewFile = File.Name
sNewFile = Replace(sNewFile、” ORIGINAL”、” REPLACEMENT”)
if(sNewFile <>File.Name)then
File.Move(File。ParentFolder+” \” + sNewFile)
次の場合
次
このスクリプトを使用するにはテキストが必要ですWindowsに組み込まれているeditor.Notepadは問題なく動作します。
ステップ1:メモ帳を開きます。これを行うには、[スタート]メニューで[メモ帳]を検索するか、[ファイル名を指定して実行]ダイアログボックス(WIN + R)でnotepadコマンドを実行します。
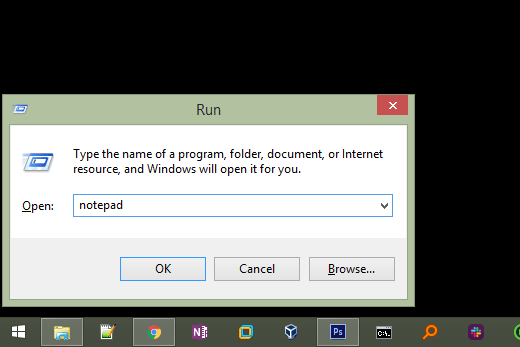
ステップ2 :上記のとおりにスクリプトを正確にコピーし、メモ帳に貼り付けます。
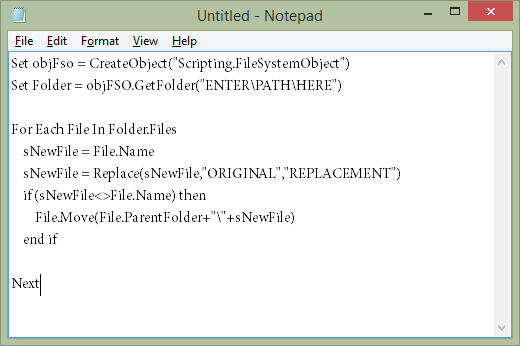
ステップ3:ファイル名変更スクリプトを編集して、独自の状況に適用します。
それを行うには、 ENTER \ PATH \ HEREというテキストを、すぐに名前が変更されるファイルが置かれている正確なフォルダに変更します。
たとえば、デスクトップ上のフォルダー内のファイルグループの名前を変更したい場合、フォルダーパスは次のようになります。C:\ Users \ Matt \ Desktop \ Converted MP3 \。
スクリプトが常に現在のフォルダーに適用されるようにするには、パスを。\に変更します。つまり、ピリオド、その後にスペースなしのバックスラッシュがあります。この方法でスクリプトを使用すると、任意のフォルダーにドロップして、そのフォルダーのみに自動的に適用することができます。
オリジナルも置き換える文字に変更し、を削除します置換:元の文字を置換するテキストを入力できます。言い換えると、スクリプトのこの行を「これをこれに置き換えます」
注:引用符が表示されるすべてのインスタンスで引用符を忘れないようにしてください。 。フォルダパスと置換セクションに残る必要があります。

ステップ4:ファイル>名前を付けて保存に移動し、ファイルに好きな名前を付けますが、 「ファイルの種類」オプションを必ずすべてのファイル(*)に変更し、ファイル名の末尾に.vbsを追加してください。
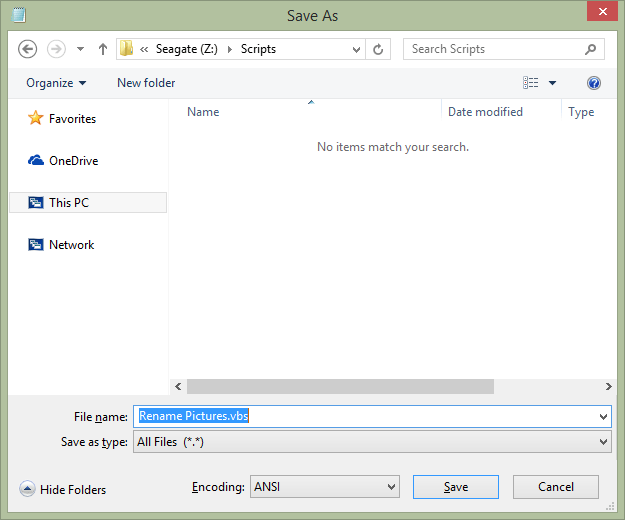
ステップ5:これで閉じることができますメモ帳からVBSファイルを実行してスクリプトを適用します。

それだけです! VBSファイルを編集して名前を変更するファイルの場所を変更したり、ファイル内の置換対象を調整するには、上記のようにVBSファイルを右クリックしますが、openitの代わりに編集を選択します。
Windows 10でファイルの名前を一括で変更する方法
Windows 10を使用している場合は、使いやすい強力な名前変更機能が組み込まれていますまさにあなたが望んでいることです。この方法は、ファイルのファイル名が完全に異なる場合でも機能するため、上記のスクリプトに比べてユニークです。
言い換えると、これら2つの方法の使用例はまったく異なります。 100個のファイルがあり、それぞれに他のランダムな文字とともにhouseという単語が含まれているとします。あなたはすべてのキャラクターを手つかずのままにしたいが、家という言葉をhomeにしたい。スクリプトはそのために最適です。
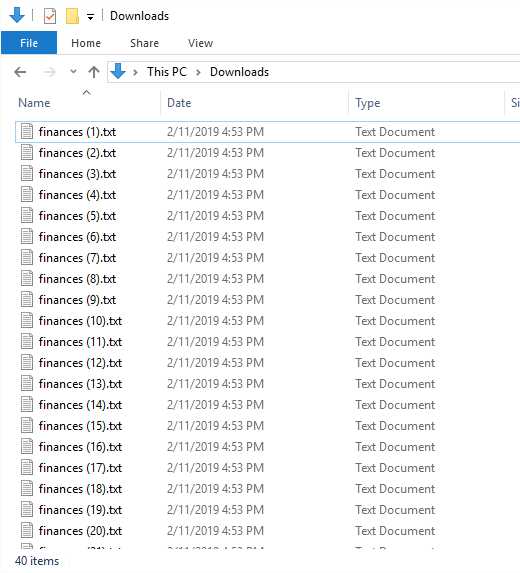
ただし、100個のファイルの名前がすべてランダムな文字であり、それらがhousepicsのように本当に類似したい場合は、Windows 10の名前変更機能を使用して、最初の名前をhousepics(1)、housepics(2)の2番目、housepics(3)の3番目などです。
これを行う方法は次のとおりです。 Windows 10:
Step1:名前を変更するファイルを強調表示します。
Step2:F2キーを押すか、選択したファイルの1つを右クリックしてRenameを選択します。
Step3:使用するファイル名を入力して、Enter。
瞬時に、選択されたすべてのファイルはまったく同じファイル名を使用します。各ファイルが異なるファイル拡張子を使用している場合、それらはすべて同じ名前になりますが、同じファイル拡張子を持つ場合、2つ以上のファイルが同じフォルダー内の同じファイル名を使用できないため、末尾に番号が追加されます。