画像またはテキストからフォントを取得したいですか?すべての作業を実行できる驚くほど強力なツールがいくつかあります。フォントがわかったら、オンラインでダウンロードしてダウンロードし、通常のワードプロセッシングアプリで使用できるようになります。
これらのツールは、正確なフォントを取得するのに必ずしも最適とは限りません。探しているフォントですが、その代わりに、スキャンしたフォントに非常に似た結果の範囲が見つかります。正確なフォントを見つけることもできますが、いずれにしても、特定のフォント名を絶望的にオンラインで検索するよりもはるかに優れています。

いくつかのフォントファインダーツールを見て、コンピューターにフォントをインストールする方法を説明します。
最高のフォントファインダーツール
フォントを発見するための最高のフォントファインダーツールをリストする前に、フォントをスキャンできるようにするための簡単なヒントを以下に示します。
PDF、ドキュメント、またはWebページからフォントをスキャンする場合は、テキスト自体をコピーして貼り付けるのではなく、ページのスクリーンショットを撮ります。写真内のテキストの場合、背景のほとんどを切り抜いて、フォントだけを残すことができます。
次に、含まれているこれらのフォントファインダーツールのいずれかについて、以下の手順に従います。 。
何のフォント by Myfonts
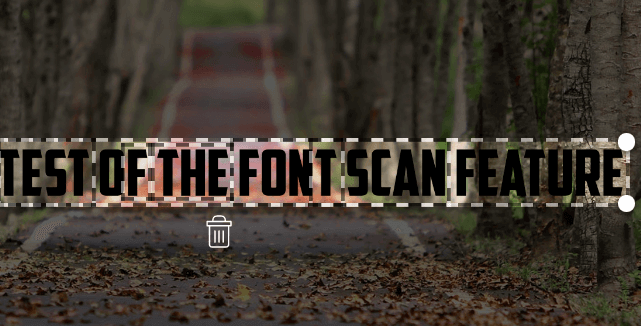
上のリンクにアクセスして、写真をクリックしてボックスにドラッグすると、Myfontsが画像内のテキストを識別します。次に、スキャンするテキストをクリックしてドラッグします。
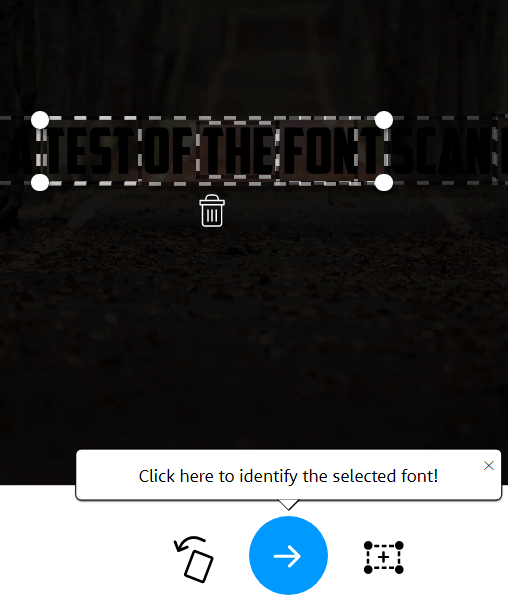
何フォントは、画像内のテキストを見つけるのに非常に役立ちます。そのため、ほとんどすべての場合、テキストが自動的に強調表示されることがわかります。そうでない場合は、ドラッグツールを使用してテキストを手動で強調表示できます。これを行ったら、青い矢印をクリックしてフォントを特定します。
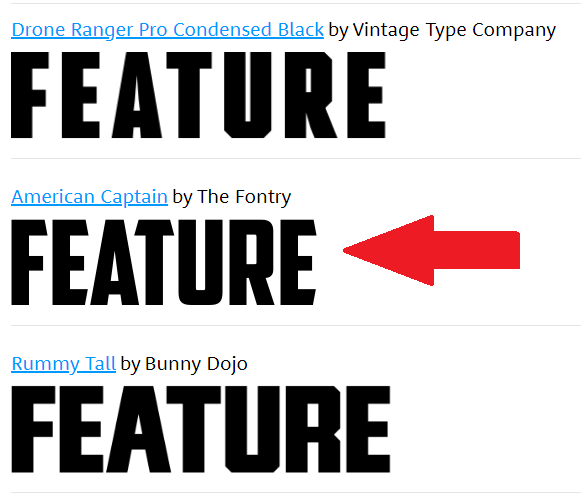
前述のように以前は、フォントがすぐに認識されるとは限りませんが、さまざまなオプションがあります。テストでは、What The Fontは正しいフォントを見つけましたが、リストの2番目に配置しました。
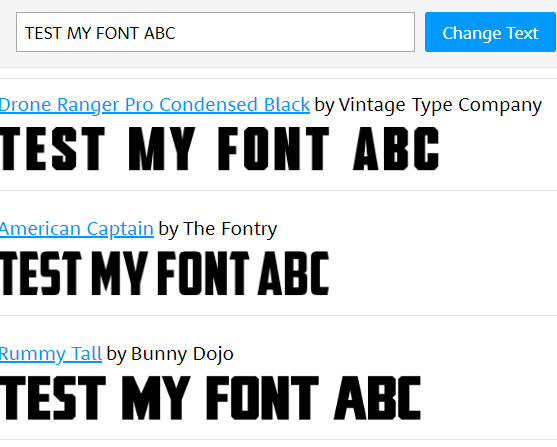
多くのここのオプションは非常に似ており、独自のテキストを入力してフォントがどのように表示されるかを確認できます。これらのフォントの無料のバリアントを見つけて、コンピューターにインストールする方法については後で説明します。
フォントマッチレータ by Fontspring
Fontはよりユーザーフレンドリーなフォントスキャナーであり、より頻繁に正確に機能しました。たとえば、前述の暗い画像は、What The Fontで検出できますが、Fontspringでは検出できません。ただし、What The Fontが意図したとおりに機能しない場合は、FontspringのFont Matcheratorを試すことができます。
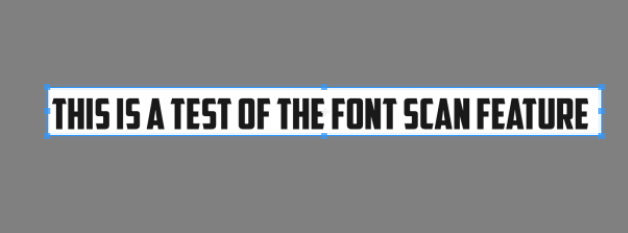
上のリンクにアクセスしてドラッグ画像をFont Matcherator Webサイトのボックスに入れます。クリックしてドラッグし、マークされたボックスでテキストを囲みます。テキストが見つかった場合、テキストの輪郭を描いた赤いボックスが表示されます。結果に満足したら、緑色の[一致させる]ボタンをクリックします。
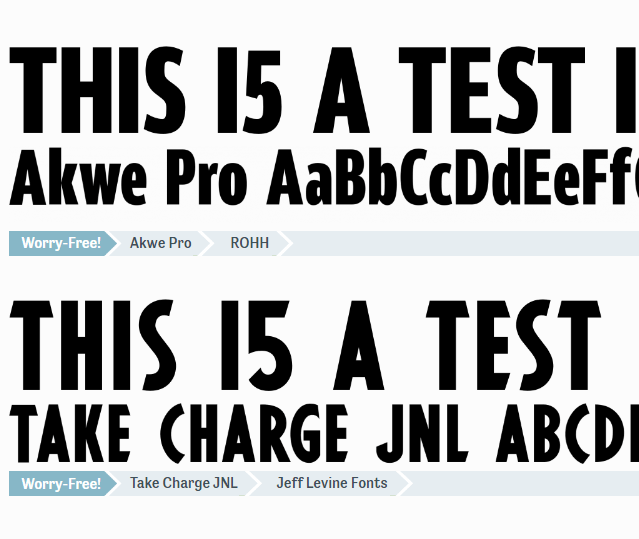
最終結果は期待したほど正確ではないかもしれませんが、スキャンしたフォントに似たフォントが表示されるはずです。
無料フォントをオンラインでダウンロードする方法
好きなフォントを見つけて名前を持っているが、そのフォントに20ドルから100ドルを支払いたくないですか?ありがたいことに、代替手段があります。多くのフォント作成者がフォントの無料版を作成し、オンラインで見つけることができます。
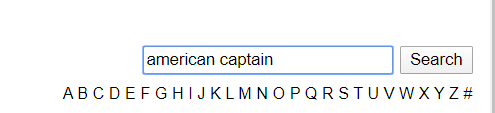
タスクこれには、ダフォント にアクセスし、検索バーでフォント名を検索します。
フォントが見つかったら、ダウンロードボタンをクリックします。使用権に注意してください。通常、これらのフォントは個人で使用するために無料で入手できますが、商用使用権については著者に支払う必要があります。
ここでフォントが見つからない場合は、What The FontまたはFont Matcheratorに戻ります。同様のフォントの名前を見つけます。使用可能なフォントを検索するには時間がかかる場合がありますが、個人的な使用のみに使用する場合は価値があります。
商用利用のためにフォントが必要な場合は、マイフォント やfonts.com などのウェブサイトからフォントを購入することをお勧めします。好みのフォントが見つからない場合は、常に独自のフォントを作成する を使用できます。
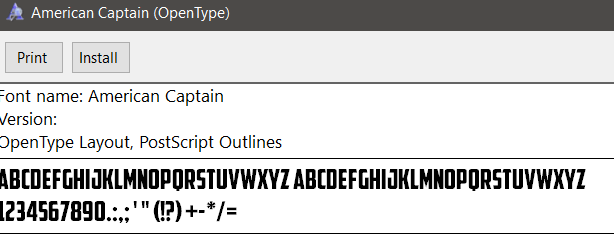
フォントをダウンロードしたら、.zipファイルに保存する必要があります。 アーカイブツール で.zipファイルを抽出し、解凍されたコンテンツの場所を参照します。ダブルクリックして.otfファイルを実行し、インストールボタンをクリックします。
これで、ほとんどのアプリでフォントが利用できるようになります。これには、Microsoft Word、Photoshop、および何らかのワードプロセッサとフォントセレクターを備えた他のほとんどの一般的なプログラムが含まれます。 Macでは、.ttfファイルをダブルクリックしてインストールし、プロンプトが表示されたらフォントのインストールボタンをクリックします。
Adobe Creative Cloudでフォントを追加する方法
数回クリックするだけで、Adobe Creative Cloudアプリにインストールするさまざまな無料フォントを見つけることができます。
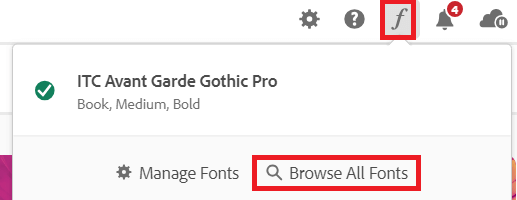
最初に開くAdobe Creative Cloud。次に、右上の[イタリックfアイコン]をクリックし、[すべてのフォントを参照]をクリックします。ブラウザで新しいページが開きます。まだAdobeアカウントにサインインしていない場合は、強力なフォント検索エンジンにアクセスできます。
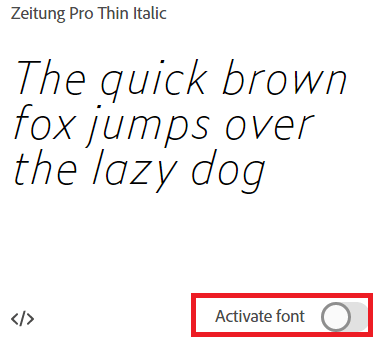
カテゴリを参照するか検索する特定のフォント名、フォントファミリ、またはフォントクリエーター用。フォントが見つかったら、ダブルクリックすると、新しいページが表示され、クリックして各フォントを有効にできます。 アクティベートボタンをクリックすると、Adobe Creative Cloudアプリでフォントが使用可能になります。
これはどのフォントですか?
この記事では、単一の画像をスキャンしてオンラインでフォントを見つける方法。また、ダウンロードするフォント名をオンラインで見つける方法、およびWindows PCまたはMacにフォント名をインストールする方法も学びました。
まだ質問がありますか?その場合は、コメントセクションで自由に共有してください。