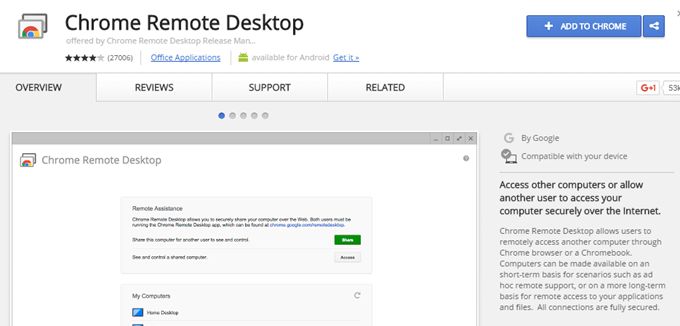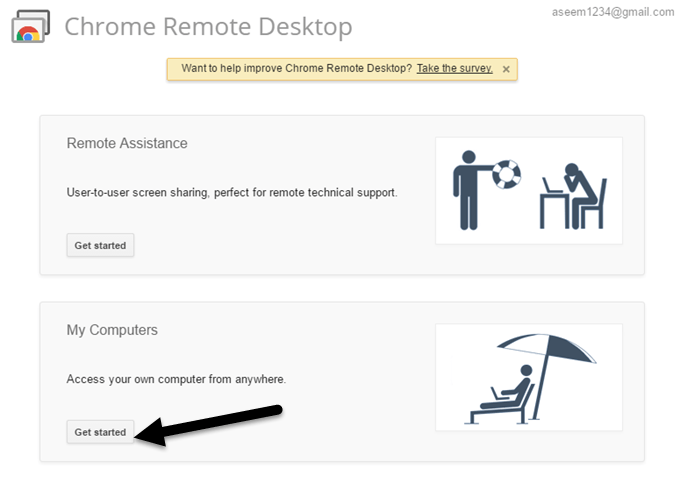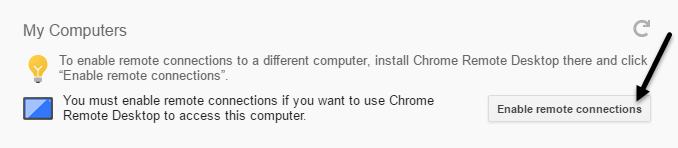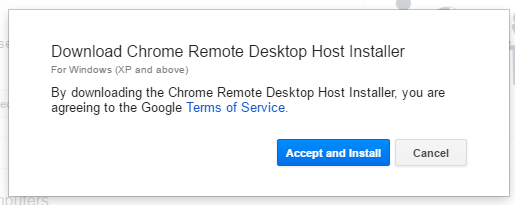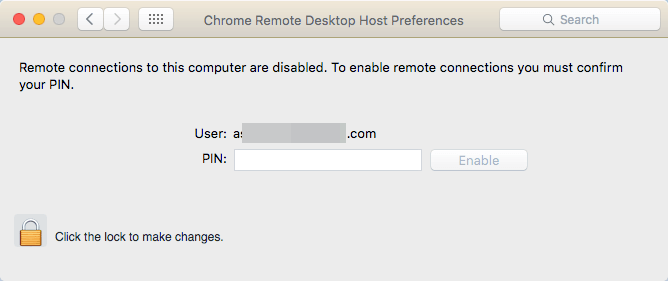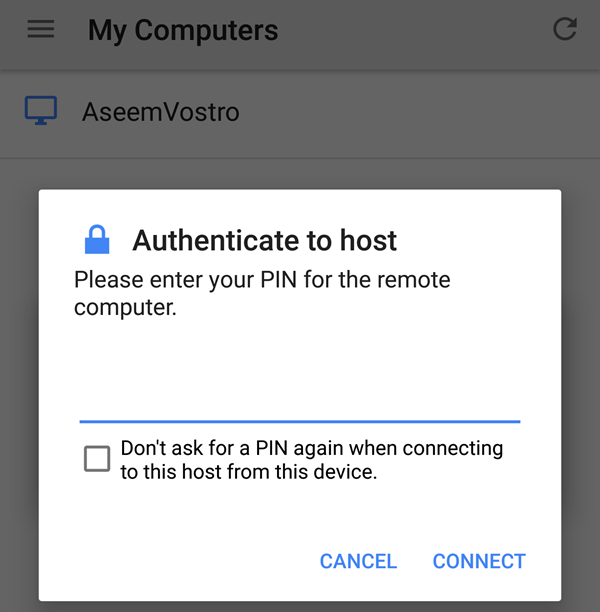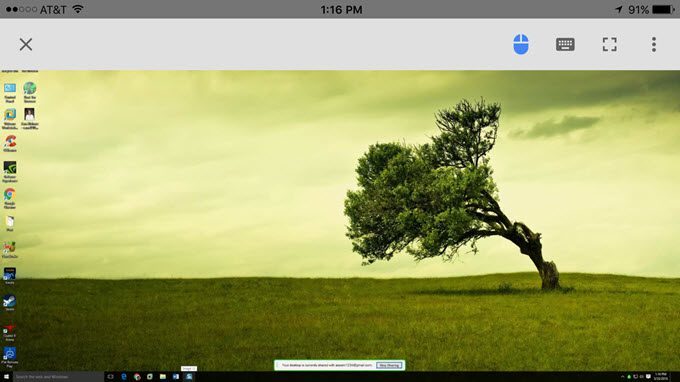Appleデバイス、Androidデバイス、または他のWindows、Mac、LinuxマシンからWindows、Mac、Linuxマシンにすばやく簡単にアクセスする方法をお探しですか? Chromeリモートデスクトップ 。
これを使用するには、携帯電話、タブレットにGoogle ChromeをインストールするだけでOKです。コンピューター。以下で説明するすべての設定を終えたら、電話、タブレット、または別のコンピュータから任意のコンピュータにアクセスできます。つまり、iPhone、Nexus 6、MacのノートパソコンからWindowsフォンをリモートで制御することができ、ポートフォワーディング、ダイナミックDNS、さまざまなオペレーティングシステムなどを心配する必要はありません。
Google Chromeの素晴らしい点
Chromeリモートデスクトップをインストールする
最初に行う必要があることは、次のとおりです。 グーグルクローム 自体をあなたのコンピュータにインストールしてください。 ChromeはWindows、Mac、Linuxにインストールできるため、これらのオペレーティングシステムにもリモートからアクセスできます。
Chromeがインストールされている場合は、Chromeリモートデスクトップ をインストールする必要があります。右上の[Chromeに追加]ボタンをクリックします。正常に動作するためには、アプリケーションに必要な権限がポップアップ表示されます。
この時点で、アプリがインストールされ、すべてのアプリが表示される新しいタブが表示されます。 Chromeにインストールされていますこのタブが表示されない場合は、新しいタブを開いてchrome:// apps /と入力します。
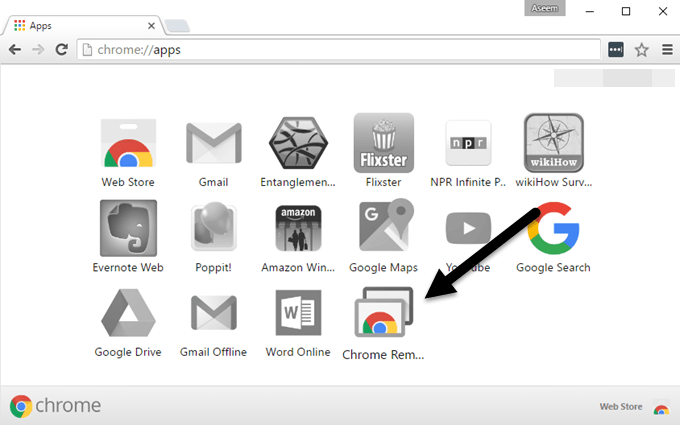 p>Chromeリモートデスクトップと呼ばれる新しいアイコンが表示されます。それをクリックしてアプリを起動します。新しいウィンドウには、リモートアシスタンスとマイコンピュータという2つのセクションが表示されます。開始するには、[マイコンピュータ]の[開始]ボタンをクリックする必要があります。パソコンにChromeをまだインストールしていない場合は、まずGoogleアカウントでログインする必要があります。それ以外の場合はすべてグレー表示になります。
p>Chromeリモートデスクトップと呼ばれる新しいアイコンが表示されます。それをクリックしてアプリを起動します。新しいウィンドウには、リモートアシスタンスとマイコンピュータという2つのセクションが表示されます。開始するには、[マイコンピュータ]の[開始]ボタンをクリックする必要があります。パソコンにChromeをまだインストールしていない場合は、まずGoogleアカウントでログインする必要があります。それ以外の場合はすべてグレー表示になります。
次に、[リモート接続を有効にする]ボタンをクリックします。 Chromeリモートデスクトップホストインストーラープログラムをコンピュータにインストールするように求めるポップアップメッセージが表示されます。これは、基本的に、各デバイスがリモートで別のデバイスにアクセスできるリモートデスクトップクライアントです。
ファイルはコンピュータにダウンロードされます。 Windows、Mac用.DMGなど)、ソフトウェアをインストールするには手動で実行する必要があります。一度やり直すと、別のウィンドウが表示され、コンピュータにリモートで接続するために必要な最低6桁のピンコードを入力するよう求められます。
8
[OK]をクリックすると、そのコンピュータのリモートであることを示すメッセージが表示されますコンピュータの接続が有効になっています。 Macでこれを実行したときに別のウィンドウが表示され、リモート接続を可能にするためにもう一度ピンコードを入力する必要がありました。
また、遠隔からアクセスできるすべてのコンピュータでこの手順に従ってください。 MacとWindowsのマシンにインストールし、WindowsからMacにアクセスすることも、その逆も可能です。あなたの携帯電話にアプリケーションをインストールする場合は、AppleまたはAndroidデバイスからデスクトップコンピュータにアクセスできます。残念ながら、ChromeリモートデスクトップアプリはまだMicrosoft App Storeではご利用いただけません。
パソコンとリモート接続する
まず、Android搭載端末を使ってデスクトップコンピュータに接続しましょう。お使いの携帯電話でApp Storeにアクセスし、Chromeリモートデスクトップアプリをダウンロードします。
アプリケーションを開いて、 Googleアカウント。端末間を接続するには、すべての端末でGoogle Chromeにログインする必要があります。アプリのインターフェースは非常にシンプルで使いやすいです。
同じデバイスを使用してログインしている有効なコンピュータのリストをすぐに取得する必要がありますGoogleアカウント。
ボックスにチェックを入れて質問しないようにすることもできますその特定のデバイスから接続するときは、ピンコードをもう使用しないでください。 Connectをタップすると、スマートフォンやタブレットにパソコンのデスクトップが表示されます。
また、上部にオーバーレイバーが2つのアイコンで表示されます。最初のものはマウスボタンで、青色または灰色(Appleデバイス上)です。それが青色の場合は、実際のマウスポインタを指でコントロールできることを意味します。タップすると灰色に変わり、指がマウスポインタになります。 Androidでは、マウスアイコンと指アイコンの間を回転します。
キーボードアイコンは、入力に使用できる仮想キーボードを表示します。小さな四角いボタンはフルスクリーンになり、デスクトップ全体を見ることができるようにオーバーレイバーを削除します。右端の3つの縦のドットをクリックすると、CTRL + ALT + DELのキーボードコンボをデスクトップに送信できます。
デスクトップコンピュータ間の接続はどうですか?それも本当に簡単です。パソコンでChromeリモートデスクトップアプリを開き、[マイコンピュータ]セクションにあるパソコンをクリックしてください。
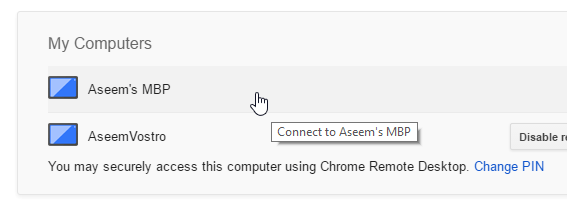 p>ピンを入力すると、リモートコンピュータのデスクトップに新しいウィンドウが表示されます。前にも触れたように、Chromeを使用することの大事な点は、これがインターネット上で動作することで、ルータのポートを開くか転送することを心配する必要がないことです。
p>ピンを入力すると、リモートコンピュータのデスクトップに新しいウィンドウが表示されます。前にも触れたように、Chromeを使用することの大事な点は、これがインターネット上で動作することで、ルータのポートを開くか転送することを心配する必要がないことです。
一度にコンピュータに接続することができます。 2つ目の接続が完了すると、最初の接続が自動的に切断されます。また、リモートコンピュータの解像度がホストコンピュータで使用される解像度であることにも注意してください。たとえば、2560×1440の解像度のWindows PCから1440×900の解像度のMacコンピュータに接続し、Chromeリモートデスクトップを使用すると1440×900のウィンドウが表示されます。
フルスクリーンに展開しても、MacのデスクトップはWindowsマシンで1440×900のままです。別の方法で接続している場合、アプリには2つの選択肢があります:R デスクトップをフィットさせると収縮する。最初のオプションはリモートコンピュータの解像度を変更するはずで、2番目のオプションはホストコンピュータのデスクトップのサイズを変更するだけです。
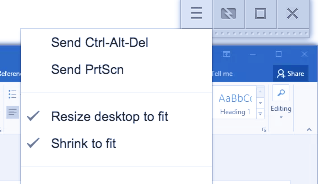 完全に無料で、非常に多くの異なるデバイスを使用するすべてのコンピュータに接続できるようにするため、Chromeリモートデスクトップは素晴らしいです。明らかに、Chrome以外にも多くのオプションが用意されていますが、費用がかかり、他のオプションは複雑な設定が必要です。誰でもすぐに作業できるリモートデスクトップソリューションを使いやすくするため、Chromeリモートデスクトップをチェックしてください。お楽しみください!
完全に無料で、非常に多くの異なるデバイスを使用するすべてのコンピュータに接続できるようにするため、Chromeリモートデスクトップは素晴らしいです。明らかに、Chrome以外にも多くのオプションが用意されていますが、費用がかかり、他のオプションは複雑な設定が必要です。誰でもすぐに作業できるリモートデスクトップソリューションを使いやすくするため、Chromeリモートデスクトップをチェックしてください。お楽しみください!