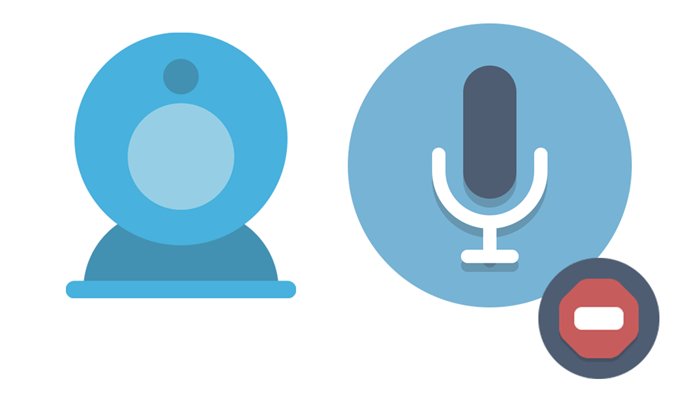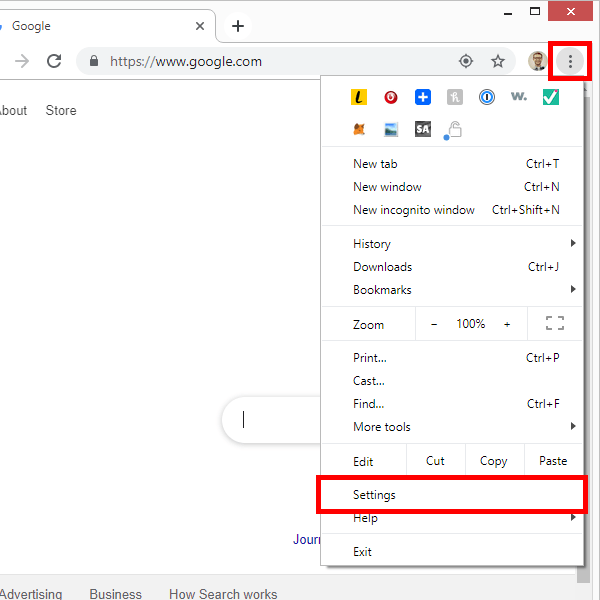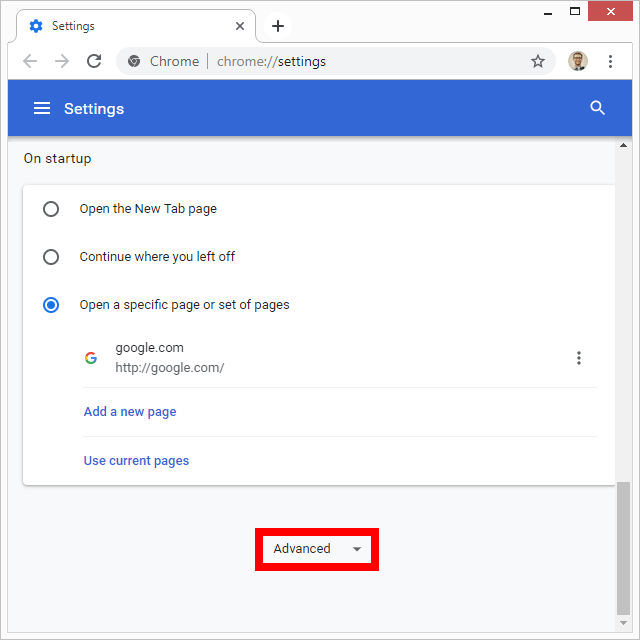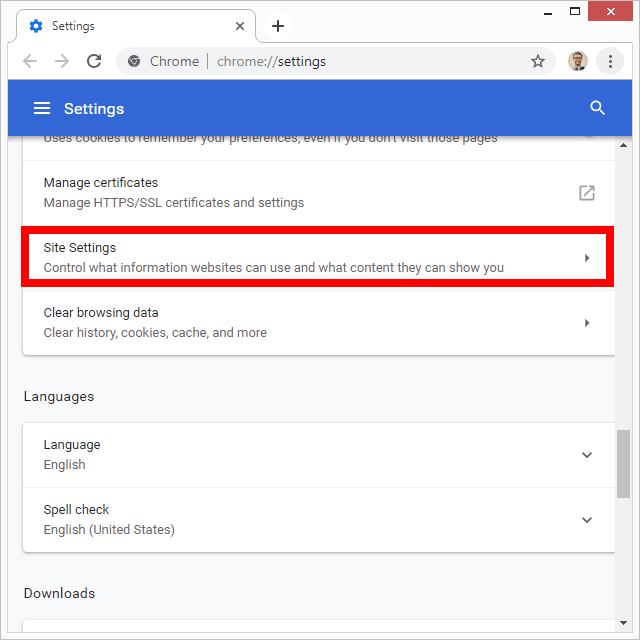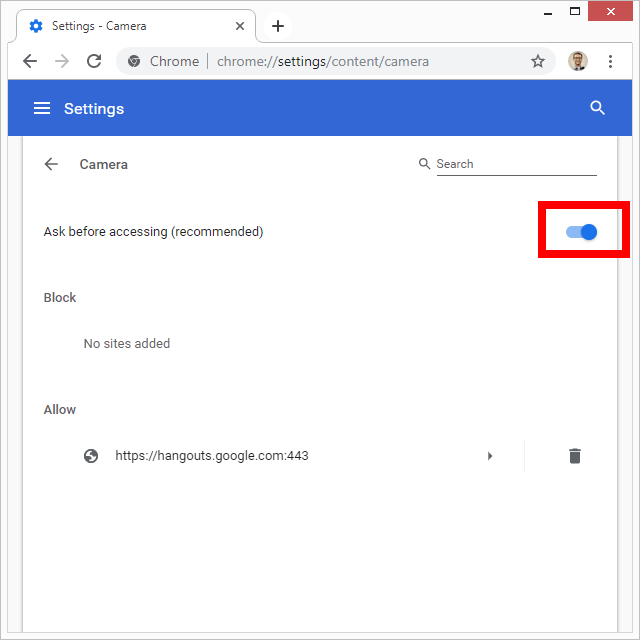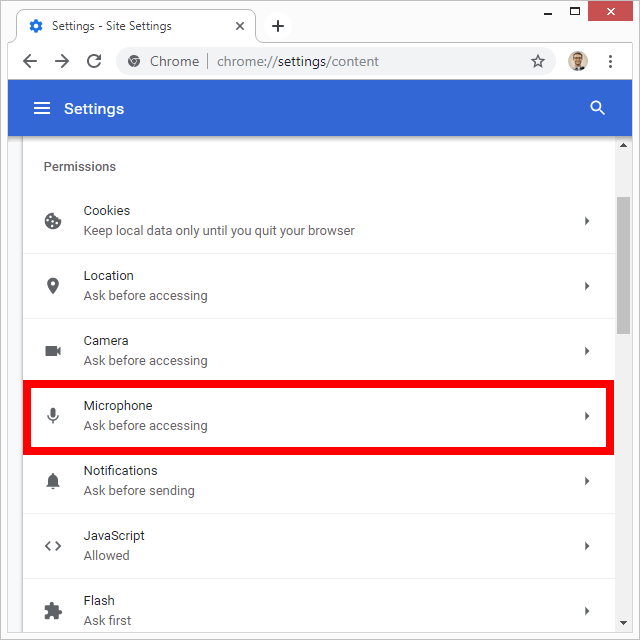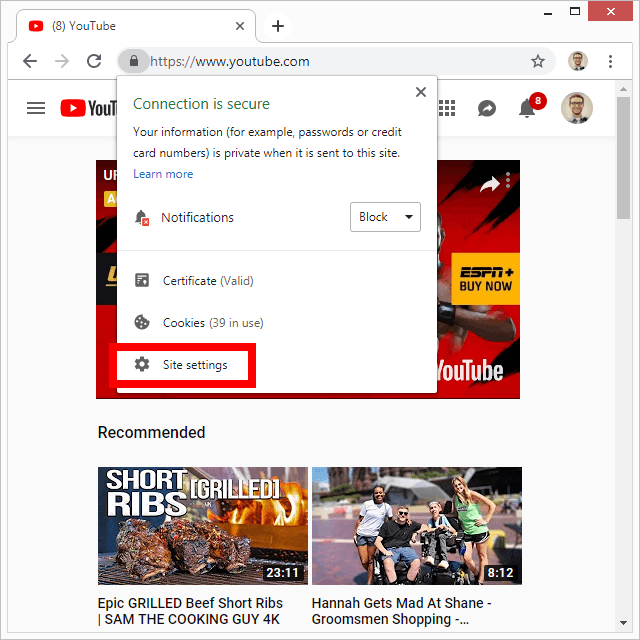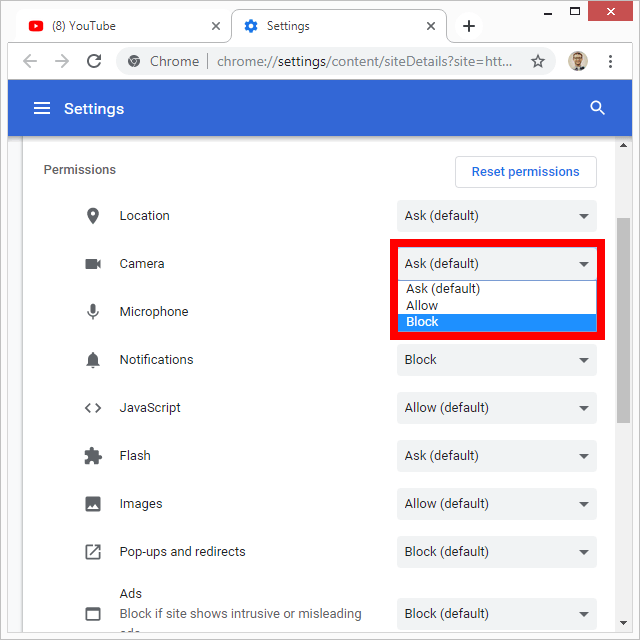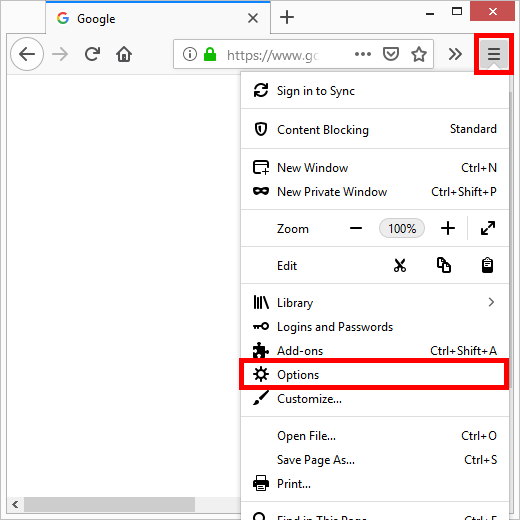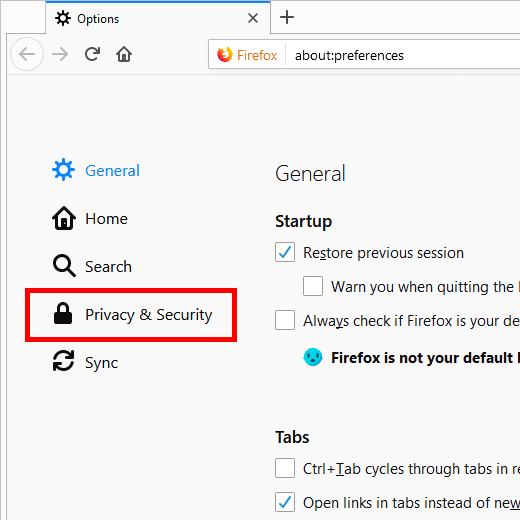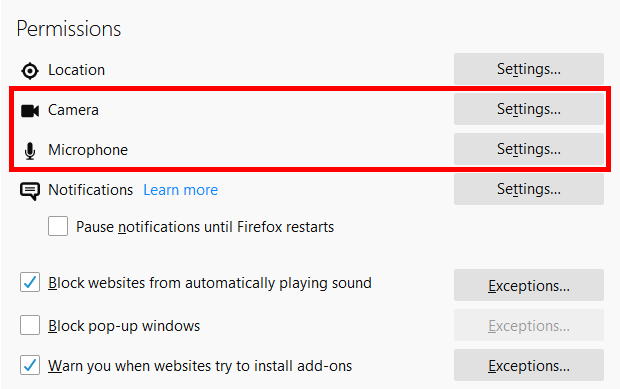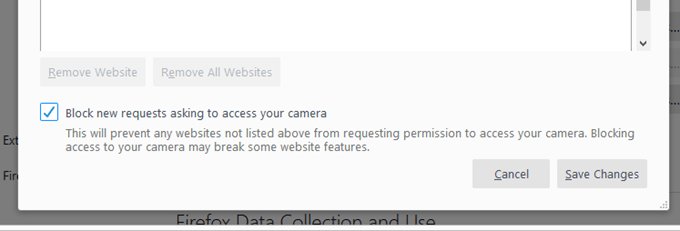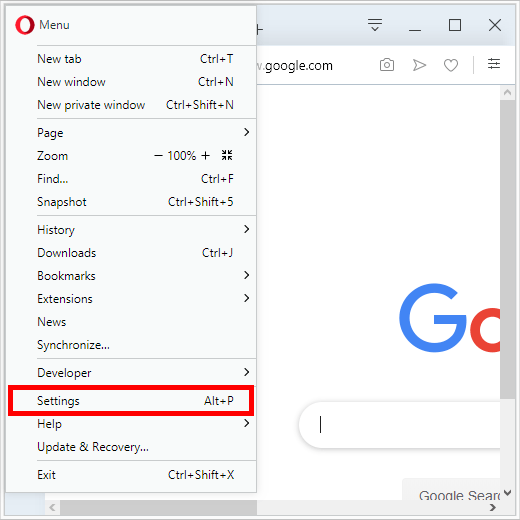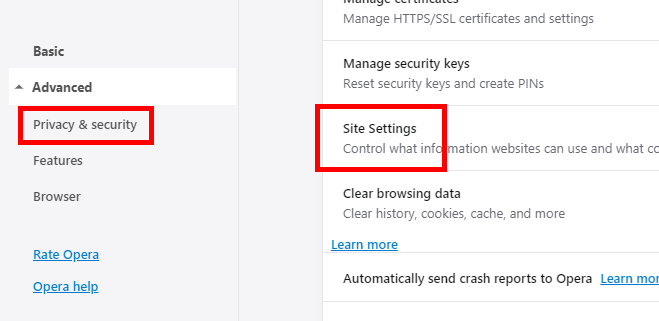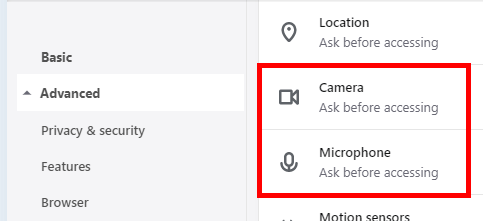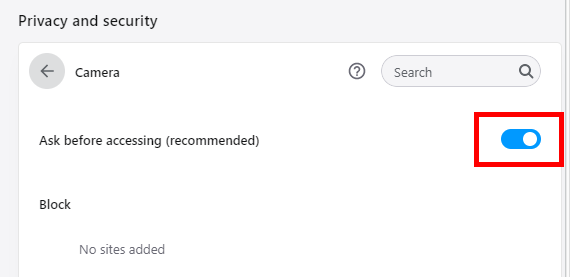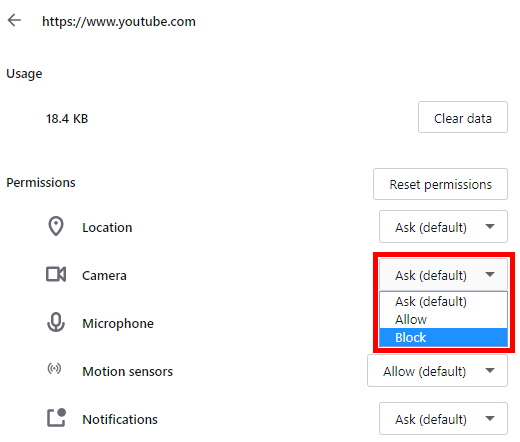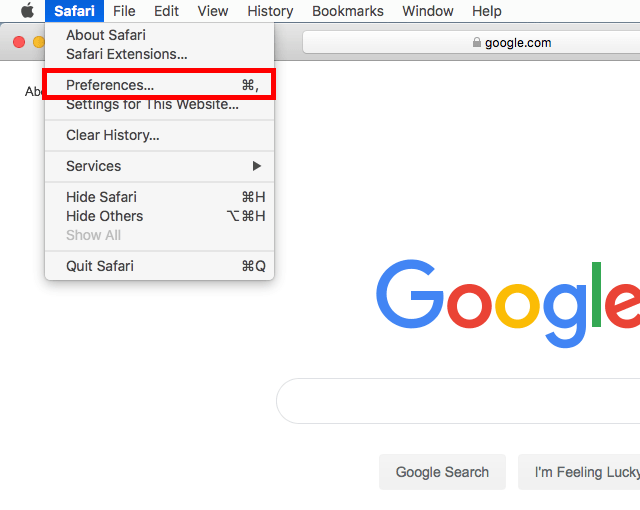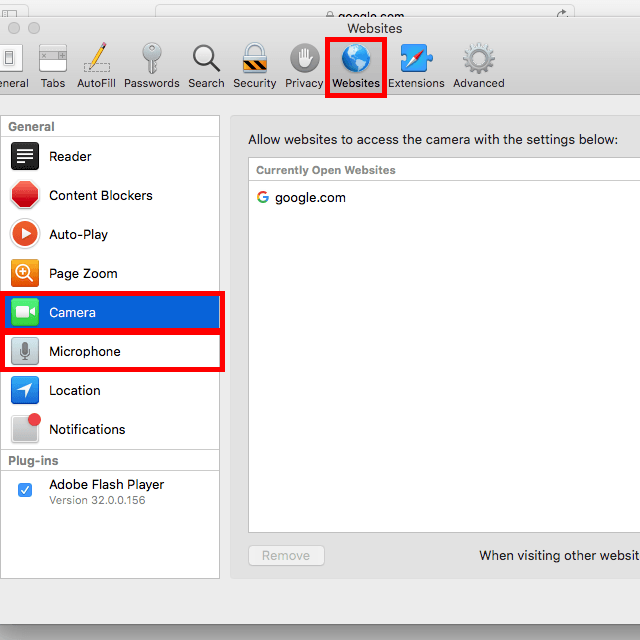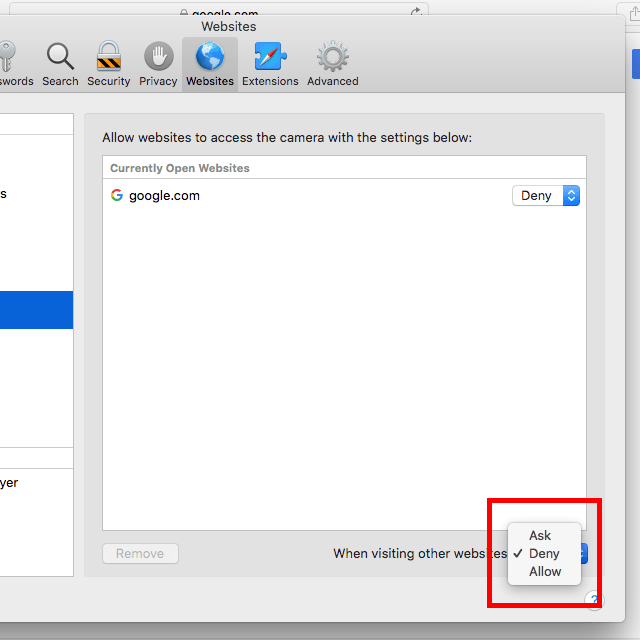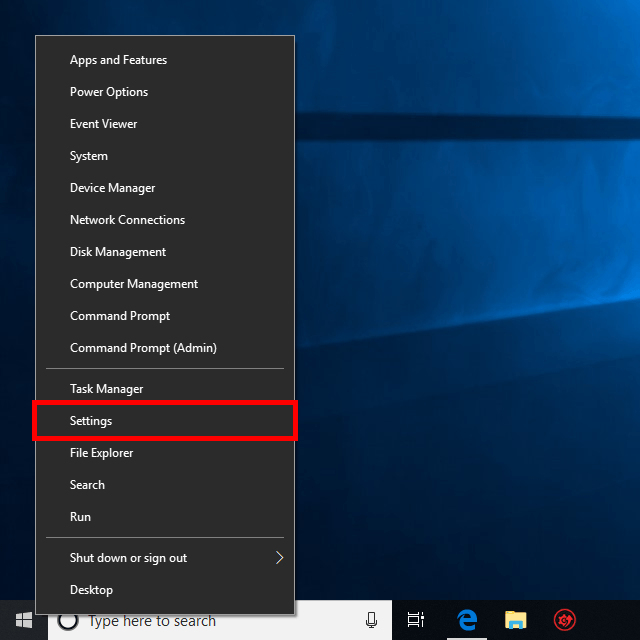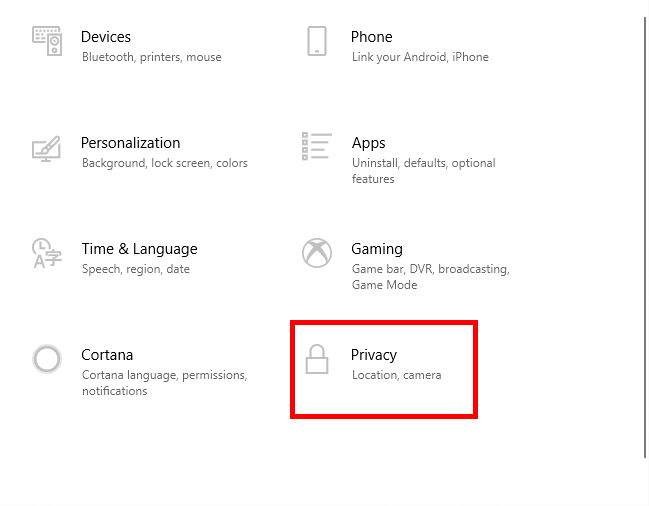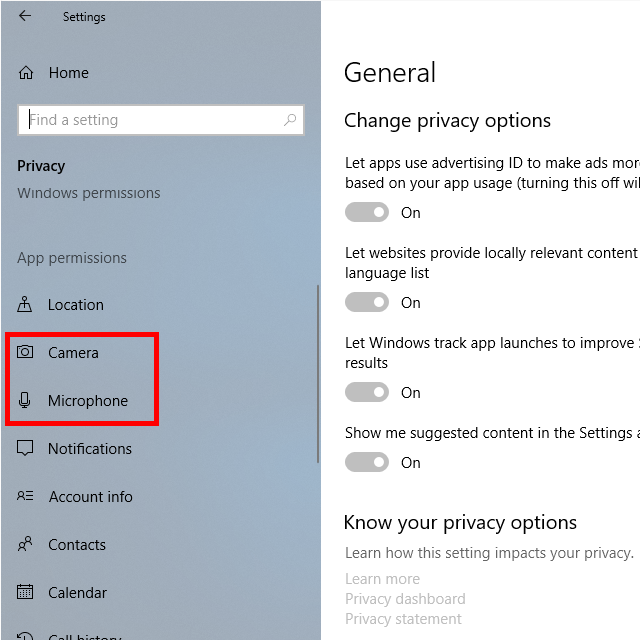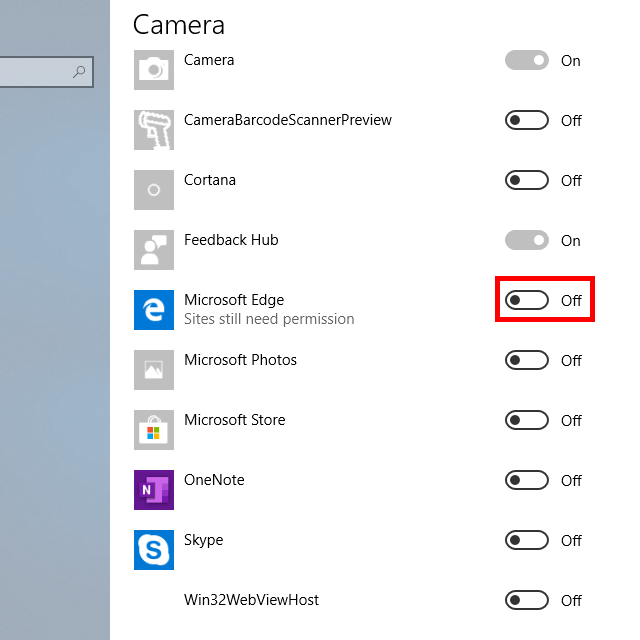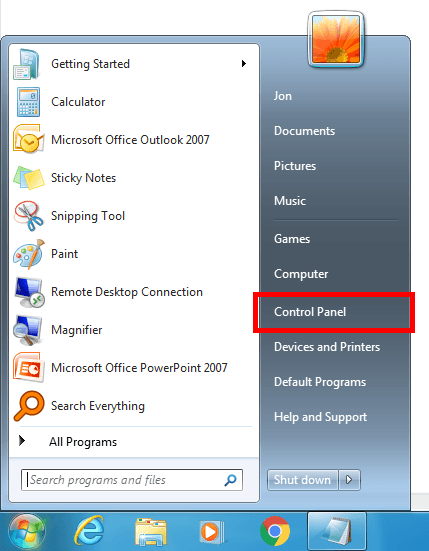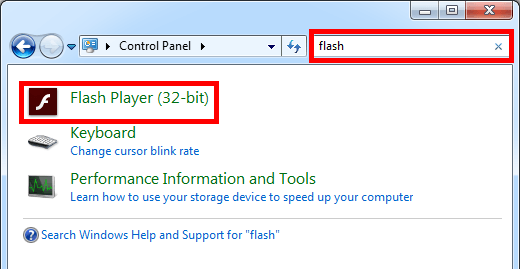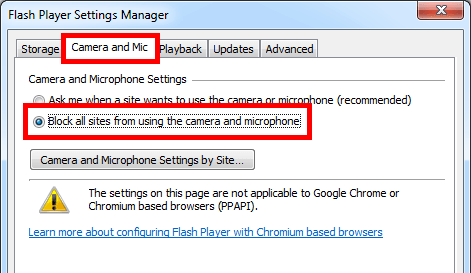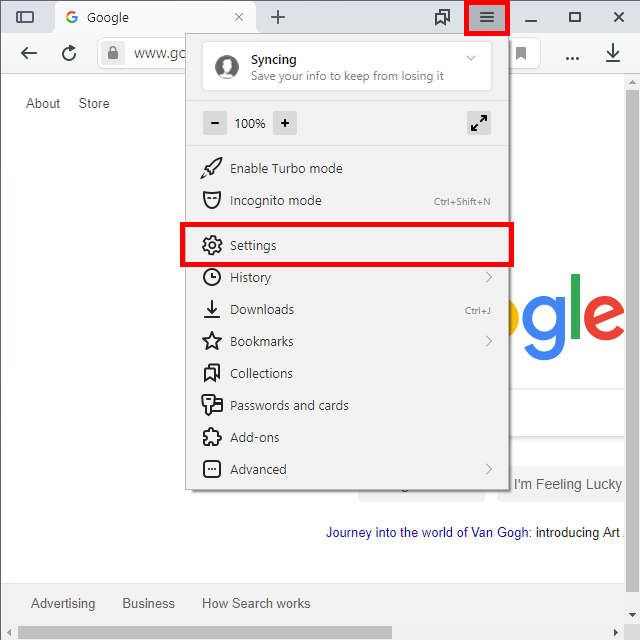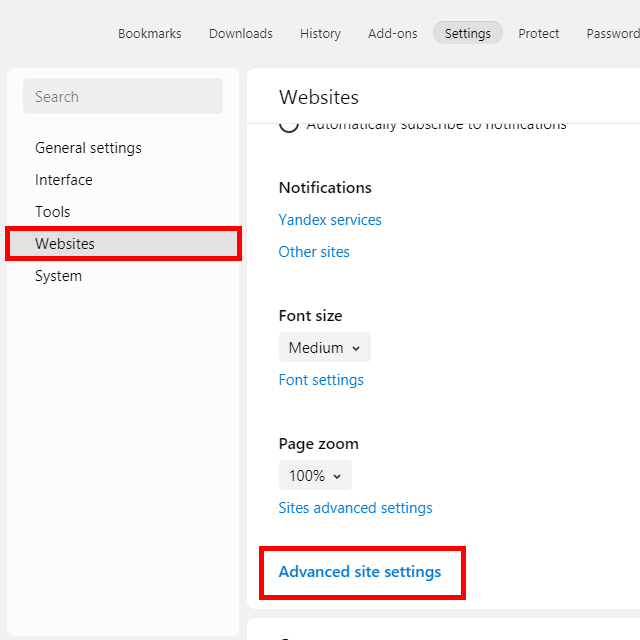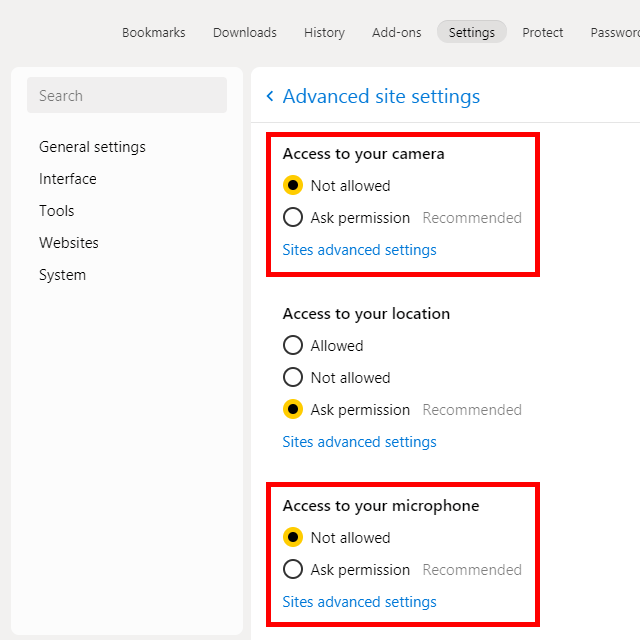すべての主要なブラウザーでカメラとマイクのアクセスをブロックする方法
すべてのWebブラウザーには、プログラムがマイクとWebカメラにアクセスできるようにするための有効な特定の権限が必要です。マイクとカメラへのアクセスを拒否して、ブラウザがあなたの音声を聞いたり見たりするのを防ぐことができます。マイク。探す場所を知る必要があります。
お気に入りのブラウザに、Webサイトでカメラまたはマイクを使用させないように指示したら、以下の設定に戻ってアクセスを許可する必要があります。 ウェブカメラで自分を記録する にする場合。
それ以外の場合、ウェブサイトはこれらのデバイスを使用することはできません。最終的に、ウェブサイトが個人的に視聴を開始することを心配することなく、マイクとウェブカメラを接続したままにすることができます。
Chrome
Chromeには、有効にすると強制的に設定されるグローバル設定がありますマイクまたはカメラへのアクセスを要求する各Webサイトに許可を与えます。これを行うと、次にWebサイトがカメラまたはマイクの使用を要求したときに、ポップアップメッセージから拒否できます。
ステップ1:点線を選択しますChromeの右上にあるメニューボタンをクリックし、[設定]を選択します。
ステップ2:一番下までスクロールして、[詳細]を選択します。
ステップ3:サイト設定を選択します。
ステップ4:[カメラ]を選択し、[アクセスする前に確認]の横のボタンを押して、Chromeにカメラアクセスの許可が必要であることを確認します。
ステップ5:左上の戻る矢印を押してから[マイク]を選択して同じ設定を有効にします。
特定のサイトでマイクやウェブカメラを使用できないようにすることもできます。これは、以前にそのサイトへのアクセスを既に許可したことがあるが、今はブロックしたい場合に便利です。または、デバイスの使用をサイトに許可するプロンプトが表示されたくない場合は、次の手順を実行できます。
ステップ1:問題のサイトにアクセスして選択しますURLの左側にあるロックアイコン。
ステップ2:[サイト設定]を選択します。
ステップ3:カメラおよび/またはマイク、メニューを選択し、ブロックを選択します。
Firefox
Firefoxブラウザーを使用すると、Webサイトが設定のプライバシーとセキュリティエリアからカメラとマイクにアクセスすることを防止できます。
ステップ1:Firefoxの右上隅にある3行メニューを使用して、オプションにアクセスします。
ステップ2:左側の[プライバシーとセキュリティ]を選択しますプログラムのサイド。
ステップ3:許可エリアまでスクロールし、カメラおよび/またはマイク<の横にある設定を選択します。
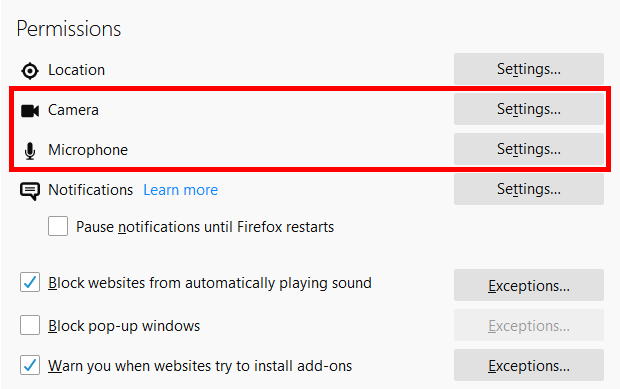
ステップ4:下から[カメラへのアクセスを要求する新しいリクエストをブロック](またはマイク)を選択します。
ステップ5:[変更を保存]をクリックします。
手順3で既にリストにWebサイトが表示されている場合、そのサイトへのアクセス許可を既に付与していることを意味しますウェブカメラやマイクを使用します。サイトを選択し、ウェブサイトを削除を選択してブロックします。そこに複数あり、どれもウェブカメラやマイクを使用したくない場合は、[すべてのウェブサイトを削除]ボタンをクリックしてください。
Opera
OperaはChromeによく似ているので、特定のサイトでカメラ/マイクの使用をブロックし、すべてのサイトがあなたに聞いたり見たりする前に最初に確認するように強制できます。
グローバルな「設定」設定を有効にする方法は次のとおりです/ p>
ステップ1:[Opera]メニューから[設定]を選択します。
ステップ2:左側の[詳細]アイテムを展開し、[プライバシーとセキュリティその下。
ステップ3:右側の[サイト設定]を選択します。
ステップ4:を選択しますカメラおよび/またはマイク。
ステップ5:アクセスする前に確認項目を確認します
特定のウェブサイトにあり、カメラやマイクを使用できないようにするには、次の操作を行います。
ステップ1:URLの左側にあるロックアイコンを選択しますOperaの上部
ステップ2:サイト設定を選択します。
ステップ3:カメラおよび/またはマイクの横にあるブロックを選択します。
Safari
To Safariでカメラまたはマイクをブロックし、ブラウザーの設定のWebサイト領域にアクセスします。
ステップ1:Safari>Preferences。
ステップ2:上部の[ウェブサイト]タブを開き、[カメラ]または[マイク]を選択します。
ステップ4:メニューを選択します下部にある[拒否]を選択します。これにより、上記のセクションにリストされていないWebサイトでWebカメラまたはマイクを使用できなくなります。制御したいWebサイトが現在開いている場合、URLの横にあるメニューを使用して、そのWebサイトだけでカメラとマイクを使用できる方法を制御できます。
Edge
Windows 10の設定により、Microsoft Edgeのカメラとマイクへのアクセスが制御されます。
ヒント:学習 Windows 10カメラアプリの使用方法 。
ステップ1:右スタートボタンをクリックまたはタップアンドホールドし、設定を選択します。
ステップ2:プライバシーを選択します。
ステップ3:カメラまたはマイク。
ステップ4:スクロールするMicrosoft Edgeにアクセスし、その隣のボタンを選択して、アクセスをOffに変更します。
Internet Explorer
WebサイトがInternet Explorerでカメラまたはマイクへのアクセスを要求すると、 [拒否]を選択してブロックします。ただし、Flash PlayerSettings Managerを開いて、すべてのサイトがカメラとマイクを使用できないようにすることもできます。
ステップ1:コントロールパネルを開きます。これは、[スタート]メニューから実行するか、[実行]ダイアログボックスでcontrolコマンドを実行する(WIN + R)ことができます。
ステップ2:フラッシュのコントロールパネルを検索、リストに表示されたらFlash Playerを開きます。
ステップ3:[カメラとマイク]タブに移動し、[すべてのサイトをブロック]を選択しますカメラとマイクの使用。特定のサイトがマイクまたはウェブカメラの使用をブロックするには、カメラとサイトごとのマイク設定ブロックリストにURLを追加するボタン。
Yandexブラウザ
非常に簡単な設定で、YandexブラウザでWebカメラやマイクを無効にします。これを行うと、すべてのサイトがマイクやカメラを使用できなくなります。
ステップ1:ブラウザの右上、最小化の左にある3本線のボタンを選択しますボタンをクリックして、設定を選択します。
ステップ2:左側の[ウェブサイト]を選択し、右側のペインから[サイトの詳細設定]を選択します。
>
ステップ3:[カメラへのアクセス]および/または[マイクへのアクセス]の下で[許可しない]を選択します。
すでにアクセスを有効にしている個々のサイトの既存の権限を管理する場合のために、これらの手順を繰り返しますが、「許可しない」オプションを選択する代わりに、 サイトの詳細設定:許可を終了するサイトを選択します。
【バグ】Galaxyユーザー激震!!??撮影した写真が無断で送信されるバグ!?その対処方法とは?
関連記事: