「イーサネットに有効なIP構成がありません」というエラーは、インターネット接続に関する一般的な問題です。これは、お使いのパソコンに有効なIPアドレスがないため、インターネットにアクセスできないことを意味します。
このエラーのようにイライラするのは、簡単な修正だけです。そこで、このエラーを修正する方法と、エラーの再発を防ぐ方法を説明します。

「イーサネットに有効なIP構成がない」エラー
ルーターやインターネットと通信するには、コンピューターに有効なIPアドレスが必要です。ない場合は、メール、ソーシャルメディア、オンラインストリーミングサービスなどにアクセスできません。
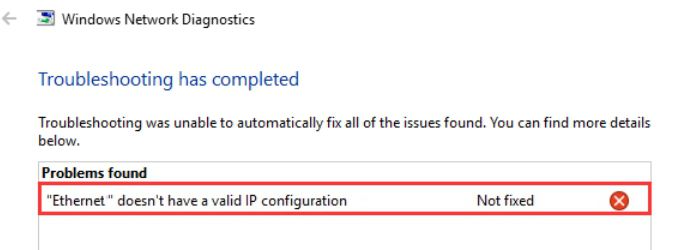
このエラーは通常、ネットワークインターフェイスカード( NIC)に問題があるか、障害が発生しているか、古くなっているか、ボールをプレーしたくないだけです。ありがたいことに、いくつかの簡単な修正が利用可能です:
1。システムを再起動する
無効なイーサネット構成を修正する最初の最も簡単な方法は、システムを再起動することです。システムを再起動すると、すべての着信接続と発信接続がリセットされるという利点があります。 「オフにしてから再びオンにする」ことは時代遅れのオプションのようですが、これで修正できる問題の数は驚異的です。
2。ネットワークアダプターのリセット
ネットワークアダプターのリセットは、IPアドレス構成を更新するもう1つの方法です。
In_content_1 all:[300x250] / dfp:[ 640x360]->Windowsキー+ Iを押して、設定ウィンドウを開きます。検索バーに「ネットワークステータス」と入力し、最初のオプションを選択します。次に、[詳細ネットワーク設定]で、[アダプターオプションを変更]を選択します。
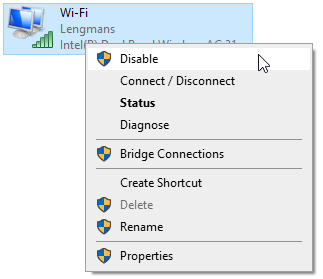
イーサネット接続を右クリックします(この修正は障害が発生した場合にも機能しますWi-Fi接続)、[無効にする]を選択します。しばらく待ってから、右クリックして[有効にする]を選択します。イーサネット接続を有効にすると、新しいIPアドレスを受け取り、無効なIP構成がクリアされます。
ネットワークアダプターのリセットは、Windows 10では 不明なネットワークやその他のインターネットの問題を修正する便利な方法 でもあります。
3。ルーターを再起動する
ルーターをリセットすると、コンピュータの再起動と同じように、インターネット接続に関するいくつかの問題を解決できます。 「イーサネットに有効なIP構成エラーがありません」という観点からすると、再起動すると、ルーターにコンピュータの新しいIPアドレスを構成する機会が与えられます。
ルーターの電源スイッチは通常、デバイスの背面にあります。電源ボタンをオフにして、数秒間そのままにしてから、再びオンにすることができます。ルーターに電源ボタンがない場合は、ソケットでプラグをオフにすることができます(または、コンセントにスイッチがない場合はプラグを取り外します)。
数秒おいてからルーターの電源を切り、電源を入れます。これらの秒数により、ルーターのIP構成がリセットされ、無効なIP構成エラーが解決されます。
4。ネットワークアダプターのトラブルシューティングツールを実行する
Windows 10には、多くの一般的な問題のトラブルシューティングツールが統合されており、ネットワークアダプターはその1つです。
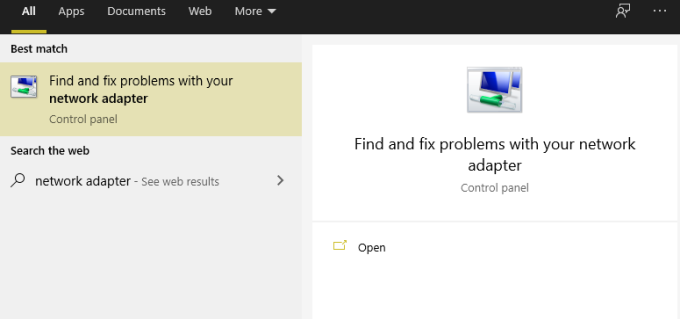
>Windowsキー+ Sを押し、「ネットワークアダプター」と入力して、[ネットワークアダプターの問題を見つけて修正する]を選択します。次に、[詳細 strong>]を選択し、[修復を自動的に適用]をオンにして、[管理者として実行]をオンにします。この時点でWindowsパスワードの入力が必要になる場合があります。
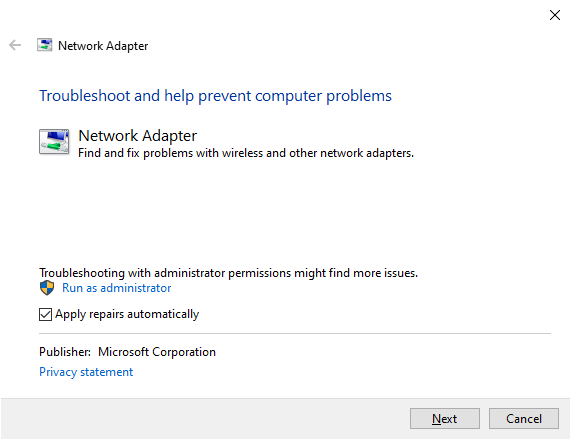
[次へ]を選択し、リストからイーサネットネットワークアダプタを選択します。無効なIP構成に関して利用可能な質問に取り組み、トラブルシューティングツールを完了します。ネットワークアダプターのトラブルシューティングで明らかになった問題の種類に応じて、異なる質問が表示される場合があります。
5。 Winsockをリセットする
Winsock(Windowsソケット)は、インターネットを使用するプログラムの着信および発信データ要求を処理するコアWindowsコンポーネントです。基本的に、Winsockは、インターネット接続とそれを使用したいソフトウェアの管理に役立ちます。
Winsockのリセットと一緒に使用できるコマンドがいくつかあります。これは、イーサネットIPアドレスの再構成にも役立ちます。 。
スタートメニューの検索バーに「コマンドプロンプト」と入力し、[最適一致]を選択して、[管理者として実行]をクリックします。次に、次のコマンドを1つずつ入力し、各エントリの後にEnterを押します。
最後のコマンドを入力して正常終了のメッセージが表示されたら、コンピュータを再起動する必要があります。
コマンドプロンプトは、機能が豊富な強力なWindowsツールです。 すべてのWindowsユーザーが知っておくべき最高のコマンドプロンプトコマンド を使用してシステムをさらに制御します。
6。ネットワーク接続ドライバーの再インストールまたは更新
Windows 10はドライバーを最新の状態に保ちます。しかし、とにかくドライバエラーが発生する可能性があります。イーサネットとWi-Fi接続に関連するドライバーを手動で更新して、インターネット接続の問題の原因ではないことを確認できます。
Windowsキー+ Xを押して、メニューから[デバイスマネージャ]を選択します。デバイスのネットワークドライバのリストを展開するには、[ネットワークアダプタ]を選択します。イーサネット接続ドライバーを見つけます。ネットワークアダプタードライバー名は通常、探しているドライバーを示します。たとえば、私のラップトップのネットワークアダプターはQualcomm Atheros Gigabit Ethernet Controllerであり、簡単に理解できます。
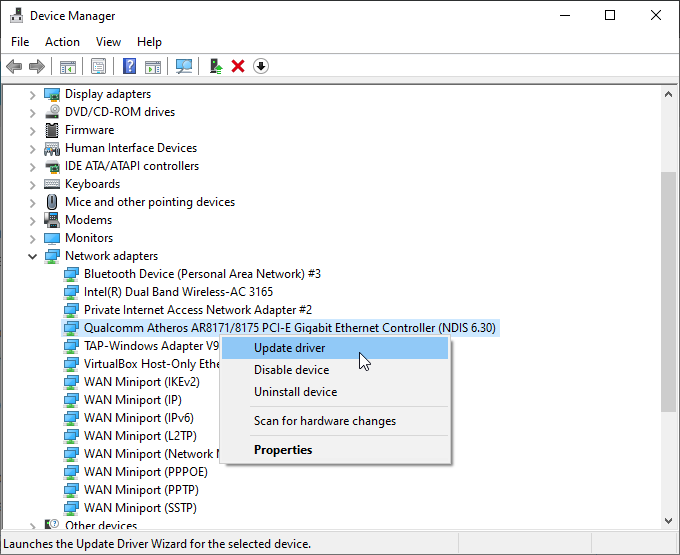
イーサネットネットワークアダプタードライバーが見つかったら、右クリックをクリックして、[ドライバの更新]を選択します。 [ドライバを自動的に検索する]を選択すると、Windowsがシステムから最適なドライバを自動的に検索します。最新のドライバーが見つかると、Windowsによって自動的にインストールされます。
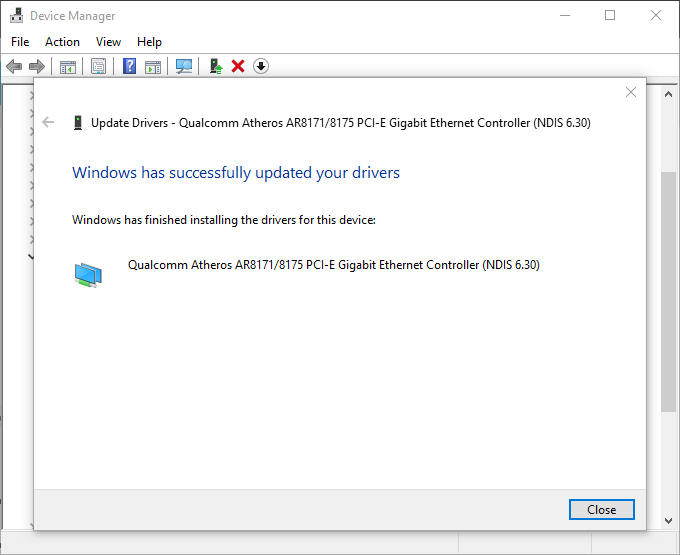
ドライバーは、システム全体で他の問題を引き起こす可能性があります。 USB 3.0ポートが機能していません。次の方法でポートを修正してください の場合。
イーサネットの修正で有効なIP構成エラーが発生しない
これらは5つの最適なオプションです無効なIP構成エラーメッセージを修正するため。特にいくつかの作業を完了したり、重要なファイルをダウンロードしたりしようとしている場合は、このエラーの出現は腹立たしいです。ただし、上記の修正のいずれかにより、イーサネットIP構成がリセットされ、インターネットが再び稼働するようになります。
残念ながら、無効なIP構成のエラーは、発生する可能性がある唯一のWindowsネットワークの問題ではありません。こちらがWindowsで「IPアドレスを更新できない」エラーを修正する方法 です。