ITに慣れている場合は、おそらくコマンドプロンプトを頻繁に使用する必要があります。おそらく、特定のフォルダに移動し、その場所から特定のコマンドや実行ファイルを実行する必要があります。私はあなたについて知りませんが、CDフォルダ名を10回入力しなければならないのはかなり面倒です。もちろん、ショートカットがあります。実際には、好きなフォルダに移動するコマンドを入力するだけですが、実際には長いパスの場合は完全なパスを入力する必要があります。
あなたの選択したフォルダからエクスプローラからコマンドプロンプトを直接開くことができます。現在、右クリックのコンテキストメニューにこれらの余分なオプションを追加するのに役立つレジストリハックとプログラムがありますが、これはWindowsのすべてのバージョンでは実際には必要ありません。 Windows 7、Windows 8、またはWindows 10を実行している場合、オプションは既に組み込まれています。右クリックする前にキーを押すだけです。さらに詳しく説明します。
Windows XPまたはWindows Vistaを使用している場合は、まずWindows XPを使用しないでください。 の理由に関する記事を読んでください。あなたがVistaにいる場合、なぜ自分自身に尋ねますか?
注:
強く>Windows 10では、MicrosoftがPowerShellをコマンドプロンプトよりも強く押しています。パワーユーザーメニュー(Windowsキー+ X)とエクスプローラのファイルメニューからPowerShellに置き換えられました。それはWindows 8にあったが、今はなくなっている。
Windows 7と8では、Shiftキーを押したままにして
ここにコマンドウィンドウを開くというオプションが表示されます。残念なことに、これは先に述べたように、これは '' '代わりに、今すぐ開いているWindows PowerShellウィンドウと表示されます。 PowerShellではすべてのコマンドプロンプトコマンドを実行できますが、構文の微調整が必要なものもあります。この記事では、PowerShellでコマンドプロンプトコマンドを実行する の仕方について説明しています。
しかし、エクスプローラでフォルダにコマンドプロンプトを開く唯一の方法ではありません。ブラウジング中で、現在表示しているフォルダのコマンドプロンプトをすばやく開きたいとします。上記の方法を使用すると、戻るをクリックして親フォルダに移動し、Shiftキーを押しながら右クリックしてコマンドプロンプトを開く必要があります。
フォルダから移動し、アドレスバーをクリックしてすべてを削除し、CMDと入力します。 BAM!
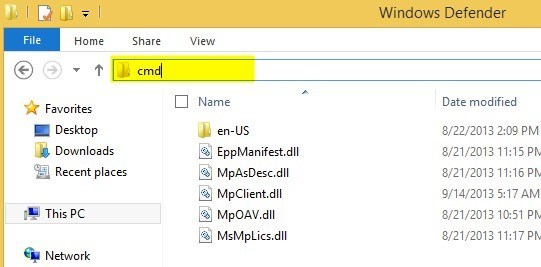
CMDを入力したらEnterを押すようにしてください。かなり甘い、ええ? PowerShellユーザーの場合は、CMDを入力するのではなくpowershellと入力するだけで、そのフォルダにPowerShellウィンドウが設定されます。これはWindows 10、8、7で動作します。
唯一の問題は、通常のプロンプトではなく昇格したコマンドプロンプトを開く方法です。今は残念ながらそれほど簡単ではありません。 Windows 8では、[ファイル]メニューをクリックし、[コマンドプロンプトを開く]または[Windows PowerShellを開く]のいずれかを選択してエクスプローラから実行できます。
これは、現在のフォルダにコマンドプロンプトを開きますそれは良いことです。残念ながら、これはWindows 8にのみ存在します。これはWindows 7またはWindows 10では実行できません。実際には、Windows 10にはWindows PowerShellで開くオプションがありますが、コマンドプロンプトオプションは削除されています。
幸いなことに、Windows 7/10以前で実行できる簡単なトリックがあり、問題が修正されます。一番安全なことではないので、あなたが何をしているのか分からない限り、私はそれをお勧めしません。したがって、WindowsがDEFAULTによって管理者としてコマンドプロンプトを開くようにするには、UACをオフにしてください。
Windows 8/10でUACを無効にする でも可能ですが、それはシステムの問題を引き起こす可能性があるからです。 Windows 7以前では、システムの安全性が低下するだけです。
したがって、Windows 7/10でUACを無効にしたくない場合でも、管理コマンドプロンプトを開きたい場合は、レジストリのハックを行い、右クリックのコンテキストメニューにオプションを追加する必要があります。この記事はレジストリキーを追加する方法 で読むことができます。 Windows 10を使用している場合は、それが未来であるためPowerShellに移行してください。構文の微調整だけで古いコマンドもすべて実行できます。お楽しみください!