ほとんどの場合、テレビを拡張モニターとして使用したい場合、人々はコンピューターからテレビまで長いHDMIケーブル を実行します。これが最も簡単な解決策ですが、ワイヤレスでこれを行うための解決策がたくさんあるときに、部屋全体にケーブルを配線したいのですか?
Chromecastデバイスを使用したキャストが単一または最も好ましいと考えているかもしれません。 、ここでの解決策。しかし、それは完全に真実ではありません。 Chromecastデバイスをお持ちでない場合でも、不運にはなりません。

この記事では、テレビをモニターとして使用する他の4つの方法について説明しますChromecastを使用する をキャストする必要はありません。
ワイヤレスHDMIを使用
TVを拡張モニターとして使用する最も簡単な方法の1つは、モニターの距離に関係なく室内では、ワイヤレストランスミッターおよびレシーバーキットを使用します。
この小さなデバイスをコンピューターのHDMIポートに接続し、もう1つをテレビのHDMIポートに接続できます。
>トランスミッター(コンピューター上)は、ビデオ信号とオーディオ信号を5 GHzワイヤレス信号を介して(テレビ上の)レシーバーに送信します。この頻度により、家の中の他のワイヤレスデバイスからの干渉の可能性が減少します。
In_content_1 all:[300x250] / dfp:[640x360]->
これらのデバイスのほとんどは、WindowsコンピューターとMacコンピューターの両方と互換性があり、高解像度のオーディオおよびビデオストリーミングをサポートしています。
ただし、これらのデバイスは安価ではありません。 彼らは100ドル以上の費用 のほとんどは、Google Chromecastデバイスの2倍のコストです。そうは言っても、セットアップははるかに簡単で高速であり、機能させるために複雑なWi-Fiセットアップを必要としません。
スマートTVを購入
ワイヤレス拡張ディスプレイを使用するための最も簡単ですが、おそらく最も高価なソリューションは、スマートTVを購入することです。
スマートTVは表面的には高価に見えるかもしれませんが、必要のないすべてのデバイスを検討してください購入する場合は購入してください。

スマートテレビには、WiFiネットワークに接続するために必要なものがすべて含まれています。接続すると、追加のハードウェアなしでこれらのテレビにワイヤレス接続できることがわかります。
これは、これらのテレビに直接組み込まれたMiracastテクノロジー のおかげで、デフォルトで利用可能ですWindowsおよびAndroidデバイス。
このテクノロジーの使用は簡単です。 Windows 10 PCでは、タスクバーの右側にあるアクションセンター(通知アイコン)を選択するだけです。ポップアップメニューで[プロジェクト]を選択します。
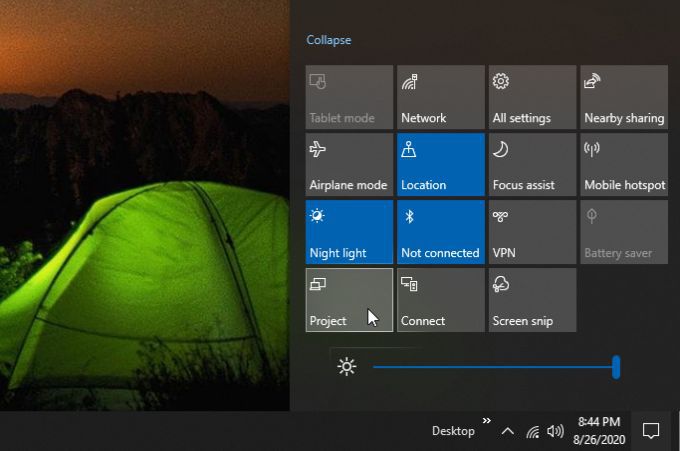
次のウィンドウで、[ワイヤレスディスプレイに接続]を選択します。次に、ワイヤレスで利用できるデバイスのリストが表示されます。このリストには、スマートテレビが表示されます。
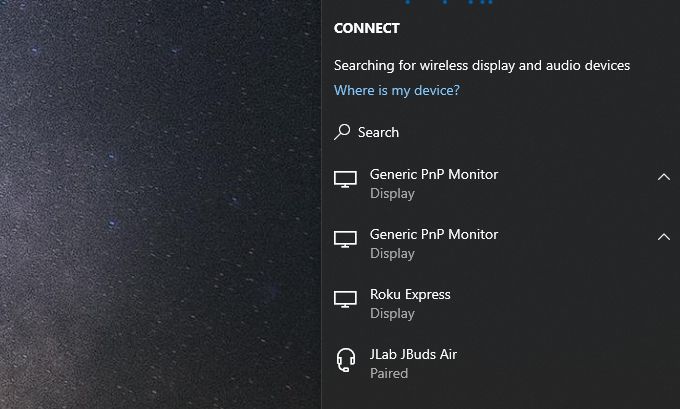
そのモニターまたはディスプレイを選択するだけで、Windows 10 PCがそのスマートTVを拡張モニターとして使用します。
Samsung Androidから、Smart Viewアプリを使用してMiracast対応ディスプレイに接続できます。 Samsung以外のAndroidでは、2本の指で下にスワイプして[スクリーンキャスト]ボタンを選択できます。
Appleデバイスをお持ちの場合は、Miracastが選択できないことをご存知かもしれません。 。その場合でも、Apple TVストリーミングデバイスと安価な非スマートテレビを組み合わせて購入することで、スマートTVソリューションを使用できます。
RokuまたはAmazon Fire Stickを使用してください
テレビをモニターとして使用するためのキャストソリューションはChromecastだけではありません。市場にはMiracastテクノロジーと互換性のある競争力のあるストリーミングデバイスがあります。
このキャストテクノロジーを備えた2つの主要なストリーミングデバイスは、ロクTV とアマゾン火棒 です。

RukuストリーミングデバイスTVを拡張モニターに変換する機能だけではありません。また、さまざまなコンテンツや、Netflix、Amazon Prime、Huluなどの一般的なオンラインストリーミングアカウントのほとんどすべてにアクセスできます。
Rokuデバイスをセットアップするには、プラグインするだけです。付属のHDMIケーブルを介してテレビのHDMIポート。リモコンが付属しているので、通常のケーブルサブスクリプションのようにチャンネルを切り替えているように感じることができます。
アマゾン火棒 はほとんど同じように機能します。このAlexa対応デバイスでは、Netflix、YouTube、Prime Videoを視聴でき、もちろんAlexaのスキルとアプリを使用できます。

Amazon Fire Stickは、HDMIケーブルを必要としません。テレビのHDMIポートに直接差し込みます。
最も重要なのは、アマゾン火棒 でMiracastテクノロジーを使用して、Windows 10 PCまたはAndroidデバイスから拡張画面を投影できることです。
テレビをこれらのデバイスのいずれかを使用するモニターでは、スマートTVへの接続に上記と同じアプローチを使用します。利用可能なワイヤレスデバイスのリストからRokuまたはAmazon Fire Stickデバイスを選択するだけです。
ノートパソコンとMiracastを使用する
新しいデバイスを購入したくないが、使用する予備のラップトップまたはデスクトップPCがある場合でも、キャストせずにテレビを拡張モニターとして使用できます。
この手法を使用するには、次のそれぞれが必要です。
PCのディスプレイをテレビに拡張ディスプレイとして拡張するには、いくつかの簡単な手順しか必要ありません。
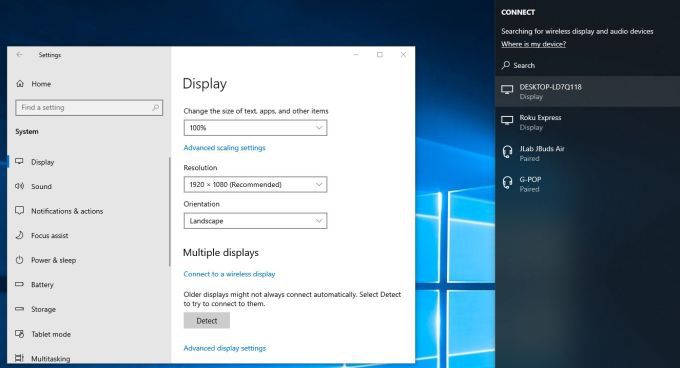
3つの簡単なステップでそれがわかります、テレビを拡張モニターとして使用できます。このアプローチでは、スマートTVやストリーミングデバイスを購入する必要はありません。もちろん、Chromecastデバイスも必要ありません。
選択するアプローチは、費やす金額、およびスマートTVやストリーミングデバイスなどのデバイスの購入に拡張機能を含めるかどうかによって異なります。