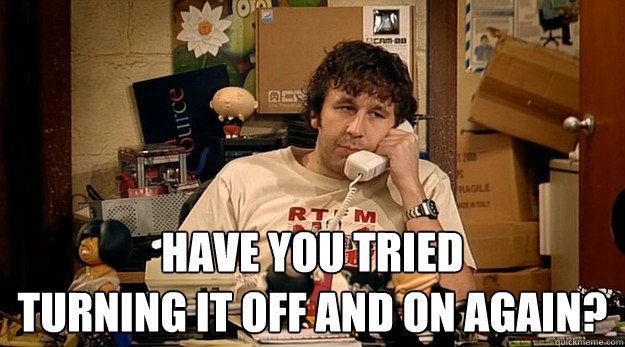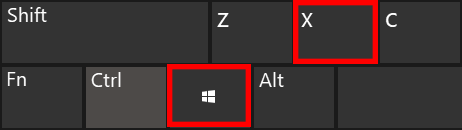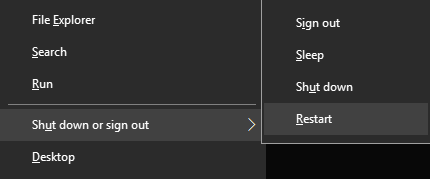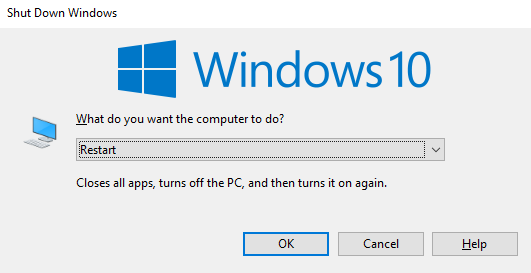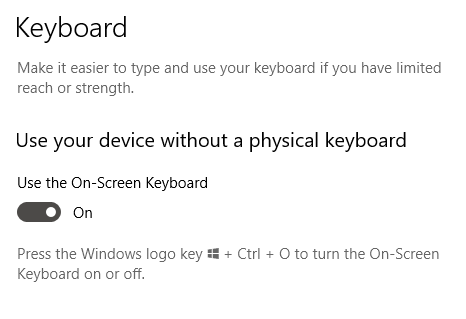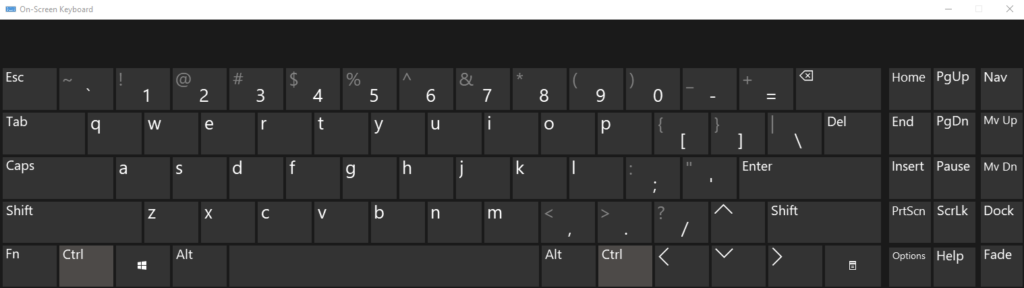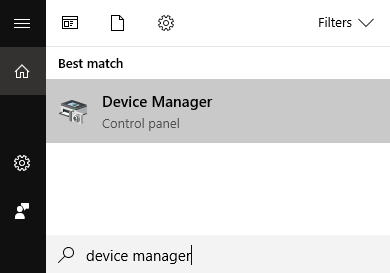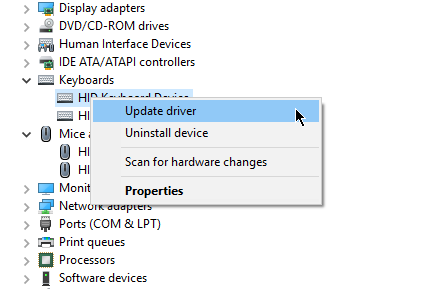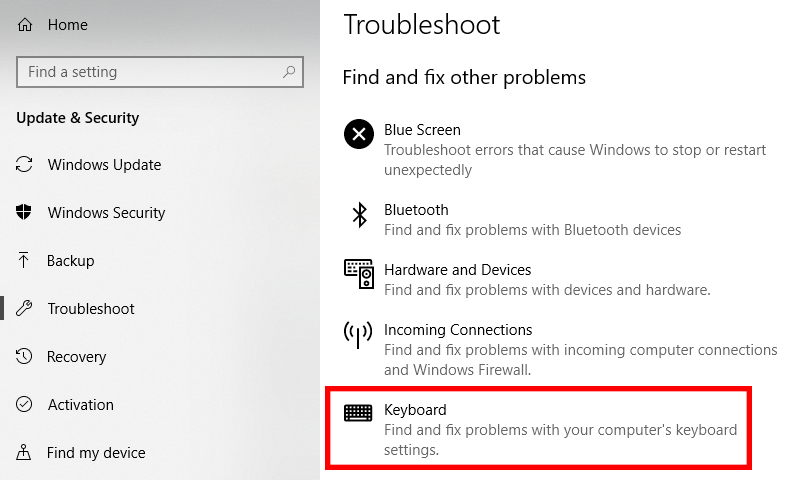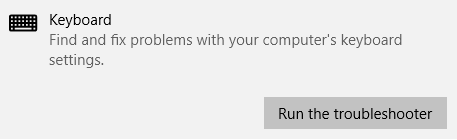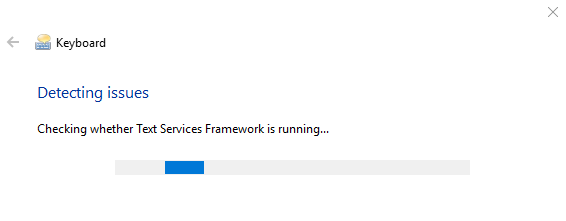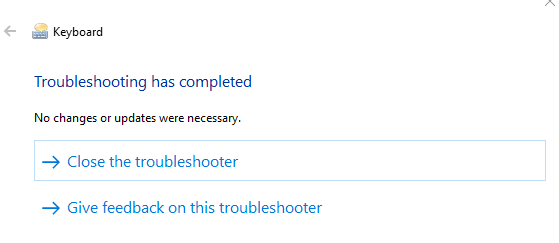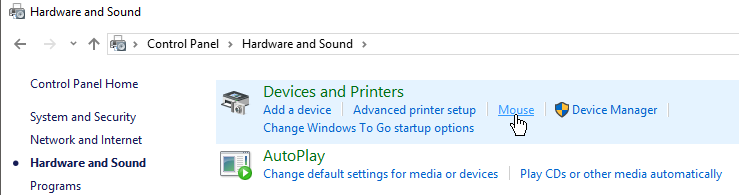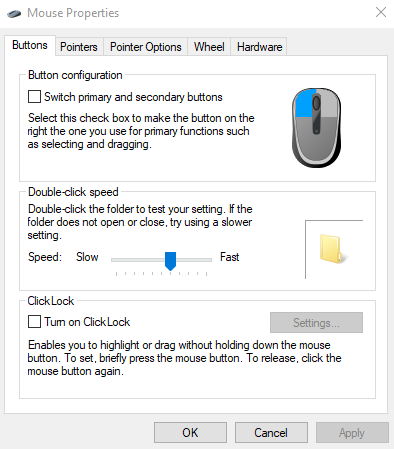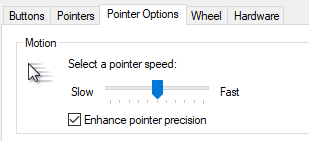最終的には必ず発生します。 Windowsでマウスとキーボードが突然機能しなくなったとき、あなたは重要な作業の最中です。職業はなんですか?パニック?悲鳴?飲みますか?
まだ技術者を呼んではいけません。問題を自分で解決するために実行できる基本的な手順がいくつかあります。この投稿では、マウスとキーボードを再び動作させるために試すことができるいくつかのトリックを共有します。
コンピューターを再起動
コンピューターを再起動しましたか?最も明らかな解決策を忘れてしまうコンピューターの問題に直面すると、ユーザーは圧倒されることがあります。
だから、PCを再起動して他のことを行う前に1分かかります。
マウスを動かせない場合は、キーボードのWindows+ Xを押してコンピューターをシャットダウンできます。
これにより、開始メニュー。 シャットダウンまたはログアウト>矢印キーを使用して再起動に移動します。
またはAlt+ F4[シャットダウン]ウィンドウを開き、矢印キーを使用して[再起動]を選択します。
一時キーボード
コンピュータを再起動しても機能せず、キーボードが機能しなくなったため、一時的に機能するキーボードが必要になります。幸いなことに、Windowsにはそのような場合のための組み込みキーボードがあります。
スクリーンキーボード(OSK)は、Windowsの設定にアクセスしてアクセスできます。>使いやすさ>キーボード。
[物理キーボードなしでデバイスを使用]で、[スクリーンキーボードを使用]を[オン]の位置に切り替えます。- Windows+ Ctrl+ Oを押して仮想キーボードを開くこともできます。
これによりOSKが開きます。マウスを使用して、より永続的な修正を検索するときに、Windowsを入力または移動します。
基本的なトラブルシューティング
まず、マウスとキーボードのケーブルを確認します。それらは切断されていますか?彼らは摩耗の兆候を示していますか?指定されたポートから外されましたか?
ワイヤレスマウスまたはキーボードを使用している場合、バッテリーを交換しようとしましたか? Bluetooth接続がまだアクティブかどうかを確認しましたか?外部のBluetoothトランスミッターを使用している人は、それが問題の原因かどうかを確認する必要があります。
別のキーボードとマウスを接続してみることができます。コンピューターがキーボードやマウスに応答しない場合は、代わりにソフトウェアの問題が発生している可能性があります。ドライバーの更新
デバイスドライバーの更新により、問題のあるキーボードまたはマウス。
<!-
In_content_1 all:[300x250] / dfp:[640x360]
->
検索を使用して、デバイスマネージャーを見つけて開きます。
一度開いたら、キーボードとマウスおよびその他のポインティングデバイス。
デバイスを右クリックして、[ドライバーの更新]を選択します。キーボードのトラブルシューティング
Windowsには、厄介なバグやエラーを処理するトラブルシューティング機能があります。また、USBキーボードの問題を解決することもできます。
Windowsの設定>更新とセキュリティ>トラブルシューティング。 [その他の問題の検索と修正]で、[キーボード]を選択します。
トラブルシューティングツールを実行をクリックします。
Windowsはキーボードの問題を検出します。
問題が見つかった場合は、画面上のコマンドに従うだけで問題を解決できます。何も見つからない場合は、その旨のメッセージが表示されます。
成功した場合、トラブルシューティングはキーボードを再び動作させる必要があります。マウスのプロパティ
USBマウスが必ずしも壊れているとは限りません。設定を更新するだけです。
コントロールパネルを開きます。 ハードウェアとサウンド>デバイスとプリンター>マウス。
ここでは、パフォーマンスに影響を与える可能性のあるいくつかのマウスプロパティがあります。 。マウスボタン、ポインター、ポインターオプション、ホイール、およびハードウェアを変更できます。
お好みに合わせてマウスを構成します。たとえば、マウスの速度が遅い場合は、[ポインターオプション]タブを開き、スライダーを動かして許容範囲内の速度を選択します。
うまくいけば、これらのマウスオプションのいずれかが修正されます知覚されるマウスエラーのいずれか。
Windows 10でHPシステムリカバリを実行する手順
関連記事: