「スチームクラウド」というフレーズは、沸騰したやかんや昔ながらの電車のイメージを思い起こさせるかもしれませんが、ビデオゲームに関しては、最大のPCゲームプラットフォームのキラー機能です。 蒸気 でゲームをする場合は、Steamクラウドのゲームセーブデータの使用方法を確実に知りたいと思うでしょう。問題が発生した場合、貴重な進行状況が安全に保存され、誰も削除できないようになっていることをうれしく思います。

Steamクラウドは何を保存しますか?
Steamを介した購入してダウンロードするゲーム は、セーブゲームファイルをSteamのサーバーにアップロードおよびダウンロードできます。つまり、コンピューターのデータを紛失したり、新しいコンピューターをセットアップしたり、複数のコンピューターでSteamゲームをプレイしたりした場合でも、インターネット経由で最新のセーブゲームを取得できます。
ゲームをアンインストールして後日再インストールすると、セーブゲームも復元されます。一般に、Steam Cloudの保存では、保存データを忘れてゲームを始めることができます。
すべてのゲームがSteamクラウドの保存をサポートしていますか?
Steamのすべてのゲームがクラウドの保存をサポートしているわけではありません。 。これは開発者に任されているものです。すべてのゲームが同じように機能するわけではありません。開発者は、アップロードするデータとアップロードしないデータを選択できます。 Steamゲームがクラウド保存をサポートしているかどうかを知りたい場合は、ストアページにアクセスして、SteamCloudロゴがゲーム機能のリストの下にあるかどうかを確認してください。
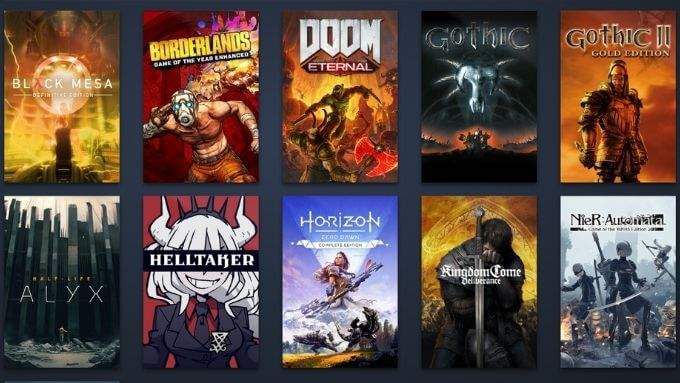
確認クラウドセーブはゲームでアクティブです
特定のSteamコンピューター上のすべてのゲームでクラウドセーブを無効にすることができます。個々のゲームの機能を有効または無効にすることもできます。ゲームがSteamクラウド保存をサポートしているが同期されていない場合は、この機能が簡単に有効になっているかどうかを確認できます。
グローバルクラウド保存設定を確認するには:
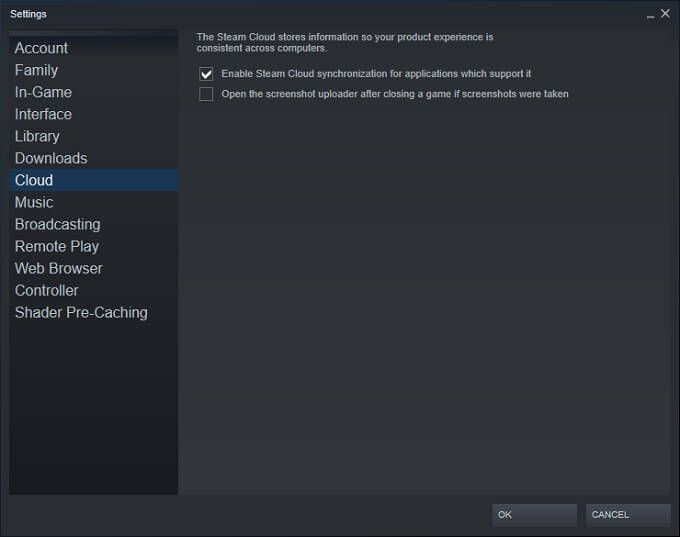
個々のゲームのクラウド保存ステータスを確認するには:
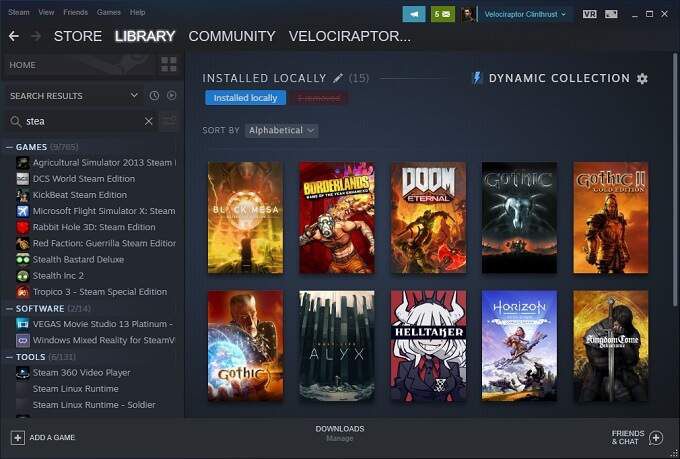
[4 Steam Library 1.jpg]
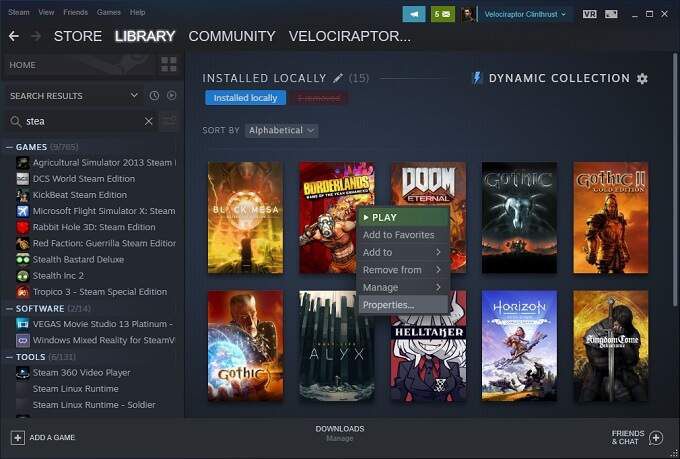
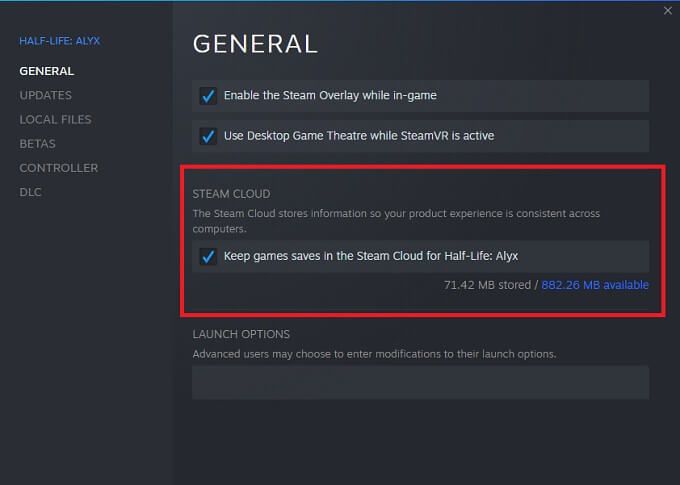
繰り返しになりますが、すべてのゲームにSteamクラウド保存機能があるわけではありません。個々のゲームにそのオプションが表示されない場合は、おそらくサポートされていません。その場合は、セーブゲームデータの手動バックアップを作成することをお勧めします。
ダウンロードしたSteamクラウドのセーブデータをPCで見つける
手動バックアップの作成と言えば、実際にローカルにアクセスできます。クラウドのコピーはローカルマシンに保存されます。もちろん、フォルダの場所を知っている限り、次のようになります。
これらがクラウドのデフォルトの場所であることを忘れないでください保存データはローカルに保存されます。 Steamのインストール時にカスタムフォルダーを指定した場合は、代わりにそのフォルダーに移動する必要があります。
これらのフォルダー内には、SteamアプリIDに従って保存された保存があります。これは、Steamストアのゲームのカタログ番号に対応する一意の番号です。 SteamDB にID番号を入力すると、どのIDがどのゲームに対応しているかを簡単に見つけることができます。
Steamクラウドのセーブデータの競合をどうするか
場合によっては、ローカルコンピューターに保存されているセーブゲームとSteamがサーバーに保存しているゲームの間に競合があるというエラーメッセージがSteamから表示されます。これは通常、同じセーブゲームファイルの2つの異なるバージョンで進行したために発生します。

ほとんどの場合、正しい選択はファイルの最新の変更バージョンを選択することですが、実際には必要な保存ではない場合もあります。安全のため、クラウド同期の競合を最初に確認したときにキャンセルすることを選択することをお勧めします。
次に、前のセクションで説明したフォルダの場所を使用して、ローカルファイルのバックアップを作成します。ローカルファイルが保持すべきものであることが判明した場合は、戻って手動で置き換えることができます。
SteamCloudセーブデータを手動でダウンロードする
もう1つの優れたオプションは、 Webブラウザを使用してCloudSyncファイルを表示およびダウンロードする機能。まだ行っていない場合は、Steamクラウドを見る に移動してSteamアカウントにログインするだけです。
ここでは、Steam CloudSyncアカウントに保存されているすべての個々のゲームファイルを確認できます。あなたがしなければならないのはダウンロードボタンを選択することだけであり、あなたはあなた自身のためにコピーを持っています。これは、ゲームの他のバージョンでセーブファイルを使用したり、先ほど見たように同期の競合解決で削除される前にクラウドファイルのバックアップをすばやく作成したりする場合に便利です。
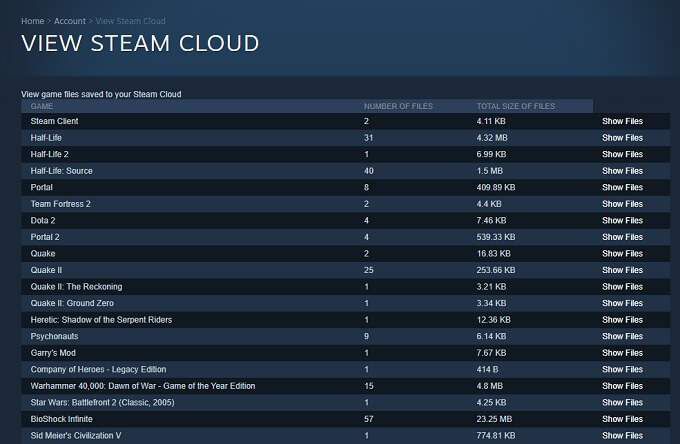
セーブゲームファイル以上のものがここに保存されることを覚えておいてください。開発者は、ゲーム構成ファイルなどの他のデータを保存と一緒に保存することを選択できます。したがって、正しいものをダウンロードしていることを確認してください!
「Steamが同期できませんでした」およびその他の問題を修正する方法
必要な重要な情報の最後のビットSteam Cloudの保存は、問題が発生したときに何をすべきかということです。一般的なヒントを次に示します。
これで、最大限に活用するために必要なすべての知識を身に付けることができます。 Steamクラウド保存機能のつまり、ビデオゲームを楽しむという最も重要な仕事に戻ることができます。
<!-AIコンテンツ終了1->