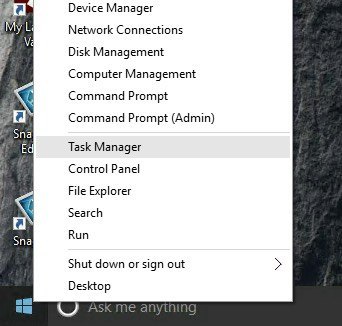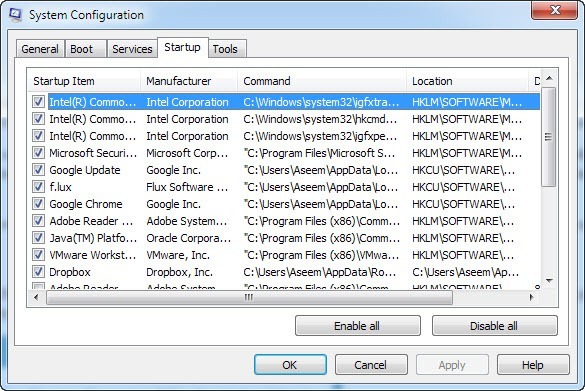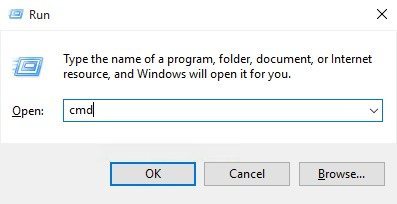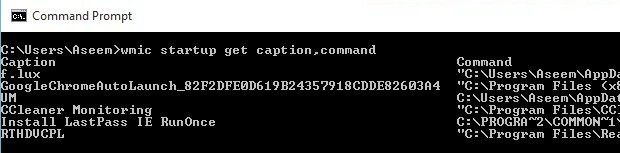これは既に分かっているはずですが、Windowsの起動時に起動するすべてのスタートアッププログラムの一覧を表示するには、MSCONFIGツールを開き、>スタートアップ]タブ!スタートアッププログラムを簡単に有効または無効にすることができます。
Windows 8とWindows 10では、[スタートアップ]タブがMSCONFIGから削除されていることに注意してください。 タスクマネージャー]をクリックします。
p>起動時に実行されるプログラムを知ることは、PCに関連するあらゆる種類のパフォーマンスの問題をデバッグするのに非常に役立ちます。私が常に推奨する1つの推奨事項は、コンピュータが正常に動作している間にすべてのスタートアッププログラムのリストを有効にすることです。そうすれば、後でコンピュータの動作が遅くなる場合は、いつでもMSCONFIGに戻って、元々はリストされていないもののチェックを外すことができます。
また、テクニカルサポートがコンピュータの問題を診断するためにスタートアッププログラムの一覧を要求することがあります。リストを生成して電子メールで送信すると、時間を大幅に節約でき、誰かが自分のコンピュータにリモートで接続するのを防ぐことができます。これは、自分のコンピュータにアクセスできる他の人を信用しないので決して好きではありません。
タスクマネージャは、Windows 8とWindows 10で少し上手くきれいに見えるだけでなく、Startup Impactという列も表示して、起動項目が起動にどのように影響するかを調べるのに役立ちます実際には、コマンドプロンプトまたはPowerShellを使用してWindowsのすべてのスタートアッププログラムのリストを生成し、リストとしてテキストとして保存することができます。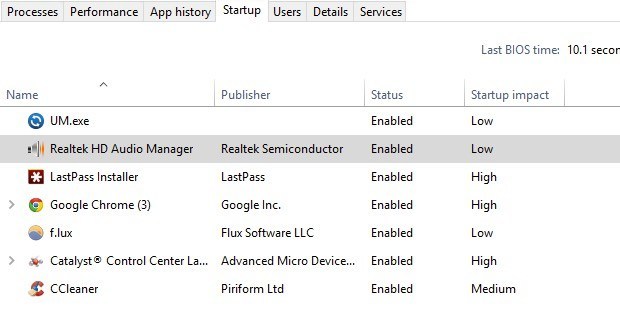 ファイルまたはHTMLドキュメント。ステップ1:コマンドプロンプトを開くには、開始、を実行してCMDと入力します。コマンドプロンプトに慣れていない場合は、私のコマンドプロンプト初心者向けガイド を最初にお読みください。
ファイルまたはHTMLドキュメント。ステップ1:コマンドプロンプトを開くには、開始、を実行してCMDと入力します。コマンドプロンプトに慣れていない場合は、私のコマンドプロンプト初心者向けガイド を最初にお読みください。
Windowsの起動時に実行されるすべてのアプリケーションの一覧が表示されるはずです。
さらに詳しい情報が必要な場合は、wmic startupと入力するだけで、Location、UserSID、Userリストをテキストファイルとしてエクスポートするには、次のコマンドを入力します。
wmic起動キャプション、コマンド>
HTMLファイルを作成する場合は、代わりに次のように入力します。wmic起動キャプションを取得、コマンド>
PowerShell
より現代的でパワフルなPowerShellを使いたい場合は、以下のコマンドを使用してください。上記のWMIコマンドと同じ結果です。
Get-CimInstance Win32_StartupCommand |オブジェクトの選択、コマンド、場所、ユーザー| PowerShellコマンドの出力をテキストファイルに送る場合は、<Format-Listの後に次の部分を上のコマンドに追加するだけです。
| Out-File c:\ scripts \ test.txt
パイプ記号|それはまさに正面にあります。実際にはPowerShellの出力を好むのは、書式設定がテキストエディタで表示する方がはるかに簡単だからです。
後で保存して参照できる起動プログラムの一覧が表示されます。ご不明な点がございましたら、お気軽にコメントを投稿してください。お楽しみください!