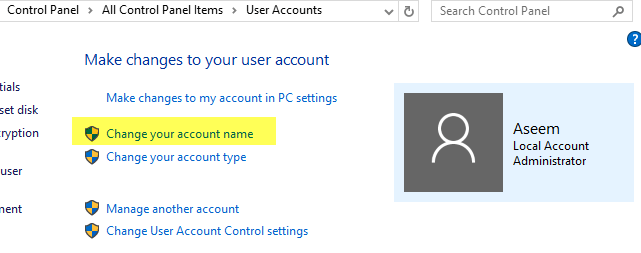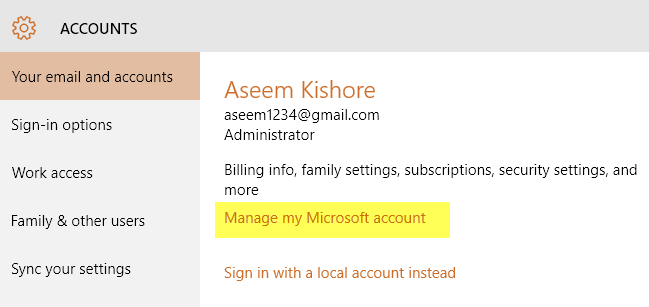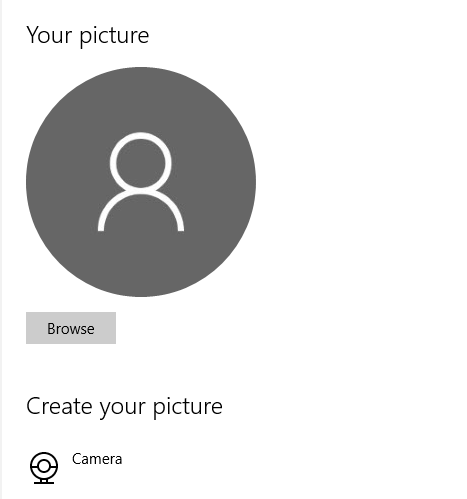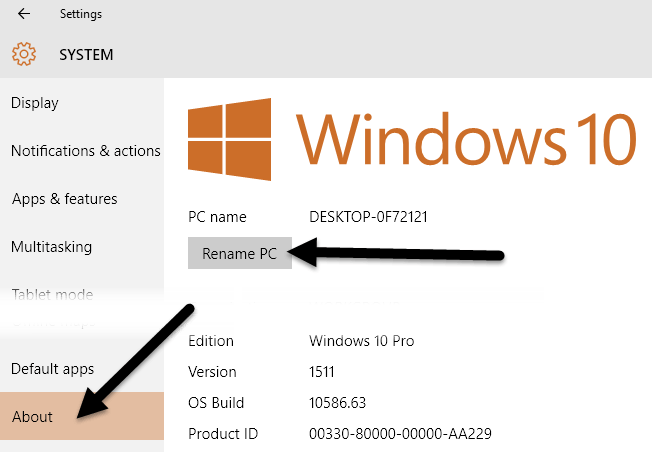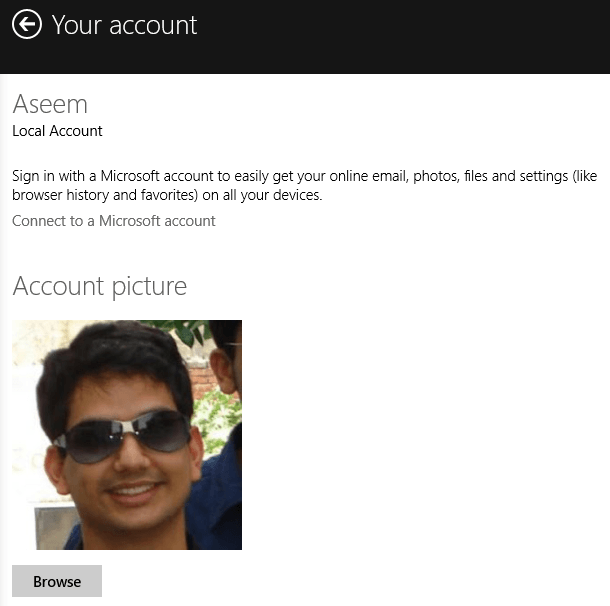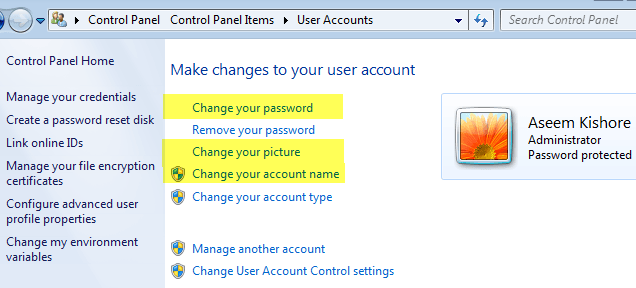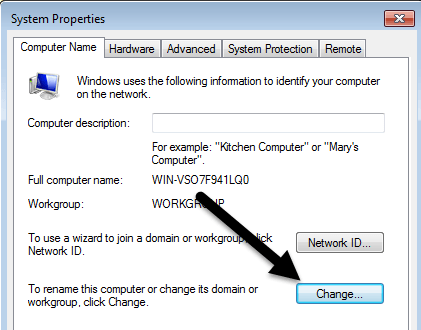自分でコンピュータをセットアップしない限り、コンピュータとユーザーアカウントのデフォルト名は、通常、長期間保存したいものではありません。
どのような場合でも、アカウント名、コンピュータ名、アカウント写真、コンピュータのパスワードを変更する必要がある場合があります。この記事では、Windows 7、Windows 8.1、Windows 10でこれらのタスクをすべて完了する方法を説明します。
Windows 10
Windows 10および8.1では、 Microsoftアカウントおよび/またはローカルコンピュータアカウントを持っている。写真やパスワードを変更する手順は、どちらのタイプのアカウントでも同じですが、アカウント名を変更する場合は同じではありません。ローカルアカウントをお持ちの場合はローカルでユーザー名を変更できますが、Microsoftアカウントを使用してログインしている場合は、オンラインで変更する必要があります。
ユーザー名の変更
ローカルアカウントのアカウント名を変更するには、[スタート]をクリックし、[ユーザーアカウント]と入力します。 [アカウント名を変更]をクリックします。
Microsoftのアカウント名を変更するには開始をクリックしてから設定をクリックし、次にアカウントをクリックします。
Microsoftアカウントの管理をクリックすると、ブラウザにMicrosoftアカウントのウェブページが表示されます。
アカウントの変更画像
アカウントを変更するにはWindows 10の場合は、[開始]、[設定]、[アカウント]をクリックして、アカウント名の下に少しスクロールすると、画像というセクションが表示されます。 []ボタンをクリックすると、別の画像を選択できます。
/ strong>]ボタンをクリックして、ラップトップまたはデスクトップにカメラを接続している場合に撮影します。
アカウントのパスワードを変更する
Windows 10でパスワードを変更するには、上のように同じ設定画面から変更できます。 [開始]に移動し、[設定]をクリックし、[アカウント]をクリックしてから左側のログインオプションパスワードを変更するには、パスワードの下にある変更ボタンをクリックします。
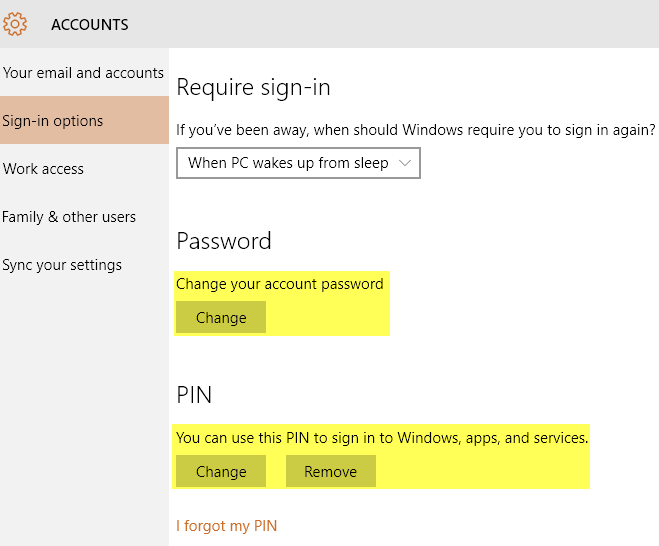 。 Microsoftアカウントでログインしている場合でも、Windows内からパスワードを変更できます。
。 Microsoftアカウントでログインしている場合でも、Windows内からパスワードを変更できます。
コンピュータ名を変更
Windows 10でコンピュータ名を変更するには、次の操作を行います。 開始]、[設定]、[システム]の順にクリックし、左下の[情報]をクリックします。 >
[PCの名前を変更]ボタンをクリックし、コンピュータの新しい名前を入力します。名前の変更を有効にするためにコンピュータを再起動する必要があるというメッセージが表示されます。
Windows 8
Windows 8では、 Windows 8では完全に機能的な[スタート]ボタンがないので、これらの画面を表示する手順は異なります。
Windows 10では「スタート」と「設定」をクリックできますが、Windows 8ではPC設定の入力を開始します。
ユーザー名、パスワード、アカウントの写真を簡単に変更することができます。 アカウントをクリックしてからアカウントをクリックして、Microsoftアカウントのユーザー名を変更し、アカウント画像を変更します。
ローカルアカウントを使用している場合は、コントロールパネルからWindows 10と同じ方法でアカウント名を変更できます。 [スタート]ボタンをクリックし、[ユーザーアカウント]と入力します。 Windows 8のアカウントパスワードまたはPINを変更するには、PC設定を開き、Windows 10の場合と同様にアカウントとログインオプションをクリックします。
Windows 10とWindows 8の主な違いは、コンピュータ名を変更する場合のみです。 Windows 8では、PC設定を開き、PCとデバイスをクリックし、最後にPC情報をクリックします。
Windows 7
アカウント名、パスワード、画像を変更する
Windows 7では、すべてを1か所で簡単に変更できます。
[]をクリックして、アカウントのパスワード、アカウントの写真、アカウント名を変更できます。簡単! Windows 7のコンピュータ名を変更するには、コントロールパネルの[システム]をクリックします。 コンピュータ名の下にある設定を変更リンクが表示されます。
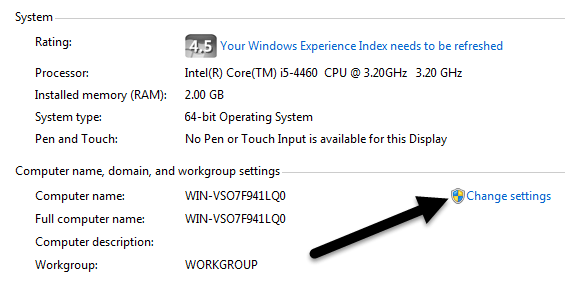 p>これで変更ボタンをクリックする必要がある別のダイアログボックスが表示されます。その後、コンピュータの新しい名前を入力することができます。
p>これで変更ボタンをクリックする必要がある別のダイアログボックスが表示されます。その後、コンピュータの新しい名前を入力することができます。
これらは単純なタスクですが、非常に頻繁に行う必要がないので、おそらく忘れるでしょう。ご不明な点がございましたら、お気軽にコメントを投稿してください。お楽しみください!