最近、コンピューターで生成された音声はかなり素晴らしいです! iPhone4SでAppleのSiri が登場して以来、私たちは自然な音声合成に甘んじてきました。多くのデジタルアシスタント のいずれかを指先で操作する場合は、これで十分ですが、コンピュータにテキストを読み取らせたい場合はどうでしょうか。
コンピュータを以前よりもずっとおしゃべりにすることができるオプションがたくさんあることがわかりました。画面上のテキストを話し言葉に変換するためのネイティブソリューションとサードパーティソリューションの両方を見ていきます。それらのほとんどはすでにあなたの指先にあります!コンピュータにテキストを声に出して読んでもらいましょう。
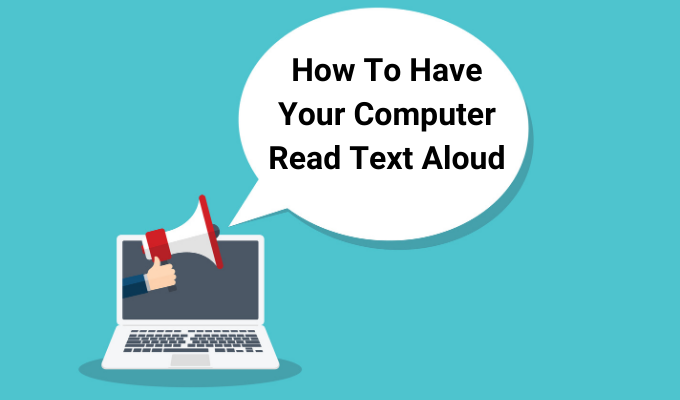
Windows10ナレーター
ウインドウズ10 には、ナレーターと呼ばれるアプリケーションが組み込まれています。これは、スクリーンリーダーとテキストの両方として機能します。 -to-speech(TTS)ツール。ナレーターは、選択可能なテキストを含むほとんどのアプリで動作する汎用アプリケーションです。
また、Windowsで実行するすべてのアクションを読み上げます。したがって、おそらくおわかりのように、オペレーティングシステム自体をナビゲートするのにも役立つため、何らかの視覚障害を持つユーザーにとって最も便利です。
ナレーターをアクティブにするには、Ctrlキーを押すだけです。 + Windowsキー+ Enter。
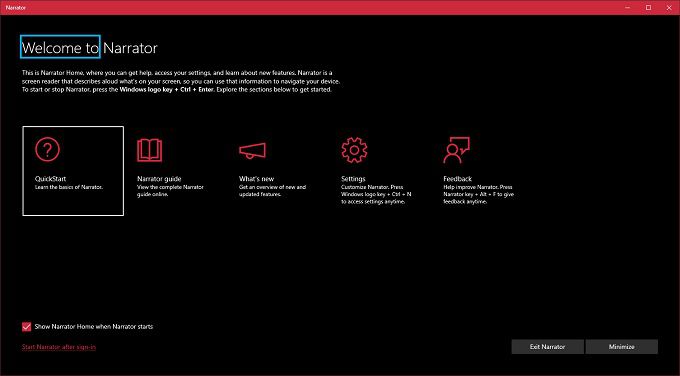
これを初めて行うと、最新バージョンのナレーターに関する重要なメモが記載されたウェルカムメッセージが表示されます。その後、メインのナレーターウィンドウに開いた。ここから、ナレーターの設定にアクセスして、ナレーターに読み取らせたり無視したりする内容を正確に微調整できます。
In_content_1 all:[300x250] / dfp:[640x360]- >>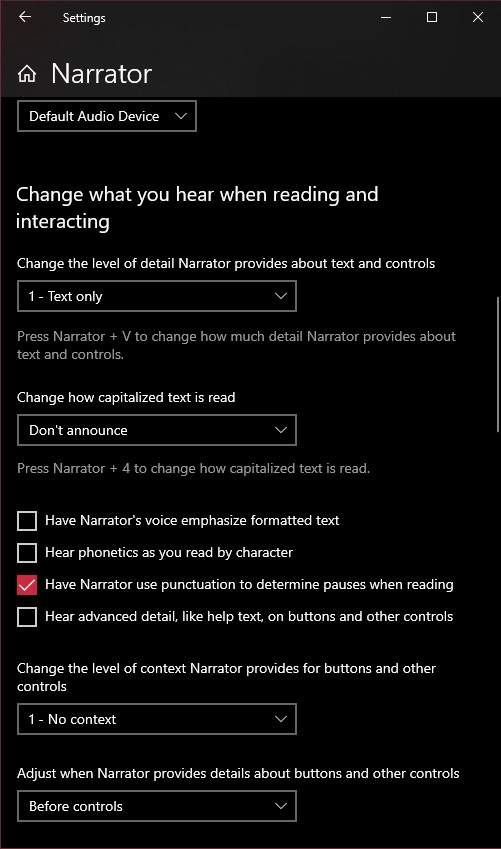
箱から出して、ソフトウェアに画面上のテキストを簡単に読み取らせることができます。たとえば、ウェブページで、ナレーターが読み始める場所をクリックするだけです。ナレーターが読むと、テキストの周りに青い長方形が表示されます。最初の段落の終わりで停止します。その時点で、下カーソルキーを使用して次の段落に移動できます。カーソルキーを使用すると、テキストを簡単にナビゲートできます。
完了したら、ナレーターキーコンボをもう一度押すと停止します。
MicrosoftWordの「話す」コマンド
マイクロソフトワード は、単なる複雑なツールではありません。書かれた文書を作成すると、プログラムにそれらの文書を読み返してもらうことができます。また、Wordのツールバーにオプションが直接組み込まれているため、非常にシンプルです。方法は次のとおりです。
1。読み上げたいテキストを含むWord文書を開きます
2。読みたいテキストを強調表示します
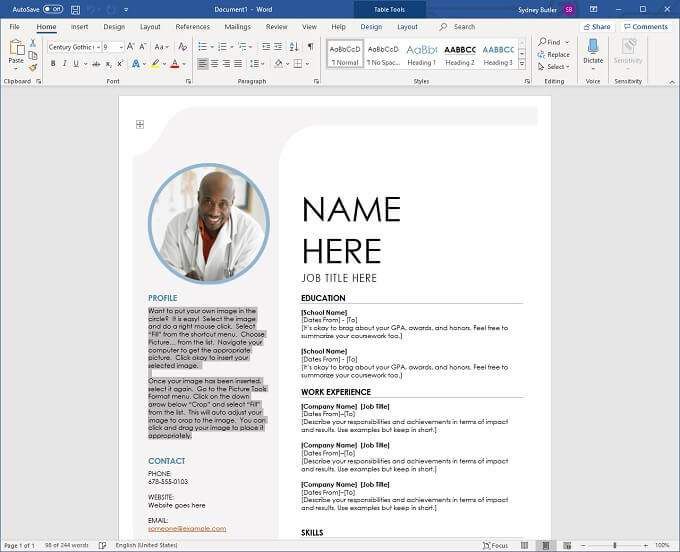
3.Wordウィンドウの上部にあるレビュータブに切り替えます

4. 読み上げをクリックします>

コンピュータはすぐにテキストを読み上げ始めます。選択したテキストの最後に到達する前に停止するには、もう一度読み上げをクリックします。
Adobe AcrobatReaderの読み上げ機能
AdobeAcrobatが最適です-世界で知られているPDF リーダー。これは、Adobeがフォーマットを発明したことを考えると理にかなっています。 Acrobat Readerは数十年前から存在しており、最新バージョンには、アクセシビリティを目的とした機能など、役立つ機能がたくさん含まれています。
Adobe Acrobat DC は、執筆時点での最新バージョンであり、「読み上げ」と呼ばれる機能があります。使用するのは非常にシンプルなツールであり、アクセスするには2つの方法があります。
最初の方法では、アプリケーションメニューを使用します。
1. 表示
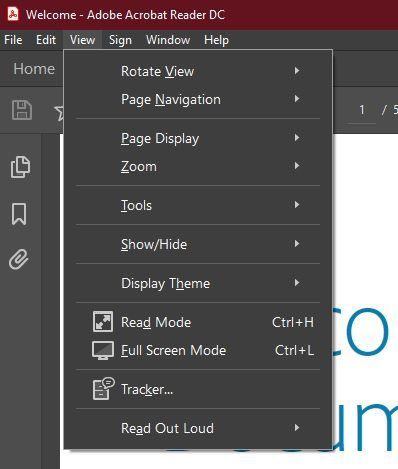
2。ポインタを読み上げる
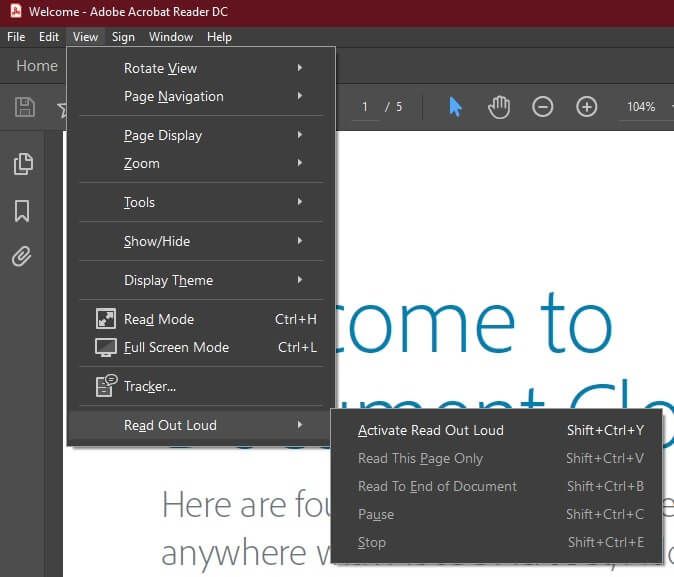
3。[大音量で読み上げるを有効にする
]をクリックします。同じメニューで、次を選択できます。
ただし、キーボードショートカットを使用する方がはるかに簡単です。
このようにして、PDFの読み取りを簡単に制御できます。 Acrobatはデジタルテキストしか読み取れないことに注意してください。画像内のテキストを読み取ることはできません。
Macにテキストを読み上げる
Macリーダーを置き忘れたくないので、これが最も簡単な組み込みの方法です。 Macにテキストを声に出して話させるため。これはユーザー補助機能の一部であり、ホットキーを使用して、選択したテキストの音声による読み上げを開始および停止します。設定は非常に簡単です:
1。まず、アップルメニューを選択し、次にシステム環境設定
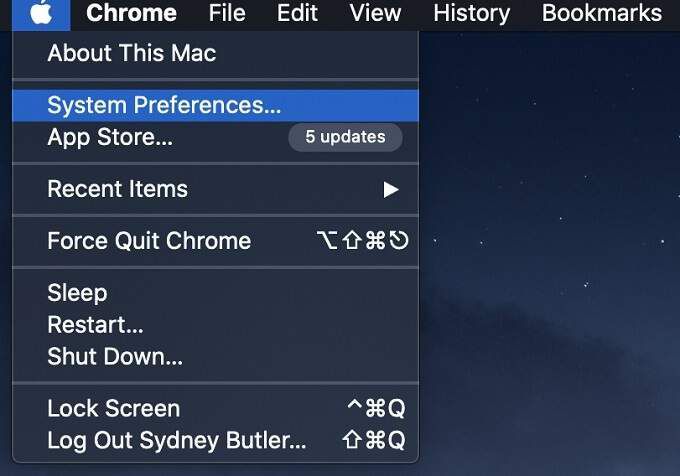
2。次に、アクセシビリティを選択してから音声
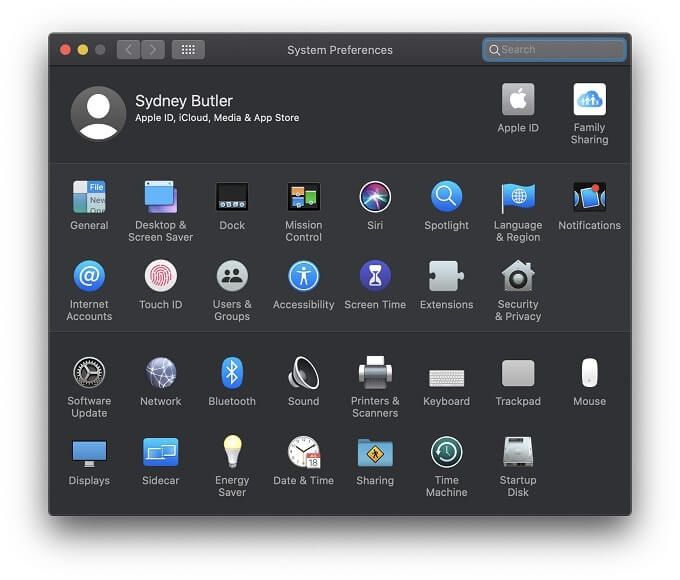
3。次に、キーが押されたときに選択したテキストを話す
を選択します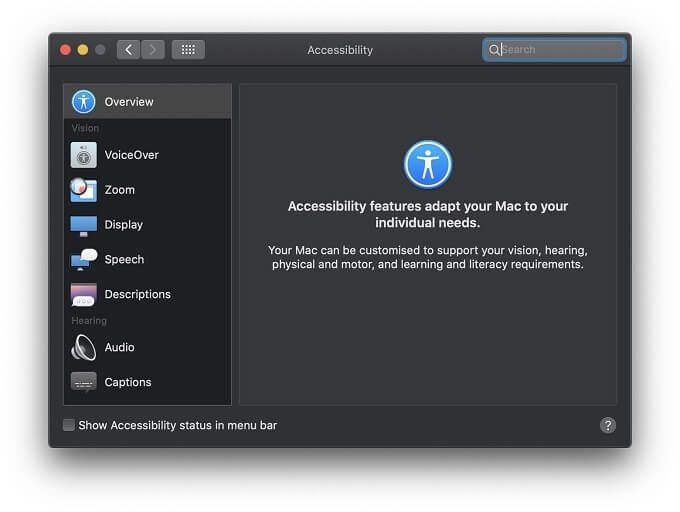
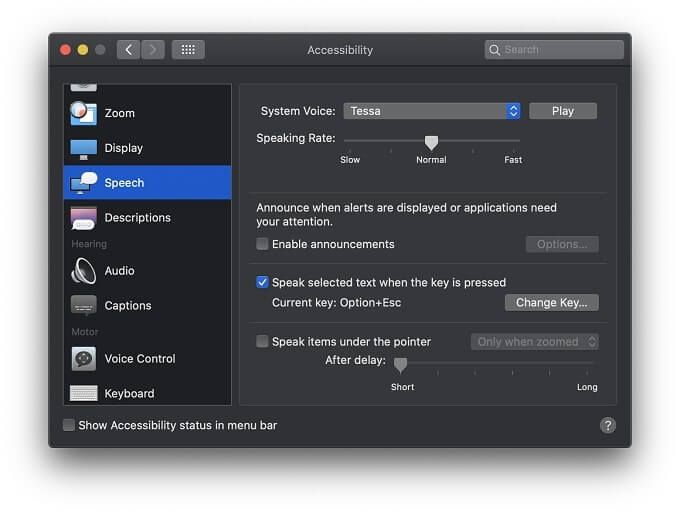
デフォルトのホットキーの組み合わせはOption+ Escですが、Change Keyを選択することで変更できます。 >次に、Command、Shift、Option、またはControlのいずれかを他のキーと一緒に使用して、カスタムコンボを作成します。
サードパーティのテキスト読み上げアプリ
お気づきかもしれません。 Windowsに組み込まれているテキスト読み上げ音声は、機能がかなり軽く、最高の合成音声を備えていません。そのため、オペレーティングシステムに組み込まれている音声オプションに満足できない場合は、必要なものに近いものを提供するサードパーティのアプリケーションが常に存在します。
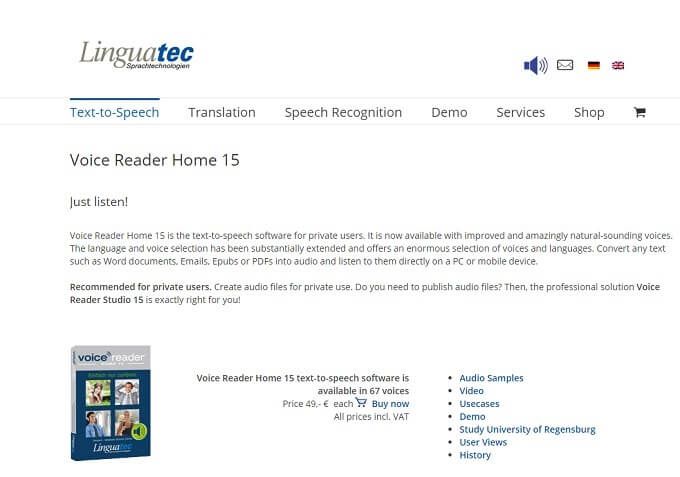
Linguatecのボイスリーダーホーム は、より堅牢で生産性を重視したテキスト読み上げソリューションを必要とする人に一般的な推奨事項です。価格は1ボイスあたりですが、各ボイスはなんと1GBのスペースを占有します。
これらは、私たちが聞いた中で最高の汎用TTS音声の一部です。さらに良いことに、それらは高品質の英語の声だけに焦点を合わせるのではなく、さまざまな言語で利用できます。もう1つの大きな利点は、このソフトウェアがローカルマシンで実行されるため、インターネットが不要なことです。
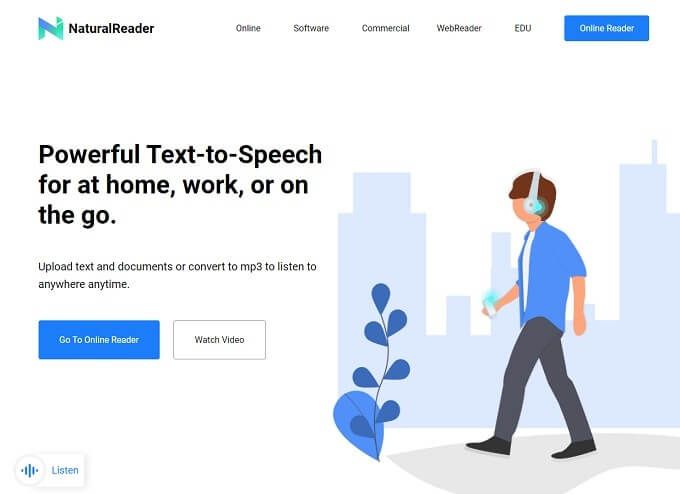
インターネット接続が必要な場合は、クラウドの力を活用できます。 。 NaturalReader は、テキストやドキュメントをアップロードし、高度で自然な音声を使用して読み上げることができるWebサービスです。ドキュメントをMP3ファイルに変換し、スマートフォンやその他の音楽プレーヤーを使用して聞くこともできます。
Talk To Me!
実際の人間の声に勝るものはありませんが、 、すべてのタイプのユーザーは、さまざまな理由でテキスト読み上げが役立つことに気付くでしょう。視覚障害がある場合でも、ドキュメントの内容を聞きながら何か他のことをする必要がある場合でも、これらのテキスト読み上げソリューションを使用すると、目を休ませて耳にすべての読み上げを簡単に行うことができます。