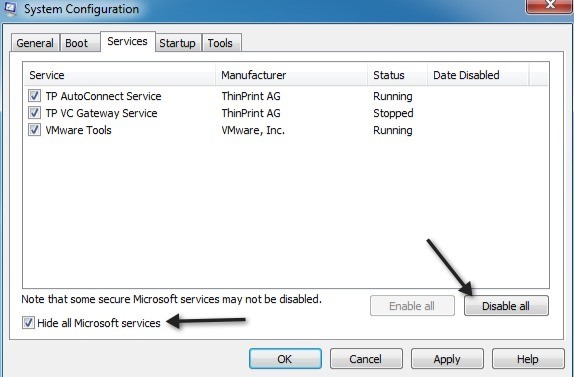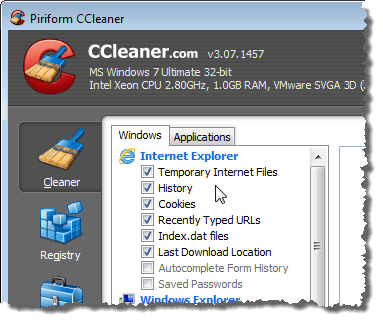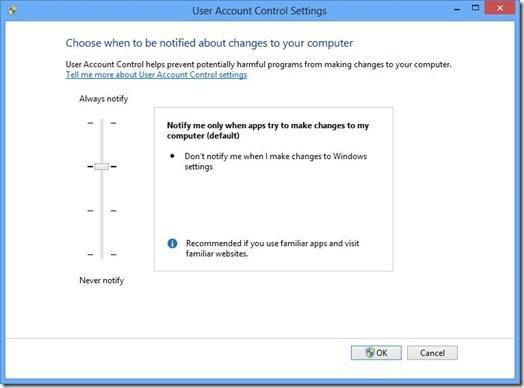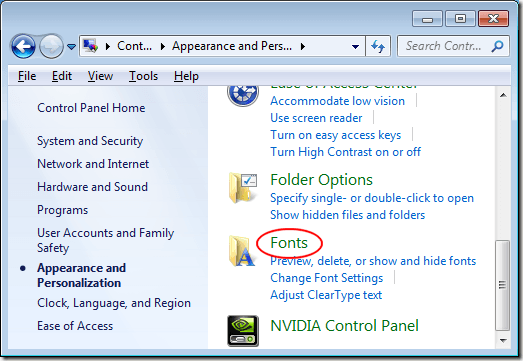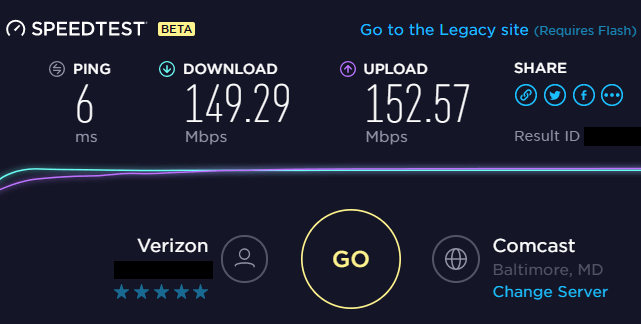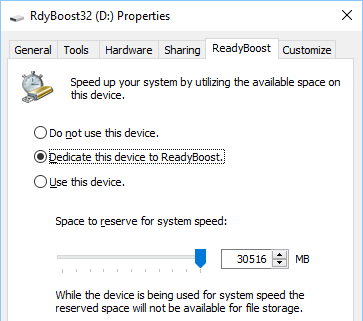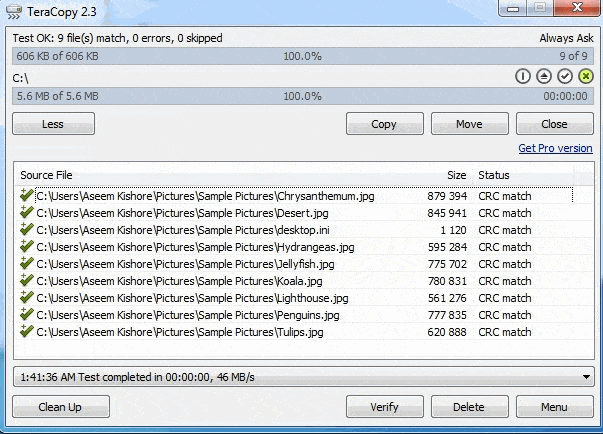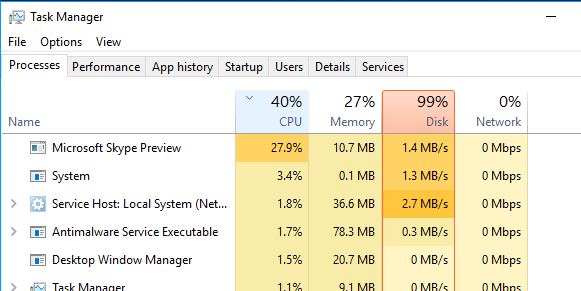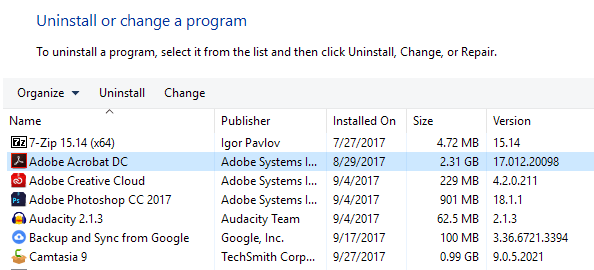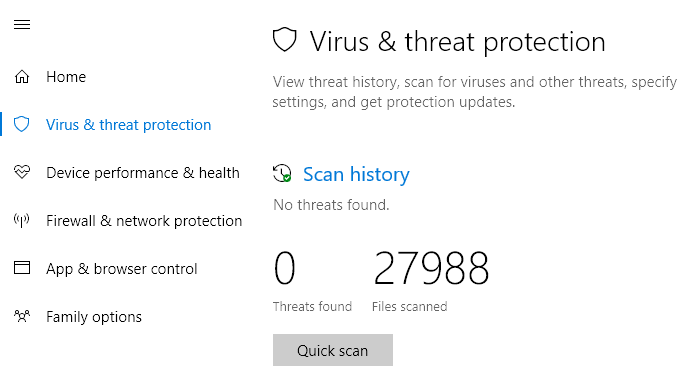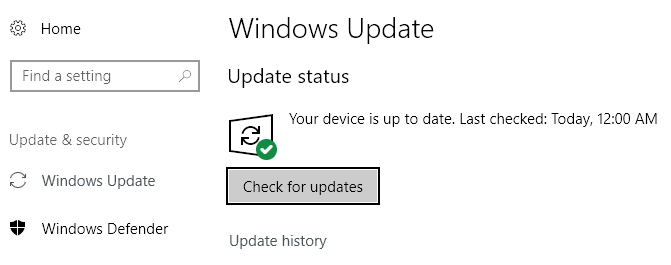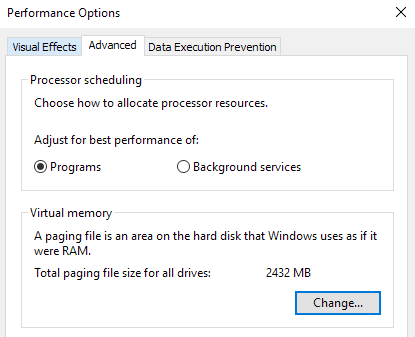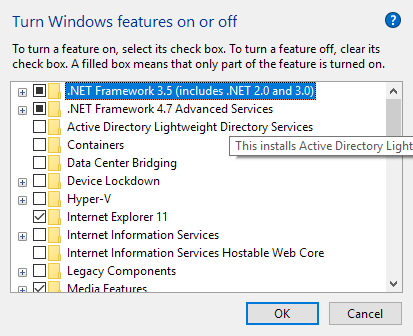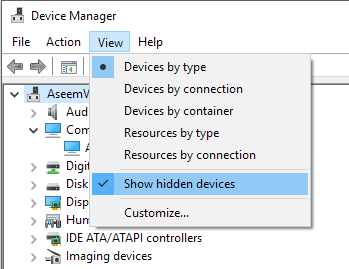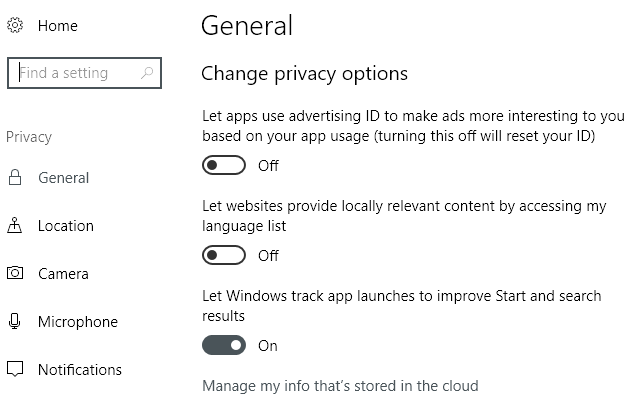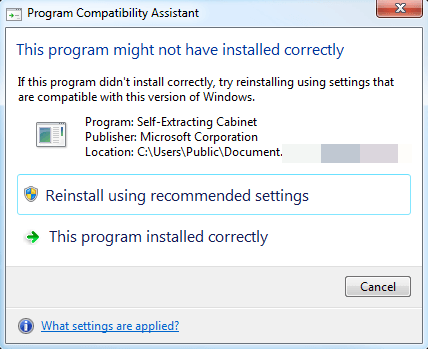システム管理者、ネットワーク管理者、およびヘルプデスクの専門家としてさまざまな企業のIT部門で働いている過去数年にわたって、私は自分のPCだけでなく、 Windows 98からWindows 10までの私のネットワーク上の多くのPCの中で
この記事では、私が最後のビットを得るために使用したすべての異なる方法とトリックの膨大なリストをコンパイルしたいと思います遅いPCからのジュースの。古いPCを使用している場合でも、最新かつ最高のハードウェアを使用している場合でも、これらのヒントを使用してPCの実行速度を上げることができます。
ヘルプデスクオタクとオンラインテクニカルヒントの2つのブログを書いているので、以前に多くのパフォーマンスのヒントについて書いたことがあります。まだ書いていない場合は、他のお気に入りのサイトから関連記事へのリンクを挿入しました。このリストは特定の順序ではなく、考えられる順序で書かれています。
おそらくここで見逃したすばらしい調整とパフォーマンスハックがたくさんあるので、お気軽にご連絡ください。コメント付き!
PCリストの高速化
1。 コンピューターのハードディスクを最適化する 組み込みのWindowsツールまたはサードパーティプログラムを使用。
<!-In_content_1 all:[300x250] / dfp:[640x360]->
2。 Windows XPをまだ実行している場合は、Windowsページファイルとレジストリを最適化する も必要です。
3。 ハードドライブのディスク領域をクリーンアップする が一時ファイル、ごみ箱、休止状態ファイルなどに使用されています。また、TreeSize などのツールを使用して、ハードドライブのスペースを占有しているものを特定することもできます。
4。 起動遅延 を使用してWindowsを高速にロードします。これは、プログラムの起動を遅らせることでWindowsの起動時間を短縮する無料のプログラムです。
5。スタートアッププログラムといえば、それらの多くは役に立たず、オフにすることができます。 スタートアッププログラムを無効にするMSCONFIGユーティリティ を使用します。
6。デフォルトでは、ページングファイルのサイズはWindowsによって制御されており、断片化を引き起こす可能性があります。また、ページングファイルは、ブートパーティションとは異なるハードドライブまたはパーティションに配置する必要があります。 最高のページングファイルパフォーマンス のルールについてはこちらをご覧ください。
7。 Windowsでは、デフォルトで、Windows Searchインデックスサービスはすべてのローカルハードドライブに対して有効になっています。 インデックス作成をオフにする は、パフォーマンスを向上させる簡単な方法です。
8。すべての派手なWindowsの視覚効果 を気にしない場合は、パフォーマンスオプションに移動してそれらをオフにすることができます。
9。 BIOSの更新や不要なハードウェアの無効化など、さまざまな手法を使用してWindowsの起動時間を最適化する できます。
10。壊れたショートカット、欠落している共有DLL、無効なパス、無効なインストーラー参照などを削除して、レジストリをクリーンアップします。私が実際にお勧めする1つのレジストリクリーナー について読んでください。
11。 PCが遅い主な理由の1つは、スパイウェアによるものです。これが最高のマルウェア対策およびスパイウェア対策プログラム のリストです。
12。削除するのが非常に難しいルートキットのようなより深いスパイウェア感染がある場合は、オフラインウイルススキャンを実行する が必要になる場合があります。
13。 PC Decrapifierを使用して新しいPCから不要なプリインストールソフトウェアを削除する (ジャンクソフトウェアとも呼ばれます)。
14。 不要なMicrosoft Windows以外のサービスを無効にします これはコンピューターの速度を低下させます。
15。 Windows XPの微調整 およびWindows 7またはWindows 10の微調整 無料プログラムを使用した設定。
16。 WindowsのUACを無効にする (ユーザーアカウント制御)。上級ユーザーの場合。
17。 マウス設定を調整する 。これにより、コピーと貼り付けの高速化、スクロールの高速化、ブラウジング中の迅速なナビゲーションなどが可能になります。
18。 CCleanerなどの無料プログラムを使用して、コンピューターで一時ファイルと未使用ファイルを削除する を実行します。レジストリの問題も修正できます。
19。 インターネットの閲覧履歴を削除する 、一時インターネットファイル、およびCookieにより、ディスク領域が解放され、プライバシーが向上します。
20。 Windowsプリフェッチフォルダーを削除する を使用して、Windows XPを使用している場合のパフォーマンスを改善します。
21。 Firefoxユーザーの場合は、Firefoxを高速化するための究極のガイド をご覧ください。
22。起動時のコンピューターがロードしなければならないフォント の数を減らします。
23。コンピューターのシャットダウンに時間がかかりますか、シャットダウン中にハングする ですか?修正については記事を読んでください。
24。 ネットワークを介してより高速にデータを転送します :ワイヤレス接続を介して有線接続を使用するようWindowsに強制します。
25。 システムの復元をオフにする は、サードパーティソフトウェアを使用してWindowsマシンを定期的にバックアップする場合のみ。
26。 マイドキュメントフォルダーの場所を移動または変更する を使用して、別のパーティションまたはハードドライブに配置します。
27。 Windowsでの表示が遅い右クリックコンテキストメニュー のトラブルシューティング。
28。右クリックのコンテキストメニューと言えば、表示速度を上げるために不要なアイテムを削除し、<<>>34することもできます。
29。インターネットも少し遅くなっていますか? インターネットの速度を上げる のヒントもいくつか紹介します。
30。また、インターネット接続が遅い場合、他の誰かがあなたのWiFiをリーチング である可能性があります。他のユーザーがWiFiとインターネットを使用していないことを確認してください。
31。 LAN転送速度を上げる 古いルーターまたはモデムを最新バージョンにアップグレードします。
32。ネットワーク経由で多数の小さなファイルをコピーする必要がありますか? Windowsは遅くなる可能性があるため、いくつかのサードパーティの高速コピープログラム を確認してください。
33。 Windows Performance Toolkitとトレースログを使用してWindowsの起動時間を短縮します に記録します。
34。 OpenDNSやGoogle DNSなどの外部DNSサーバーを使用してインターネットの閲覧を高速化 。
35。 USBドライブの空き領域をキャッシュメカニズムとして使用できる新しい機能であるWindows ReadyBoostを使用したパフォーマンス を改善します。
36。ブラウザウィンドウで多くのタブを開いていますか? タブをすばやく切り替えるためのキーボードショートカット を使用します。
37。大量のプログラムなどを含む過負荷のシステムがある場合は、Windowsのクリーンインストールを行う をお勧めします。
38。 WindowsでプレイするときのHDビデオが遅れたり途切れたりする です。ここにいくつかの救済策があります。
39。 Outlookデスクトップを使用している場合、Outlookが使用するメモリ量を削減する を実行する方法のヒントを次に示します。
40。あなたがオーバーロッカーなら、いくつかのRAM、GPU、およびCPUチューニングユーティリティ に興味があるかもしれません。
41。 Windowsでは、ファイルのコピーを高速化する にTeraCopyというプログラムを使用します。
42。私は生計を広告に頼っていますが、ブラウザの広告ブロッカー拡張機能 を使用すれば間違いなく高速にブラウジングできます。サイトをホワイトリストに登録してください!
43。あなたのコンピューターが他の人、特に子供に使用されている場合は、DeepFreeze のようなプログラムに投資してください。 PCでIntel Celeronプロセッサを使用していますか? コアi3、i5またはi7プロセッサー を調べる価値があるかもしれません。 i9はばかげている。
45。 2 GB未満のRAMでWindowsを実行している場合は、マシンでRAMを増設します 。
46。バランスの代わりに最大パフォーマンスへの電力設定 を変更します。より多くのエネルギーを使用しますが、コンピューターを高速化します。
47。 Windows 7およびWindows 10でパフォーマンストラブルシューティングツール を試してみてください。実際に良いアドバイスが得られます。
48。 Windowsを再インストールする場合は、パフォーマンスを最大化するためにハードドライブを正しくパーティション分割する を確認してください。
49。 ディスク使用率は常に100%に近い はタスクマネージャーにありますか?その問題を解決するためのヒントをいくつか紹介します。
50。 Hyper-Vを無料で使用してPCを仮想マシンに変換します し、危険なサイトにアクセスするか、ホストオペレーティングシステムの代わりにジャンクプログラム、ゲームなどを仮想マシンにインストールします。
51。セキュリティの目的で必要でない限り、シャットダウン中にページングファイルをクリアする を使用しないでください。ページングファイルをクリアすると、シャットダウンが遅くなります。
52。 XPまたはVistaコンピューターがNFTSを使用していない場合は、FATディスクをNTFSファイルシステムに変換する を確認してください。
53。 Windowsのすべてのドライバーを更新する (最新バージョンのチップセットとマザーボードのドライバーを含む)。
54。時々組み込みのWindowsディスククリーンアップユーティリティを実行する 。
55。 タスクマネージャー を使用して、PCで実行中のリソースを消費するプロセスを見つけます。
56。コントロールパネルの[追加と削除]または[プログラムと機能]ダイアログから不要または古いプログラムを削除する 。
57。プログラムを使用して、memtest86またはPrime95をクリックしてPCのメモリ不足をチェック にします。
58。 BIOSバージョンを確認し、製造元のWebサイトでBIOSを更新する が必要かどうかを確認します。
59。時々、マウス、キーボード、コンピューターのファンをほこりで掃除する およびその他のビルドアップ。
60。低速の5400 RPMハードドライブを高速の7200 RPMドライブ、SATAドライブ、SSDドライブ、またはSASドライブに交換します。これがハードドライブのRPMを確認します の方法です。
61。ハードドライブ構成のマスター/スレーブからケーブルセレクトへの変更 は、起動時間を大幅に短縮できます。
62。コンピュータで定期的にウイルススキャンを実行します。 最も人気のあるウイルス対策ソフトウェア のリストと、ウイルスやマルウェアから身を守る の実行方法に関するヒントを次に示します。
63。 Windowsタスクバーおよびインターネットブラウザからの余分なツールバーを削除 s。
64。 Windows Vistaおよび7サイドバーを無効にします を重要な用途に実際に使用していない場合。これらのガジェットはすべて、メモリと処理能力を消費します。
65。 SATAドライブがあり、Windows VistaまたはWindows 7を実行している場合、高度な書き込みキャッシュ機能を有効にする でPCを高速化できます。
66。 Windows 8のキーボードショートカット 、ウインドウズ10 、マイクロソフトエクセル 、見通し 、または独自のキーボードショートカットを作成する の使用方法を学びます。
67。 Windows Vistaおよび7ではAeroの視覚効果をオフにします を使用してコンピューターのパフォーマンスを向上させます。
68。技術的に精通していて、いくつかのリスクを冒してもかまわない場合は、プロセッサをオーバークロックします を試してください。
69。 [実行]ダイアログボックスに「sendto」と入力し、不要なアイテムを削除して、Explorerの[送信]メニュー を高速化します。
70。 すべての最新のWindowsアップデートをダウンロードする 、Service Pack、およびホットフィックスは、「通常」コンピュータの動作を改善するので、必ず確認してください。
71。スキャンディスクまたはchkdskユーティリティを使用して、ハードドライブに不良セクタやその他のエラーがない があることを確認してください。
72。コンピュータのハードウェアの一部(フロッピードライブ、CD-ROMドライブ、USBポート、IRポート、firewireポートなど)を使用していない場合は、BIOSに入る を無効にして無効にします。電源を使用せず、起動時にロードする必要はありません。
73。馬鹿げているように見えるかもしれませんが、実際にはシステムにもっと速いソフトウェアをインストールできます。たとえば、Google ChromeはFirefoxやIE IMHOよりもはるかに高速です。 Adobe Photoshopを使用している場合、Paint.NETを使用して同じタスクを実行できます。 Microsoft Officeの代わりにLibreOfficeを使用します。アイデアが得られますよね?
74。デュアルブートセットアップを使用している場合は、ブートメニューのタイムアウトの長さを短くする を使用して、優先OSの読み込みを高速化できます。
75。安全性は劣りますが、いつでもWindowsで自動ログインを設定する を実行できるため、再起動後にデスクトップをすぐに起動できます。
76。視覚効果の削減についてはすでに述べましたが、同じダイアログにはプロセッサのスケジューリング のオプションもあります。プログラムまたはバックグラウンドサービスから選択できます。
77。 1つのフォルダーに多数のファイルがある場合、エクスプローラーの速度が低下する可能性があります。複数のフォルダーを作成し、フォルダー間でファイルを広げることが最善です。
78。特定のパーティションに一般的に大きなファイルがある場合は、NTFSでのクラスターサイズの増加 を4Kではなく16Kまたは32Kにすることを検討してください。これは、ファイルのオープンを高速化するのに役立ちます。上級ユーザーのみ。
79。 OneDriveはWindows 10にバンドルされており、使用していない場合でもリソースを使い果たします。 OneDrivを無効化またはアンインストールします eクラウドの同期が不要な場合。
80。 Windowsの不要な機能をオフにする 、[コントロールパネル]に移動して[プログラムのアンインストール]を選択し、[Windowsの機能の有効化と無効化]をクリックします。 。リモート差分圧縮、タブレットPCコンポーネント、DFSレプリケーションサービス、Windows FAXとスキャン、Windowsミーティングスペース、メディア機能、IE 11などをオフにすることができます。
81。 Windows 10でハイバネーション機能を有効にしている場合は、起動時間を短縮するために高速起動が有効になっています も確認する必要があります。
82。 Revoアンインストーラー などのプログラムを使用して、プログラムとアプリケーションを完全にアンインストールします。通常のアンインストールによって残された残りを取り除きます。
83。何をしているのかわかっている場合は、マシンに複数のハードドライブをインストールし、RAID 0でセットアップする 、RAID 5、またはその他のRAID構成をインストールできます。 RAID 0は最速です。
84。 USB 1.0またはUSB 2.0ポートを使用している場合、それらをUSB 3.0ポートにアップグレードします 。または、新しい拡張カードを購入して空のスロットに取り付けてください。
85。使用しなくなったすべてのデバイスマネージャーで非表示になっている可能性のある古いデバイス のドライバーを削除します。
86。より極端なオプションは、より高速なオペレーティングシステムを選択することです。 Vistaまたは7の動作が遅い場合は、Windows 10を使用してください。Macに切り替える OS XまたはLinuxもオプションです。
87。 live tiles in the ウインドウズ10 スタートメニューを気にしない場合は、パフォーマンスを改善するために無効にする必要があります。
88。 CPUのアップグレードは複雑になる場合がありますが、GPUの場合はそうではありません。 GPUのアップグレード は、古いCPUを搭載している場合でもPCのパフォーマンスを向上させることができます。
89。未使用のUSBデバイスをコンピューターから取り外します。これらは、Windowsでのブートおよびログインプロセスを遅くします。
90。デスクトップの背景がある場合は、インターネット上の派手な画像ではなく、小さくシンプルなビットマップ画像であることを確認してください。最良の方法は、本当に小さなテクスチャを見つけてタイルを張ることです。
91。 Change the privacy settings in ウインドウズ10 。PCが常にMicrosoftのサーバーに接続しようとするわけではありません。
92。 ウィルススキャン については既に説明しましたが、Windows Defenderは通常十分であり、サードパーティのウイルス対策製品をアンインストールする必要があります。システムの速度が低下するためです。 Windows Defenderに加えて、マルウェア対策プログラムの使用を引き続きお勧めします。
93。以前に使用したカスタムビルドコンピューターまたはPCがある場合は、有効なCPUキャッシュなどの最適な設定をBIOSで確認し、IDE / SATAデータ転送モード、メモリタイミング、更新されたドライバーなどを正しく設定してください。そのオプションがある場合は、高速/クイックブートを有効にします。
94。 1つのローカルアカウントを長い間使用している場合は、クリーンなプロファイルで新しいユーザーアカウントを作成する するのに価値があるかもしれません。その後、古いユーザーアカウントを後で削除できます。
95。時々便利ですが、より良いパフォーマンスが必要な場合は、タスクバーのサムネイルを無効にする とエクスプローラーでサムネイルのプレビューを無効にする を使用できます。
96。上級ユーザーの場合、プログラム互換性アシスタントを無効にする を使用して、実行時に各プログラムの互換性の問題をチェックできます。
97 。 Cortana digital assistant in ウインドウズ10 を使用しない場合は、完全に無効にする でかなりのリソースを節約できます。
98。 32ビットバージョンのWindowsを実行している の場合、ハードウェアのアップグレードを意味する場合でも、できるだけ早く64ビットバージョンに到達する必要があります。
99。新しいコンピューターを購入!!! ;)とても簡単ですか?
ふう!あなたがそのリスト全体を取得した場合、私は非常に感銘を受けました!すべてのヒントがすべての人に当てはまるわけではありませんが、文字通り、インターネット上でこれに追加できるものは他にありませんでした。優れたパフォーマンスのヒントを逃した場合は、コメントしてください。お楽しみください