コンピューターの画面が洗われたように見える はわかりませんか?色が褪せてきていますか?おそらく、緑、赤、青の色合い、または 画面の明るさがオフになっている を持っています。この問題が発生する理由はさまざまですが、必ずしもモニターを交換する必要があるというわけではありません。
モニターの変色は、創造的な作業に支障をきたすだけでなく、多大な目の疲労の原因となるため、イライラさせられます。この記事は、モニターの変色の原因をトラブルシューティングするのに役立ち、問題を解決できるいくつかの解決策を示します。目の疲れについて言えば、ブルーライトフィルター が役立つかもしれません。

モニターの変色の原因は何ですか?
コンピュータ モニタの変色に関しては、ソフトウェアまたはハードウェアに問題がある可能性があります。モニターがバックライトで照らされる LCD モニターであるか、ピクセルごとに照明が当たる OLED であるかは関係なく、すべてのタイプのディスプレイで発生する可能性があります。ラップトップの画面でも発生する可能性があります。
ハードウェア障害は古いモニターでより一般的ですが、一部のユーザーは Windows 10/11 アップデート後にのみ変色を経験したと報告しています。これは、Windows のディスプレイ設定が間違っていることを示しています。モニターの変色の考えられるソフトウェアの原因のトラブルシューティングを行う前に、(可能であれば) モニターを別のコンピューターに接続し、モニターが正常に動作しているかどうかを確認する必要があります。別のモニターに接続してコンピューターをテストし、変色が発生するかどうかを確認することもできます。
モニターの変色や歪みが発生している場合は、次の手順をお試しください。
1. PC とモニターを再起動します
初めてモニターの変色が発生した場合、それは単なる一時的な不具合である可能性があります。確認するには、PC を再起動し、電源ボタンを押してモニターの電源をオフにします。再度オンにする前に、少なくとも 15 秒間オフにしてください。これで問題が解決した場合は幸運です!
オペレーティング システムの問題は、多くの場合、コンピュータを再起動するだけで解決します。新たに開始すると、一時的な不具合やバグの可能性が取り除かれ、問題が解決される可能性があります。
2.ケーブル接続を確認してください
モニター画面の変色を引き起こすもう 1 つのハードウェア障害は、PC とモニターを接続するケーブルの問題です。ケーブルが物理的に問題がなく、安全であることを確認してください。ケーブルの両端とケーブルに沿って損傷がないか確認してください。.
ケーブルが緩んでいる可能性があります。古い VGA または DVI ケーブルを使用している場合は、ネジで固定されていますが、緩む可能性もあります。しっかりとねじ込まれていることを確認してください。新しい HDMI ケーブルを使用している場合は、しっかりと奥まで押し込まれていることを確認してください。重力でも緩む可能性があります。

また、HDMI ケーブル ポートに溜まったほこりや汚れによって問題が発生する場合もあります。清潔であることを確認してください。 モニター画面を掃除する方法 の詳細ガイドをご覧ください。
3.モニターの消磁
レトロ ゲームに古い CRT 画面を使用していて、画面の端に集中して変色している場合は、消磁する必要があります。消磁とは磁場を減少させることです。 CRT ディスプレイは磁石に非常に敏感であることに注意してください。
ほとんどの CRT モニターは、電源をオフにして再度オンにすると、自動的に消磁されます。ただし、これで問題が解決しない場合は、モニターのモデルにある消磁ボタンを見つける必要があります。ほとんどの場合、これは馬蹄形の磁石のアイコンで表されます。押すだけで CRT モニターを消磁できます。

消磁ボタンが見つからない場合は、画面メニューで消磁オプションを検索する必要があります。これは、最新の CRT モニタ モデルに当てはまります。
4.モニターのプリセットを工場出荷時の設定に戻す
モニターの調整ボタンを使用して、画面上の設定にアクセスし、プリセットのデフォルト レベルを見つけることができます。ディスプレイ モデルの正確な手順については、モニターのマニュアルを確認してください。これを有効にすると、すべてのモニター設定が工場出荷時のレベルに戻ります。これにより、モニターで発生する可能性のある色の問題が修正されるはずです。
モニターの変色の原因となっている設定がわかっている場合は、明るさ、彩度、温度、色合い、カラー バランスを手動で調整してみてください。
5.ディスプレイドライバーを更新する
破損したディスプレイ ドライバーは、PC モニターの変色、退色、または不具合の最も一般的な原因の 1 つです。これは、自分で修正しようとしている場合に実行する手順です。モニタードライバーを更新するにはいくつかの方法があり、どのように行うかはあなた次第です。
Windows Update センターは、これを行う 1 つの方法です。方法は次のとおりです。
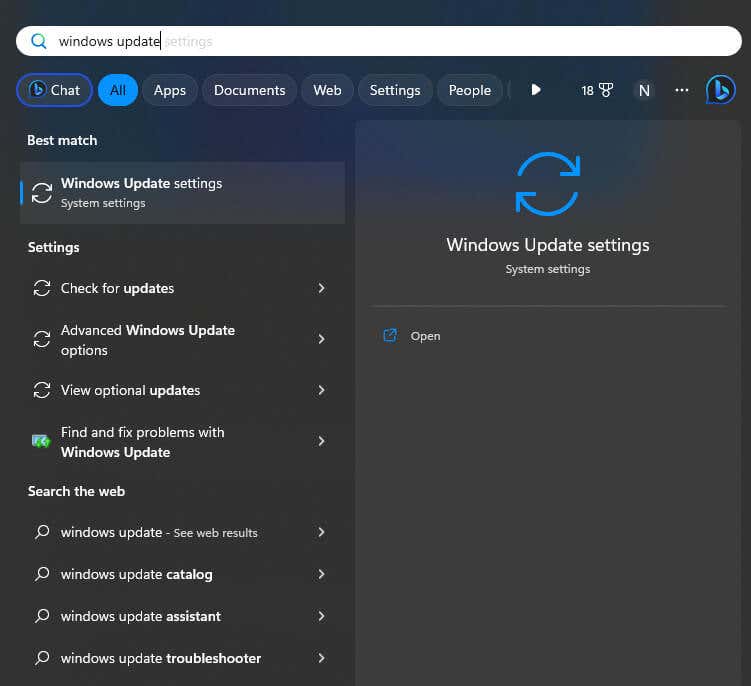
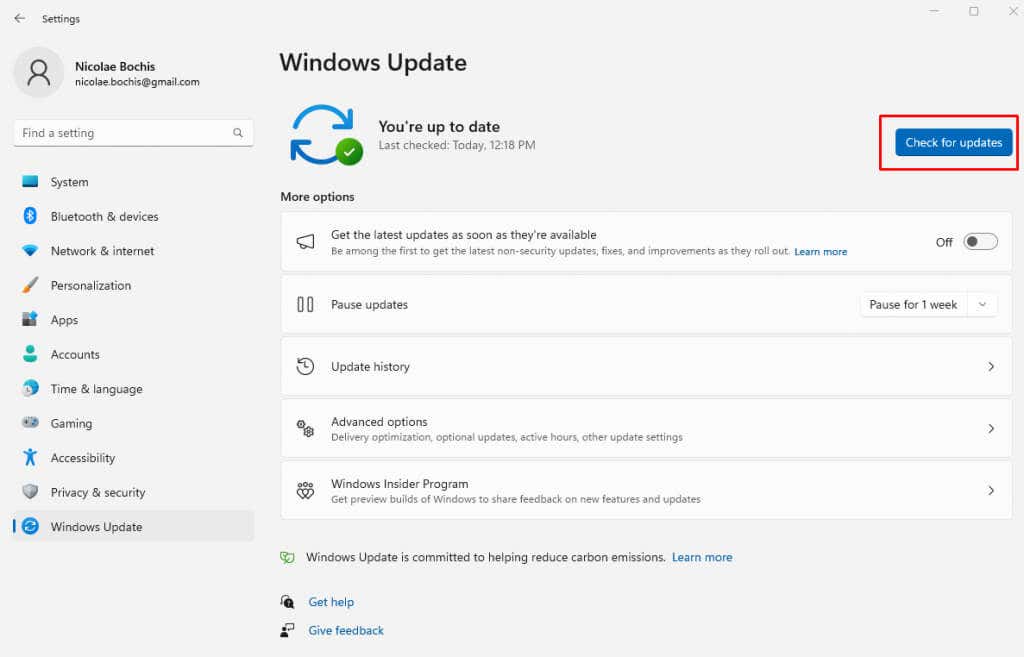
6.ディスプレイドライバーをロールバックする
Windows の更新後にモニターの問題が発生した場合は、ディスプレイ ドライバーを以前の設定にロールバックして問題の修正を試みることができます。
これを行うには、次の手順に従います。
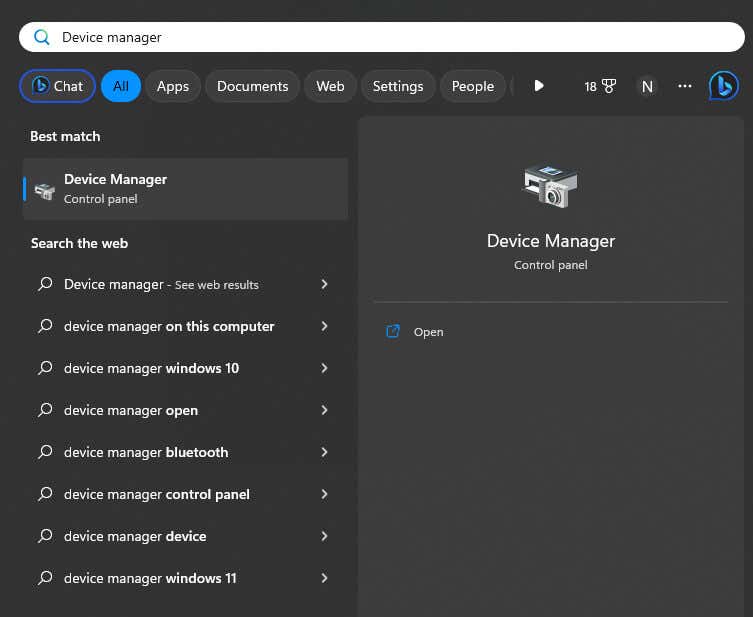
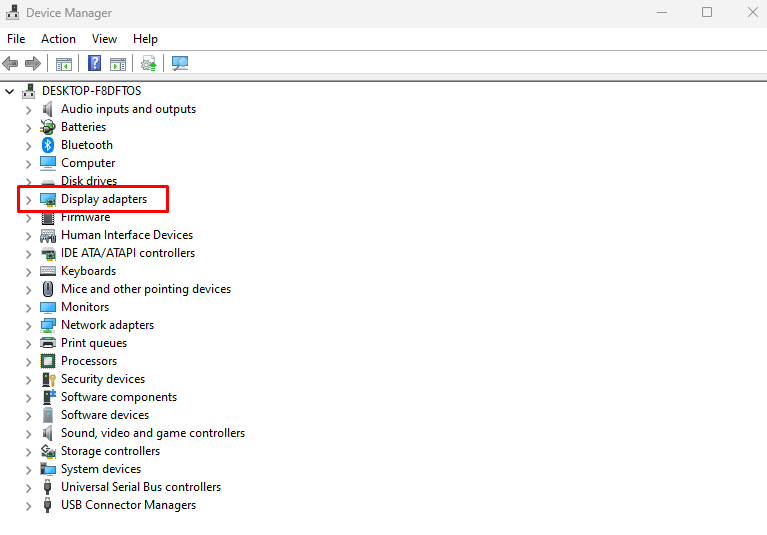
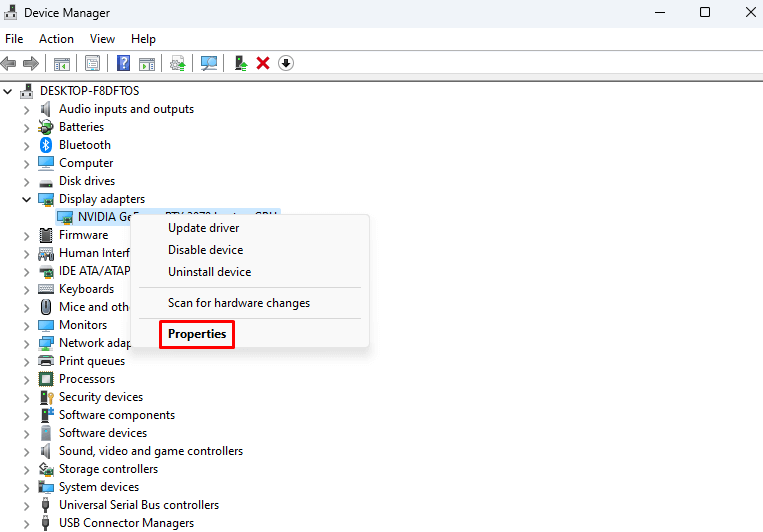
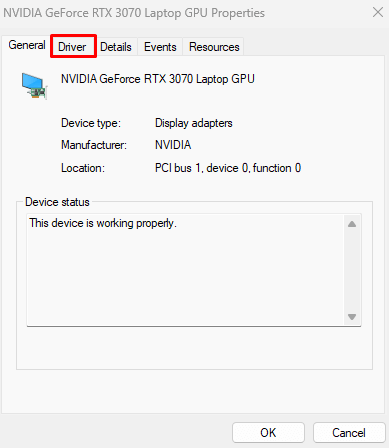
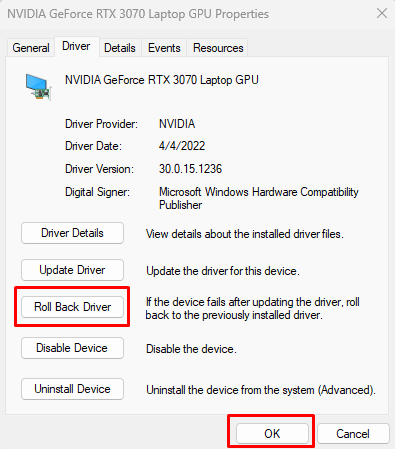
システムが起動したら、モニターに変色がまだ表示されているかどうかを確認します。
7. HDR を無効にする
過去に何らかの理由で HDR (ハイ ダイナミック レンジ) 機能を有効にしたにもかかわらず、モニターがそれに対応していない場合、モニターで変色の問題が発生する可能性があります。この場合は、HDR オプションをオフにして、モニターが修正されるかどうかを確認してください。
Windows 11 で HDR 機能をオフにするには、次の手順に従ってください。
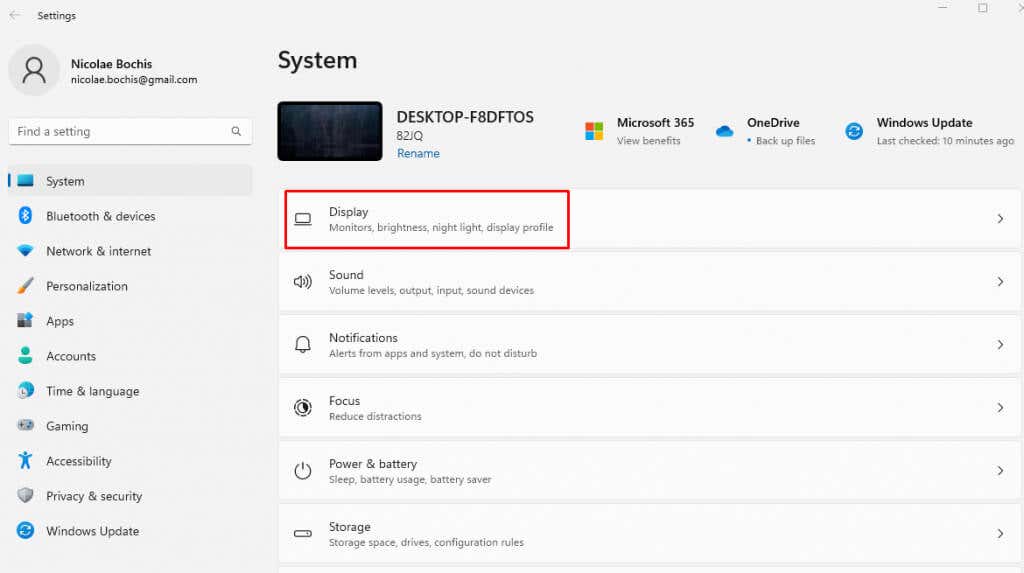
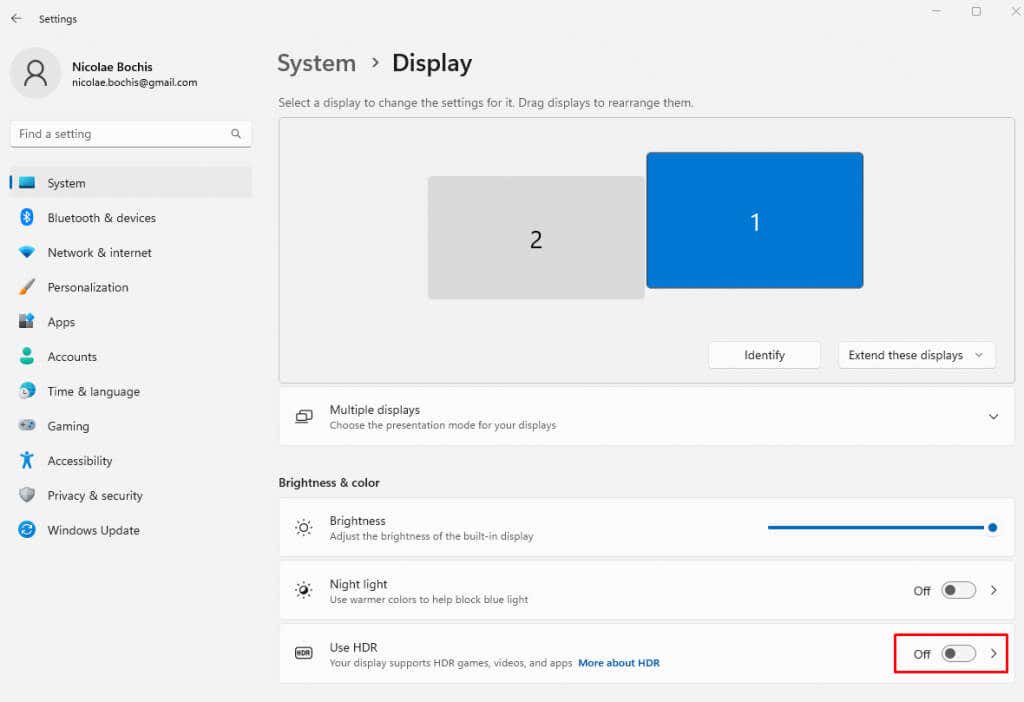
Windows 10 ユーザーの場合も手順は同様です。
 .
.8.モニタードライバーを再インストールします
モニター ドライバー ファイルは時間の経過とともに破損する可能性があります。多くのユーザーは、再インストールするだけで変色の問題が解決したと報告しています。ただし、最初にそれらを完全にアンインストールする必要があります。方法は次のとおりです。

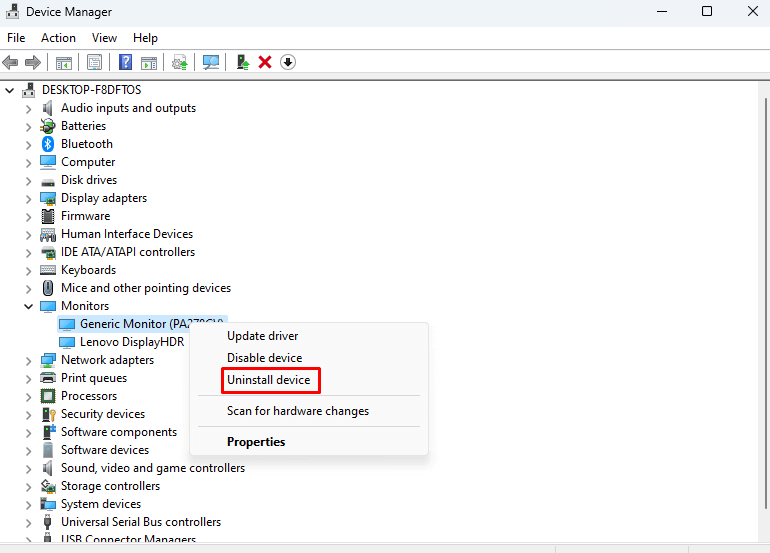
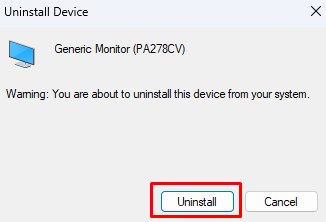
再起動後、Windows 11 はモニター ドライバーが不足していることを自動的に検出し、自動的に再インストールします。
9.カラープロファイルを削除します
変色しているモニターのカラー プロファイルを削除すると解決する場合があります。これが問題の原因となることはほとんどありませんが、それでも試してみる価値はあります。その方法は次のとおりです:
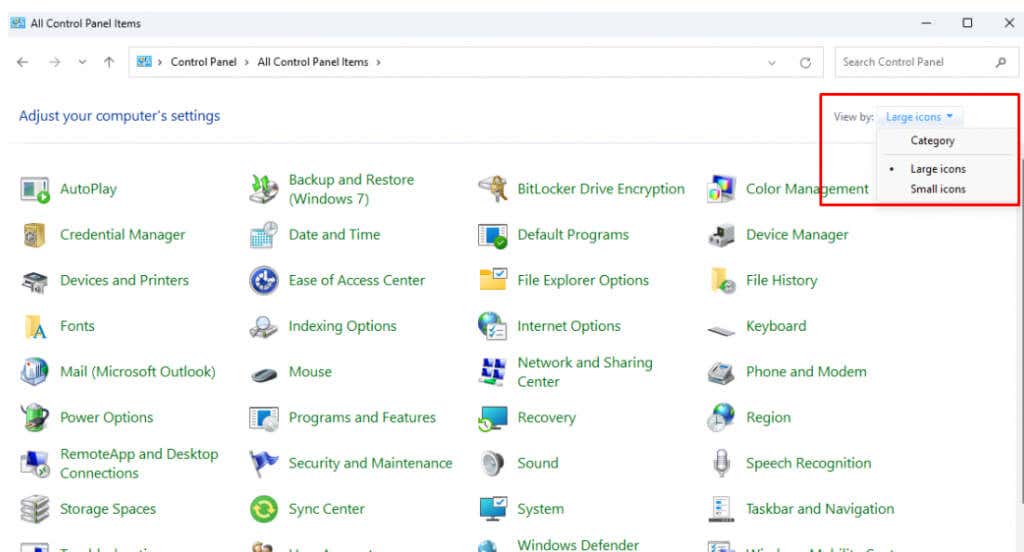
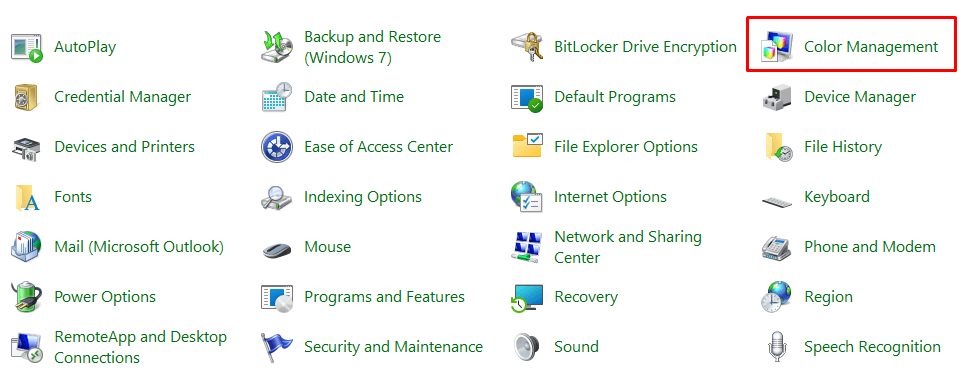
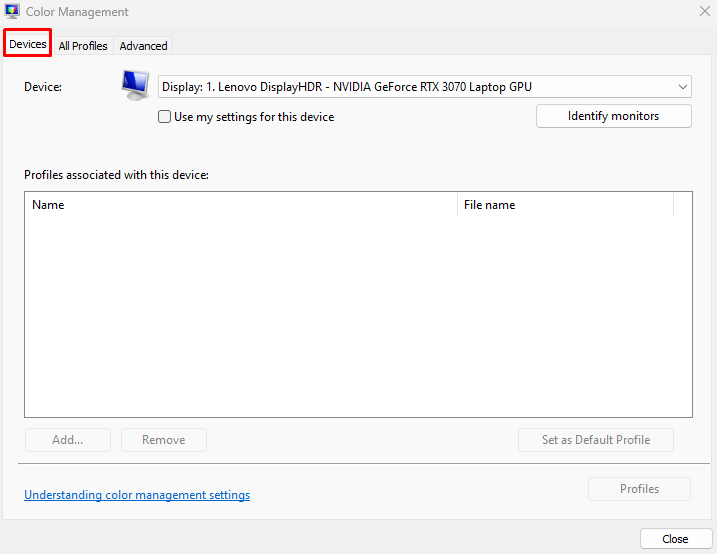
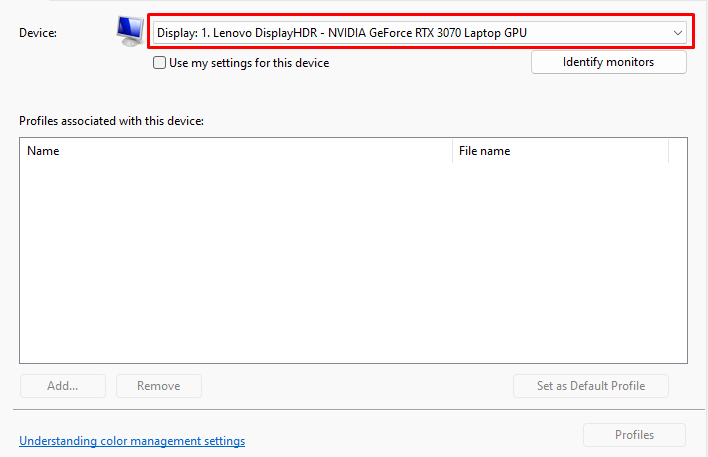
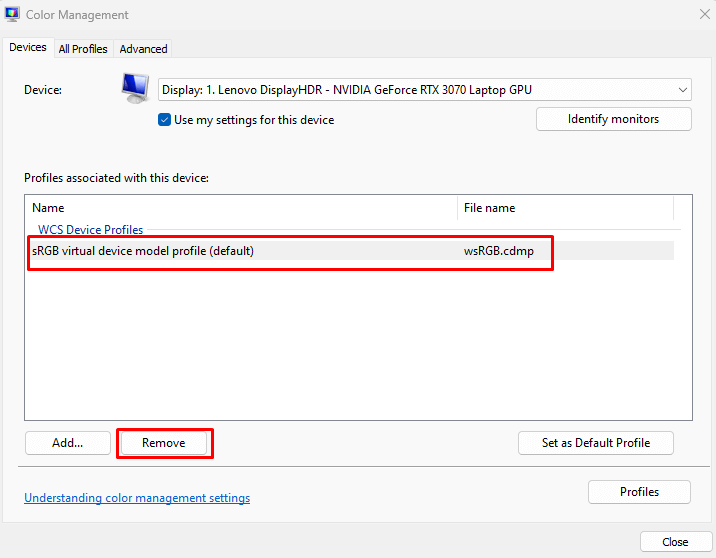
10.カラーフィルターをオフにする
カラー フィルターをオンにしている場合は、オフにすることを検討してください。この設定により、モニターの色が褪せたり、赤、青、緑の色合いが変わったりすることがあります。カラー フィルターを無効にする方法は次のとおりです。.
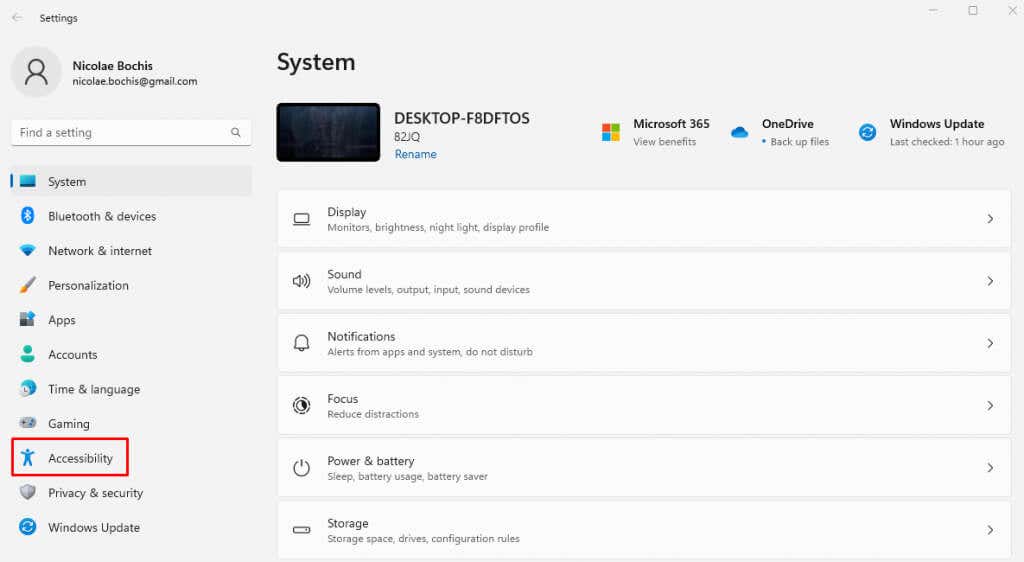


PC を再起動し、変色の問題が解決したかどうかを確認します。
モニターの変色の問題、または関連する色や照明の問題がまだありますか? モニターを調整する方法 のガイドをご覧ください。
.