ブルースクリーンオブデス(BSOD)は、致命的なシステムエラーの兆候です。システムエラーが発生した場合、Windows PCを再起動する必要があります。 Windowsのリリースがより安定し、ドライバーが改善され、エラーが発生した場合のシステム処理が改善されたおかげで、BSODがかなり定期的に発生するようになりました。
だからといって、完全な遺物であるとは限りません。しかし、過去の。ストップコード「クリティカルプロセスが終了しました」などのBSODエラーBSODエラーは、引き続き時々ポップアップします。これらのエラーは通常、非常に具体的な原因があるため、複雑に聞こえる名前は無視してください。このBSODエラーがPCに表示された場合の修正方法に関するヒントがいくつかあります。
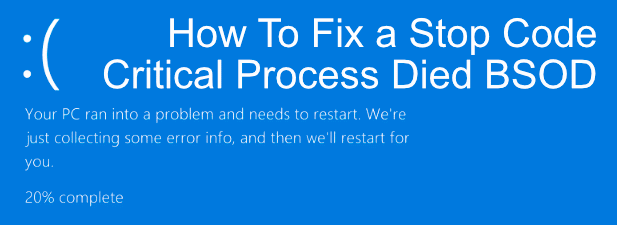
「クリティカルプロセスが終了したBSOD」の原因は何ですか?
「クリティカルプロセス」のBSODよりも壊滅的に聞こえるWindowsエラーはほとんどありません。名前が示すように、これは通常、重要なシステムプロセス(システムの動作を維持するために実行されるソフトウェア)が何らかの方法で失敗したことを示しています。
重要なプロセスが停止したことの別の兆候BSODエラーが発生した場合は、エラーコード0x000000EFを見つけます。このBSODエラーはほとんどの場合よりも頻繁に発生しますが、原因を特定するのは難しい場合があります。残念ながら、これが起こったのにはさまざまな理由があります。
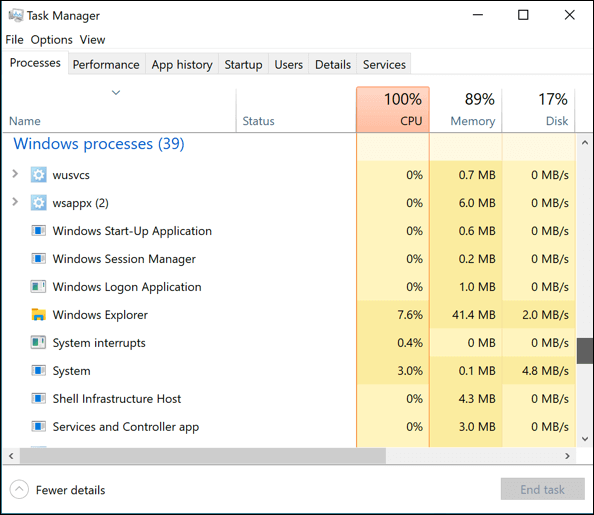
ドライバーの問題、破損したシステムファイル、不適切なシステムアップデート-名前を付けます。このようなBSODエラーを引き起こすWindowsシステムのパフォーマンス。システムプロセスが失敗する原因となるのは、1つの破損したファイルのみです。
そのため、問題のトラブルシューティングはかなり困難ですが、不可能ではありません。多くの場合、「BSODクリティカルプロセスが終了しました」エラーの最も明白な原因は、Windows 10に含まれている組み込みのトラブルシューティングツールを使用して解決できます。これらのツールを使用して問題を解決するために実行できる手順をいくつか示します。
In_content_1 all:[300x250] / dfp:[640x360]->Windowsトラブルシューティングツールを実行する
Windows 10には、PCの問題の診断に役立つ組み込みのトラブルシューティングツールが含まれています。 Windows Troubleshooterは、ツールの名前が付けられているため、一般的なサービスやコンポーネントに明らかな問題がないかPCをチェックするのに役立ちます。問題が検出された場合は、自動的に修正を試みます。
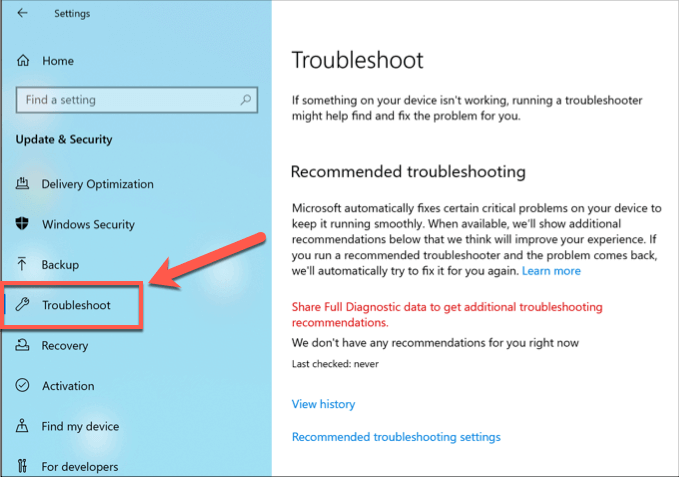
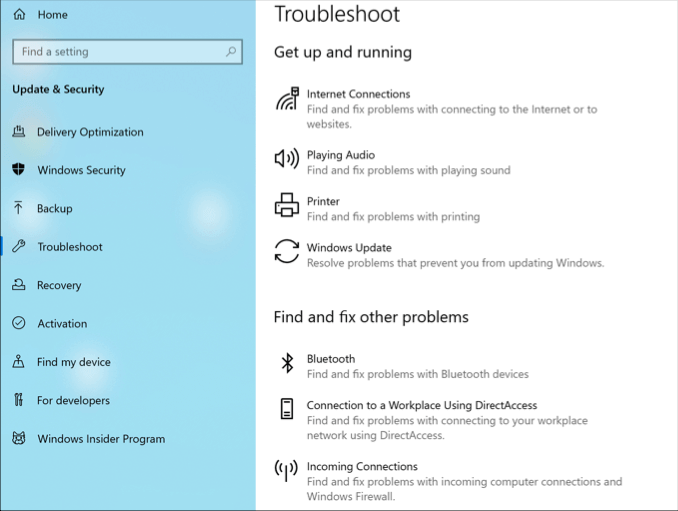
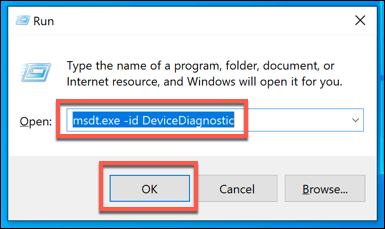
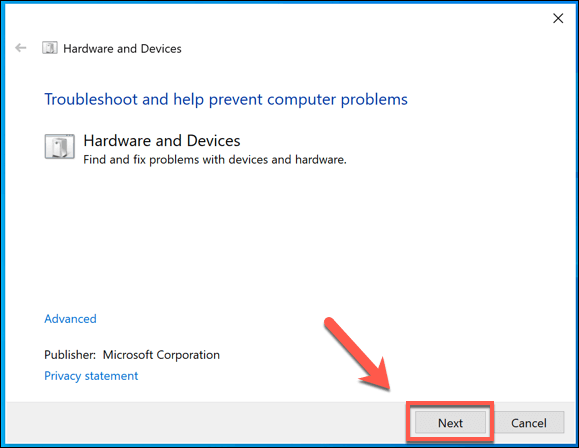
システムとドライバのアップデートを確認する
Windows PCを最新の状態に保つことは、通常のWindowsシステムメンテナンスルーチンの重要な部分です。 Windowsのアップデートにより、バグの修正とアップグレードが行われ、Windows 10の「クリティカルプロセスが終了した」BSODエラーなどの問題の解決に役立ちます。
これは、このエラーが発生した場合にPCを修正できるとは限りませんが、エラーの原因がWindows自体(またはハードウェアドライバー)のバグである場合は、クイックチェックを実行してWindowsを更新し、インストールされているドライバーで問題を解決できます。 Windowsの設定
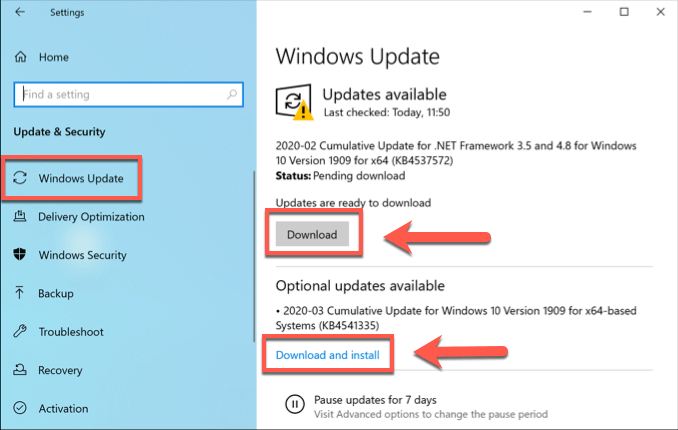
ただし、サードパーティの製造元に最新のドライバの更新がないか確認する必要がある場合があります。これは、定期的なドライバー更新が利用できる可能性が高いグラフィックカードなどの重要なハードウェアにとって重要です。
Windowsシステムファイルの整合性を確認する
破損システムファイルは、ストップコードの「クリティカルプロセスが終了しました」BSODエラーの原因である可能性があります。 Windowsが最新の場合、Windows PowerShellターミナルウィンドウ(または管理者特権のコマンドライン)からWindowsシステムファイルの整合性のクイックチェックを実行できます。
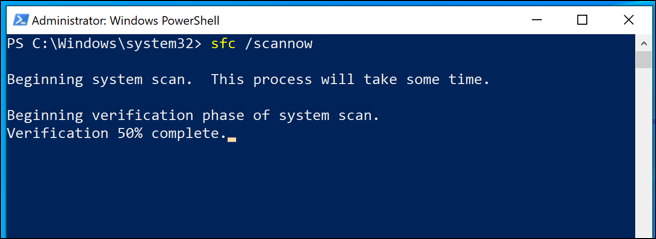
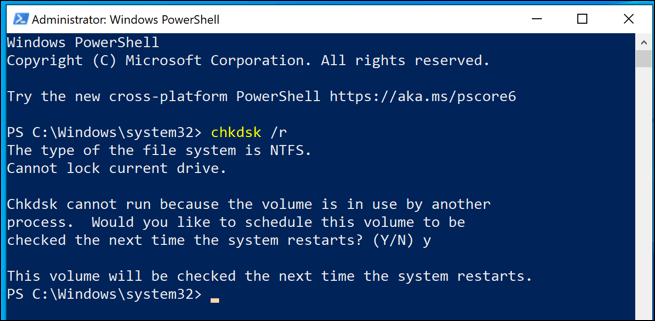
chkdskを実行できるようにするには、PCを再起動する必要があります。これを今すぐ実行し、再起動したら、chkdskがスキャンしてPCの問題を修正するまで待ちます。
スタートアッププロセスを無効にしてクリーンブートを実行する
このBSODを引き起こしている原因(ある場合)をトラブルシューティングするために、システムのスタートアッププロセスの一部またはすべてを無効にすることができます。発生するエラー。 Windowsクリーンブートを実行すると(このプロセスが呼び出されるため)、最小数のシステムドライバーとサービスを使用してPCが起動します。
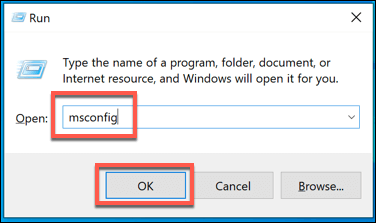
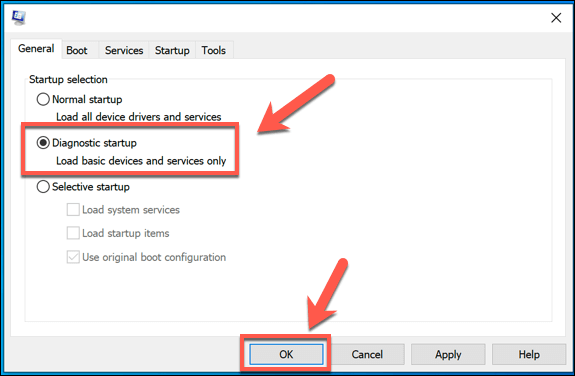
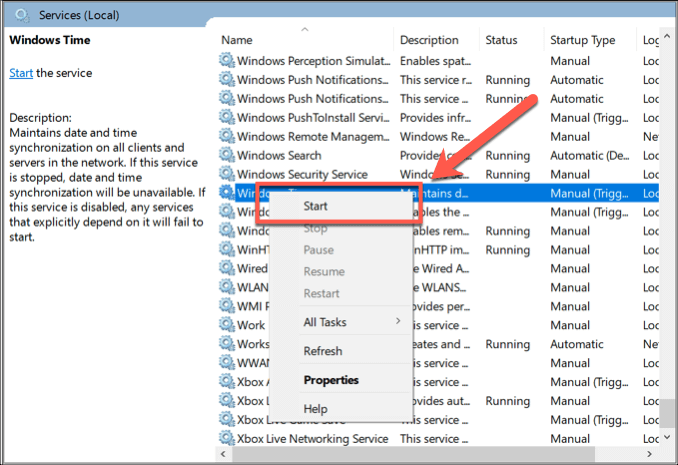
システムプロセスを開始するとエラーが発生するので、そのサービスをトラブルシューティングして問題の原因を特定できます。そうでない場合は、システムドライバが原因である可能性があります。Windowsの起動に必要なドライバの基本セットのみが、診断スタートアップモードで有効になります。
停止コードの修正「クリティカルプロセス」 BSODエラーが発生しました
停止コードメモリ管理BSOD と同様に、「クリティカルプロセスが停止しました」BSODは、ほとんどすべての場合に、いくつかの手順と修正を行うことで修正できます上記の概要。そうでない場合は、ソフトウェア関連ではなく、ハードウェアの問題を示している可能性があります。不良メモリをチェック または破損したハードドライブが必要になる場合があります。
ハードウェアに問題はないが、このBSODエラーが引き続き発生する場合は、Windowsをワイプして再インストールする で完全に機能する状態に戻す必要がある場合があります。重要なものをバックアップすることを忘れないでください。最初にファイル。以下のコメントで、このようなBSODエラーのヒントと修正をお知らせください。