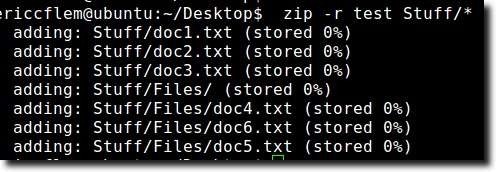前回の記事では、tarコマンドを使用してアーカイブを作成する方法を詳しく説明しました。 tarはLinuxの非常に一般的な圧縮方式ですが、zip形式で作成されたほとんどのアーカイブを見つけるWindowsやMac OS Xのユーザーにとってはあまり一般的ではありません。
使いやすいLinuxでZip(作成)とUnzip(展開)する。実際、ほとんどのGUIアーカイブ管理プログラム(Ark、File Roller、Xarchiverなど)は、お使いのコンピュータにインストールされているコマンドラインアーカイブプログラムのフロントエンドとして機能し、Zipも例外ではありません。もちろん、端末からZipを使用することもできます。
次に、入力します。
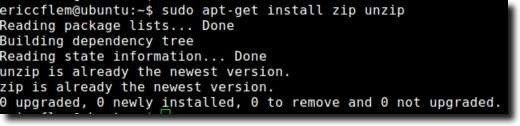 "sudo apt-get install zip unzip"(引用符なし)注:これらの2つのプログラムが既にインストールされている場合は、上記のようなメッセージが表示されます。
"sudo apt-get install zip unzip"(引用符なし)注:これらの2つのプログラムが既にインストールされている場合は、上記のようなメッセージが表示されます。
インストールすると、 zipを使用してアーカイブを作成(または既存のものを変更)し、元のファイルに展開することができます。この記事では、Stuffと呼ばれるデスクトップ上に新しいフォルダを作成します。ターミナルでは、mkdir / home / username / Desktop / Stuffというコマンドを使用して、ターミナルで実行することができます(もちろん、 "username"をあなたのユーザ名に置き換えます)。
これでStuffフォルダが作成されたので、
cd / home / username / Desktop / Stuff
ここで、touch doc1.txt doc2.txt doc3.txt&&あなたのターミナルにはmkdirファイルがあり、そこにはFilesというフォルダと、Stuffフォルダ内のdoc1.txt、doc2.txt、doc3.txtという3つのドキュメントが作成されます。
新たに作成されたFilesフォルダ(cd Files)に 'cd'するコマンドがもう1つあります。 >cdファイル
最後に3つの新しいドキュメントを作成するためにtouch doc4.txt doc5.txt doc6.txt
ここでcd ../..を入力してデスクトップを作業ディレクトリに戻します。 zipファイルを作成する前の最後のステップは、作成したばかりのファイルと同じ名前のデスクトップ上に「余分な」ドキュメントを2つ作成することです。![]() それを作成するにはtouch doc2.txt doc3.txtと入力します。
それを作成するにはtouch doc2.txt doc3.txtと入力します。
最後に、 "テキストファイルを作成し、テキストを追加します。意味のあるもの(または長いもの)である必要はありません。これらの文書は実際にStuffとファイルフォルダ内に作成された文書と実際には異なることがわかります。
終了したら、 zipファイルの作成を開始してください。 zipを使用する最も簡単な方法は、作成したいzipアーカイブの名前を伝え、そこに入るべきすべてのファイルに明示的に名前を付けることです。したがって、作業ディレクトリがデスクトップであると仮定すると、test.zipというアーカイブを作成するには、zip test Stuff / doc1.txt Stuff / doc2.txt Stuff / doc3.txtと入力します(自動的に追加されるので、コマンドの ".zip"拡張子を使用する必要があります)。これには、Stuffフォルダ内にあるdoc1.txt、doc2.txt、doc3.txtが含まれています。
少しの出力が表示され、3つのドキュメント(doc1.txt、doc2.txt、doc3.txt)が
デスクトップ上にあるアーカイブをダブルクリックしてテストすることができます。そうすることで、標準のアーカイブプログラム(KDEのArk、GNOMEのファイルローラー、XfceのXarchiver)で開く必要があります。
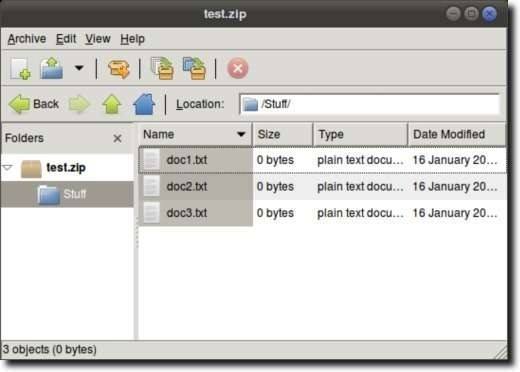 Filesフォルダはどうですか?その中にドキュメントを追加して、アーカイブにも追加すると、上記と同じコマンドを使用できますが、コマンドの最後にStuff / Files / *を追加してください。 >
Filesフォルダはどうですか?その中にドキュメントを追加して、アーカイブにも追加すると、上記と同じコマンドを使用できますが、コマンドの最後にStuff / Files / *を追加してください。 >
アスタリスクはフォルダ内のすべてを含めることを意味します。したがって、Filesフォルダ内に別のフォルダがある場合は、追加されます。ただし、そのフォルダ内にその中にアイテムが含まれている場合、それらは含まれません。これを行うには、-r(再帰的または再帰的)を追加する必要があります。
上記の2つのコマンドはzipアーカイブにファイルを「追加」するようには設計されていないことに注意してください。彼らは1つを作成するように設計されています。ただし、アーカイブはすでに存在しているため、既存のアーカイブに新しいファイルを追加するだけです。このアーカイブを一度に作成したかったのですが(教育的目的で徐々にファイルを追加する3つの手順ではなく)、単にzip -r testスタッフ/ *と入力してコマンドと出力から、Stuffフォルダ内の3つのファイルが含まれていることに気付くでしょう。デスクトップ上に作成した2つの「余分な」ドキュメントはどうでしょうか?アーカイブに既に存在するアーカイブにファイルを追加しようとすると、新しいファイルは古いファイルを上書きします。デスクトップ上に作成したドキュメント(doc2.txtとdoc3.txt)にはコンテンツがあるので(「hello world!」をdoc2.txtに、「yay」をdoc3.txtに追加しました)、これらのドキュメントを追加して、これをテストすることができます。
新しい文書が既存の文書を上書きするかどうかを尋ねられます(これはフォルダ内にあります。覚えておいてください。
これが完了したら、zip test Stuff / doc2.txt Stuff / doc3.txtと入力してアーカイブに追加してみましょう。 >
アーカイブを確認すると、ファイルは同じように見えますが、doc2.txtとdoc3.txtを開くと、元のファイルとして空ではなく内容が表示されるようになりますLinuxでは、ファイル名の先頭にピリオド( "。")を付けることで、一部のファイルが非表示になっていることがあります。
これは、存在する必要があるが、しばしば目に見えない構成ファイル(構成ファイルが誤って削除される可能性が低くなるだけでなく、混乱を緩和する)にも一般的です。これらをzipファイルに簡単に追加できます。まず、ディレクトリ内のすべてのファイルからbackupというzipファイルを作成するとします。ターミナルにzip backup *と入力することで、これを行うことができます。
これにより、すべてのファイルとフォルダが追加されます。追加するには、-rを再度追加して、zip -r backup *をコマンドにします。
![]() p>さて、我々はほとんどそこにいる。 zip -r backup
p>さて、我々はほとんどそこにいる。 zip -r backup
フォルダやファイル、隠しファイルを再帰的に追加するには、
解凍は非常に簡単です。しかし、何かをする前に、デスクトップ(doc2.txtとdoc3.txt)の文書とStuffフォルダを削除してください。
>
注意:ドキュメントを削除しなかった場合は、zipファイルの内容を既存のファイルに解凍しようとしているので、すべてのドキュメントを置き換えるかどうか尋ねられます。
それだけです! ZipとUnzippingは非常に一般的な作業ですが、確かにGUIオプションがありますが、実際にはTerminalから同じタスクを実行することはそれほど難しくありません。