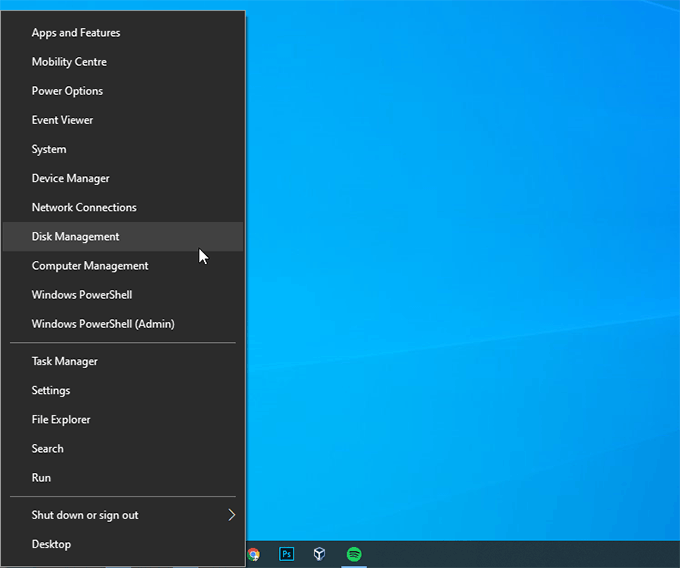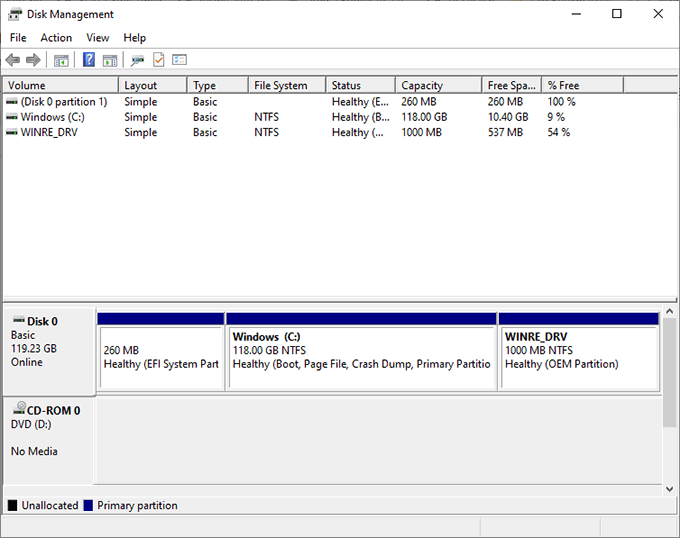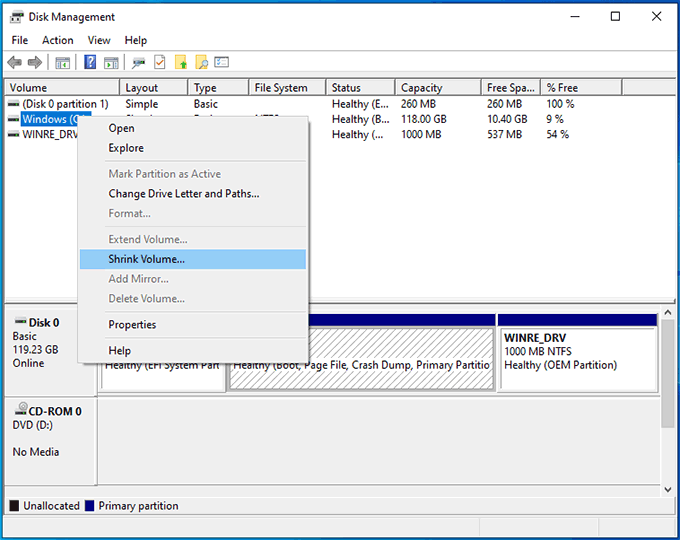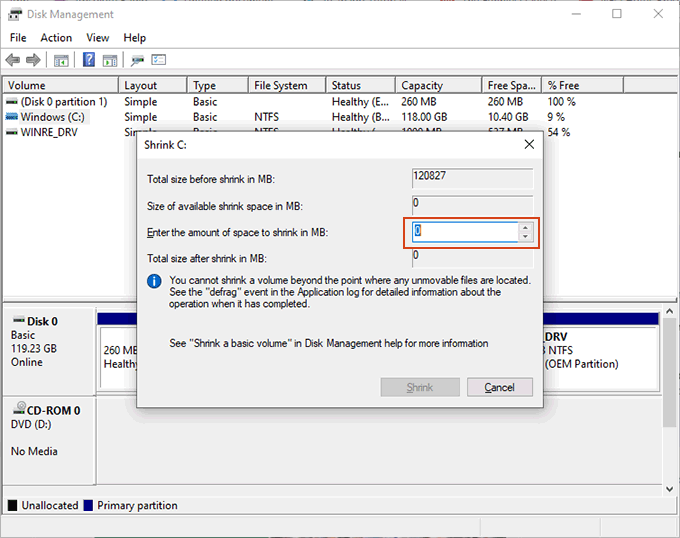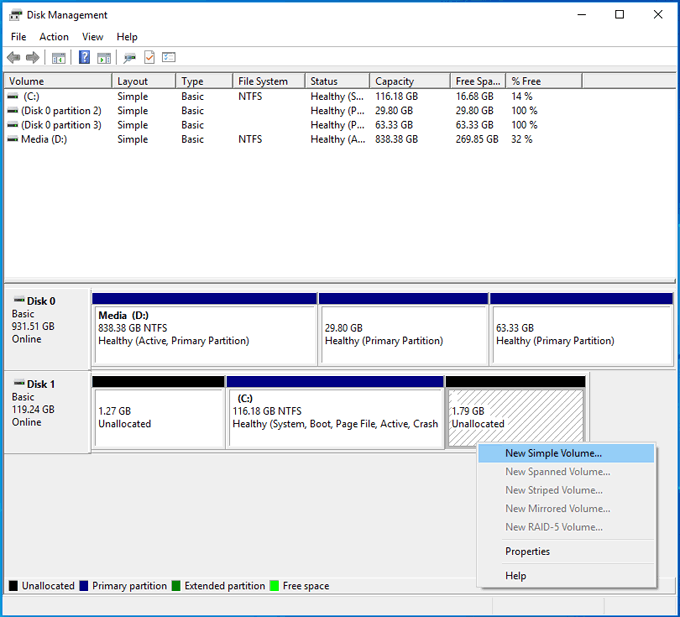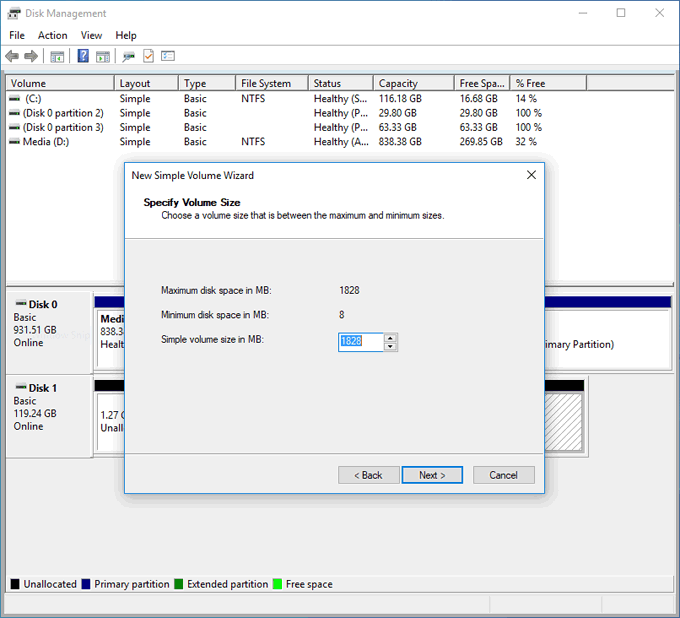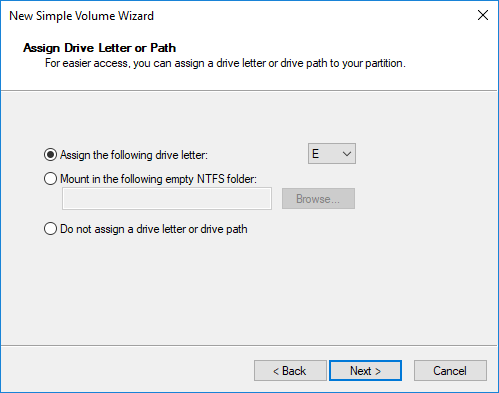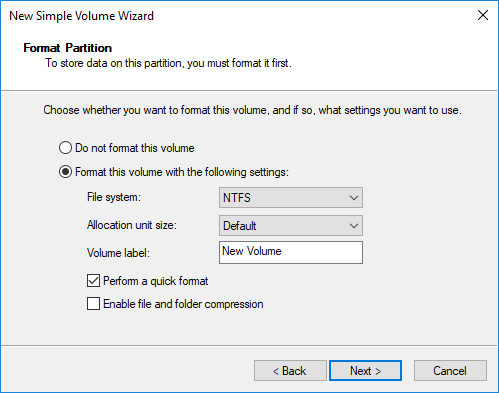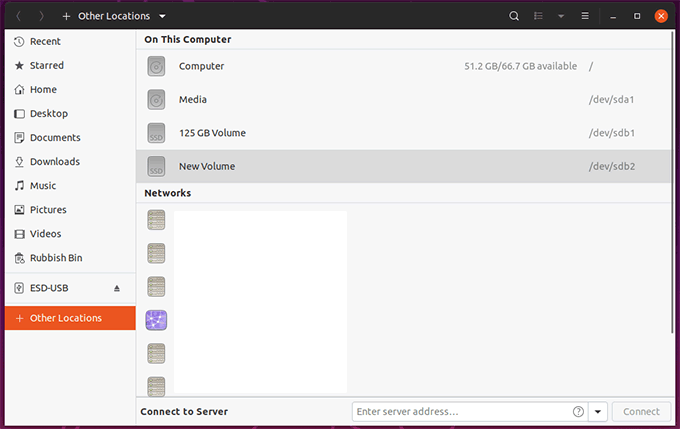WindowsでLinuxパーティションにアクセスする は可能ですが、せいぜいバグのあるソリューションです。もはやアクティブに開発されていないソフトウェアに頼らずにファイルを簡単に追加または変更することはできません。
ファイルを危険にさらすのではなく、デュアルブートでファイルを共有する必要があるほとんどのユーザーにとって明らかなソリューションがあります。 PC。古いソフトウェアに依存する代わりに、両方のオペレーティングシステムがNTFSファイルシステムを使用して安全にアクセスできる共有「プール」ドライブを作成できます。
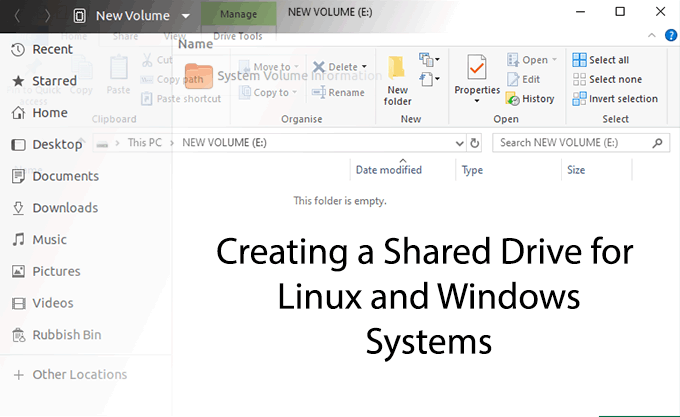
始める前に
既存のものを使用できるのは事実ですがWindowsパーティション、この方法にはリスクがあります。後日そのパーティションを消去する必要がある場合、ファイルを分離することはできません。これは、たとえばランサムウェアに感染した場合に必要になる可能性があります。
それを念頭に置いて、それをお勧めしますいずれかのオペレーティングシステムで使用されるシステムファイルから分離された共有ドライブを作成します。
使用可能なスペースがまだない場合は、既存のパーティションのサイズを変更して共有ドライブ用のスペースを作成する必要があります。別のハードドライブにこのパーティションを作成する予定で、そのドライブのすべてのスペースを使用する予定がある場合は、これを行う必要はありません。
ドライブパーティションの変更を開始する前に、リスクを考慮する必要があります。パーティションテーブルを変更すると、データが失われる可能性があります。開始する前に、重要なファイルがバックアップされていることを確認してください。
<!-In_content_1 all:[300x250] / dfp:[640x360]->
共有ドライブの作成
共有ドライブを作成する場合、2つのオプションがあります。
If既存のハードドライブで使用可能なスペースがすでにある場合、または2台目のハードドライブでスペース全体を使用している場合は、パーティションの作成セクションにスキップできます。
共有パーティション用のスペースを作成する必要がある場合、システムパーティションを保持するハードドライブ上にあるか、完全に別のドライブにあるかに関係なく、最初にパーティションのサイズを変更する必要があります。
パーティションのサイズ変更
Windowsで使用できるドライブをフォーマットおよびパーティション化するためのツール がいくつかありますが、最も簡単な解決策は既に含まれているものを使用することです-Windows Disk管理ツール。
必要に応じて、代わりにGPartedでパーティションのサイズを変更します を作成できます。 GPartedは、USBドライブなどのリムーバブルメディアから実行するか、Linuxシステムにインストールして実行できます。ほとんどのLinuxシステムリポジトリにインストールするためのパッケージとして含まれています。
ディスク管理ツールを使用して、NTFSやFAT32などのWindowsがサポートするファイルシステムを既に使用しているパーティションのみをサイズ変更できます。 Ext4または他のLinuxファイルシステムのサイズを変更する必要がある場合は、代わりにGPartedの使用に切り替えます。