Microsoft OneNoteは、整理された状態を維持するための探求に役立ちます。 デジタルノートブック アプリを最大限に活用するためのOneNoteのヒントとコツについて説明します。
非常に効果的な人々の一般的な特徴は、組織化されていることです。毎日のやることや重要なアイデアの優先リストから、ショッピングリスト、レシピ 、リマインダーなどのよりありふれたものまで、物事を追跡します。 OneNoteは、まさにそれを実現するために作られています。
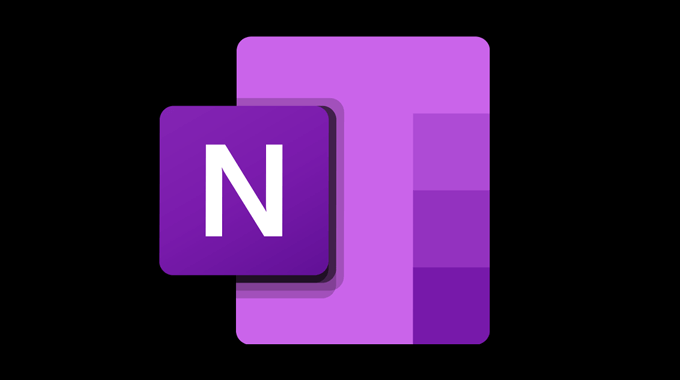
OneNoteの入手方法
誰でもOneNote を無料で入手できますWeb、Windows、Mac、アンドロイド 、およびiPhone 。無料のアカウントで5GBのストレージを利用できます。
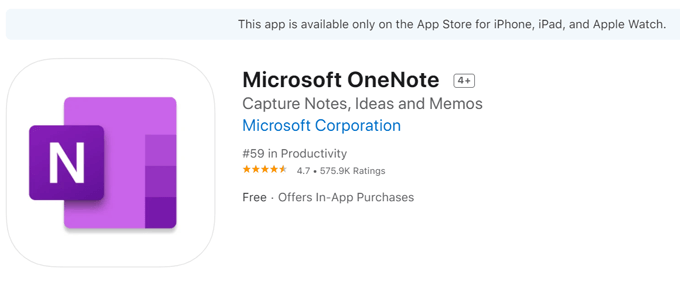
Microsoft 365 Personalには、OneNoteを含むすべてのMicrosoft365アプリにテラバイトのストレージが付属しています。
メモを整理するためのOneNoteのヒント
OneNoteを使用すると、すべてのメモを1か所に保管し、すべてのデバイスからアクセスできます。メモは自動的にクラウドに保存されるため、保存し忘れたためにメモを失うことはありません。さらに、OneNoteを持っているかどうかに関係なく、友人や家族と簡単にメモを共有できます。
1。 複数のノートブックを作成する
OneNoteは、ノートブック、セクション、およびページで構成されます。学校、家庭、職場など、生活のさまざまな主要分野すべてに対応するノートブックを作成することをお勧めします。
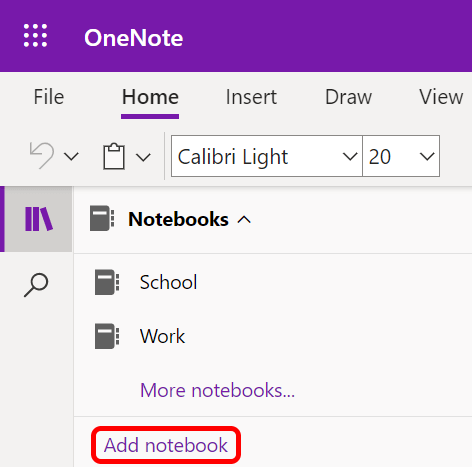
2。 メモをセクションに分類する
各ノートブックには、昔ながらのスパイラルノートブックのタブと同じように、複数のセクションを含めることができます。 Webアプリでは、セクションはノートブックの名前の下に縦に表示されるタブとして表示され、デスクトップアプリでは、画面の上部に横に表示されます。
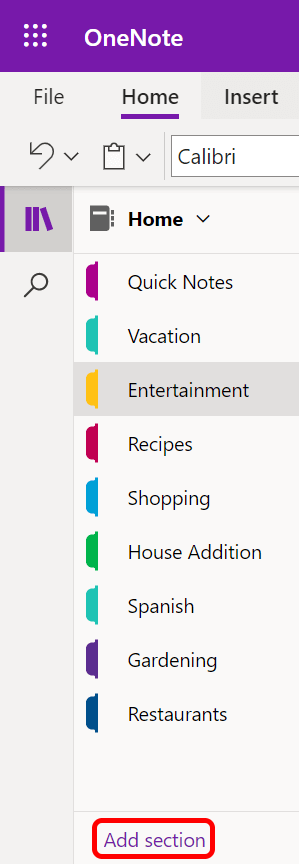
学生 では、学校用のノートブックと各クラスのセクションを作成できます。
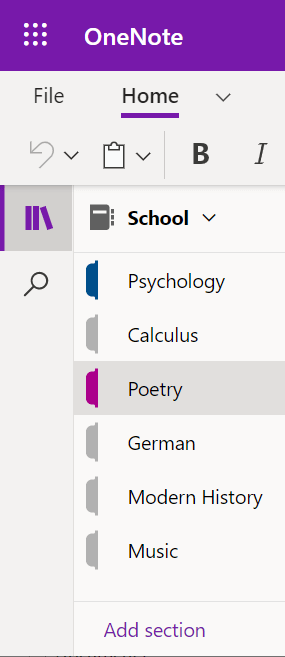
3。 セクション内にページを追加する
不思議なことに、OneNoteはメモをページと呼びます。ページはセクション内にあります。 Homeというノートブックがあり、セクションの1つがEntertainmentであるとします。チェックアウトしたい映画、ゲーム、本のリストを保持する個別のページを作成できます。
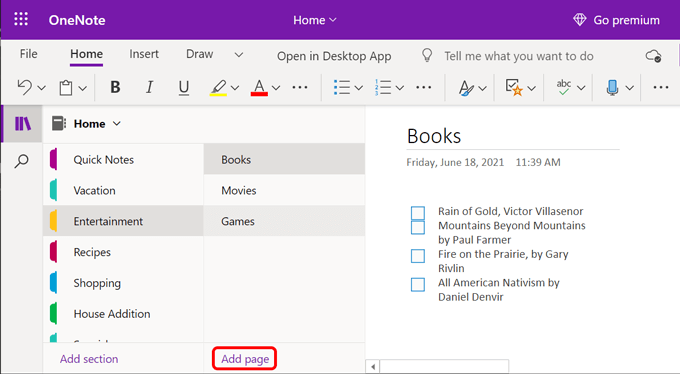
生徒は、クラスセッションごとにページを作成できます。授業中にそのページにメモをとると、どこにあるかがいつでもわかります。
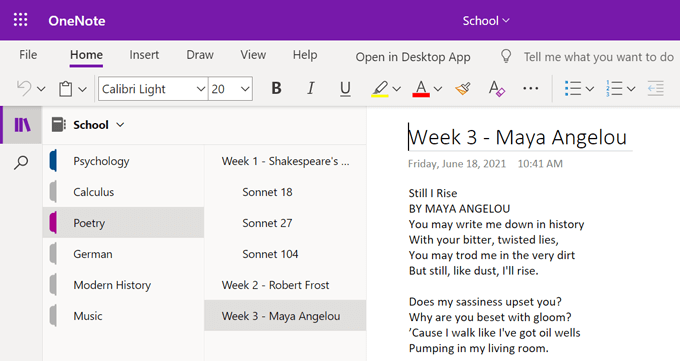
4。 サブページを深く掘り下げる
詩のコースを受講していると想像してみてください。ある日、シェイクスピアについての講義があります。授業では、シェイクスピアのソネット集について話し合います。
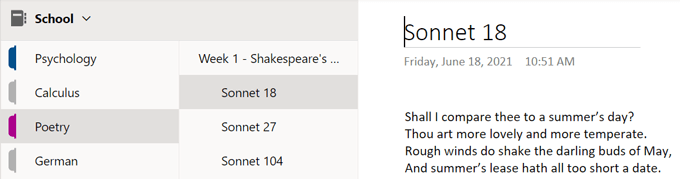
シェイクスピアのソネット集のページを学校のノートブックの詩セクションに追加し、講義中に話し合った詩ごとにサブページを作成できます。
2つの異なるレベルのサブページがあります。つまり、サブページにサブページを含めることができます。ページを右クリックして、ページ階層でページを昇格または降格します。
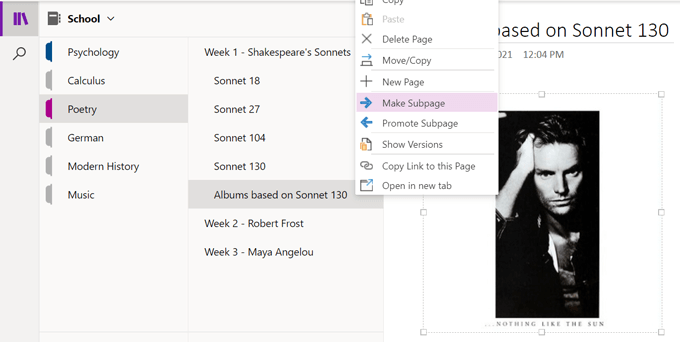
5。 ナビゲーションボタンを使用してスペースを増やす
ナビゲーションボタンを選択すると、ナビゲーションペインのオンとオフが切り替わります。ナビゲーションペインをオフにすると、メモを表示するための追加のスペースが得られます。
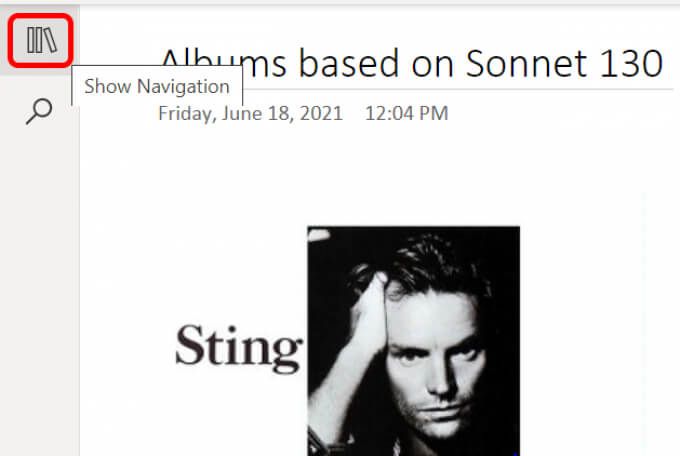
ナビゲーションペインをオンにすると、ノートブックの名前(および別のノートブックを選択できるドロップダウン)と現在のノートブックの階層が表示されるため、セクションやページを整理できます。
6。 メモにタグを付ける
OneNoteには、メモを整理するのに役立つ一連の組み込みタグがあります。 「後で覚える」、「訪問するWebサイト」、「アイデア」などのタグから選択します。
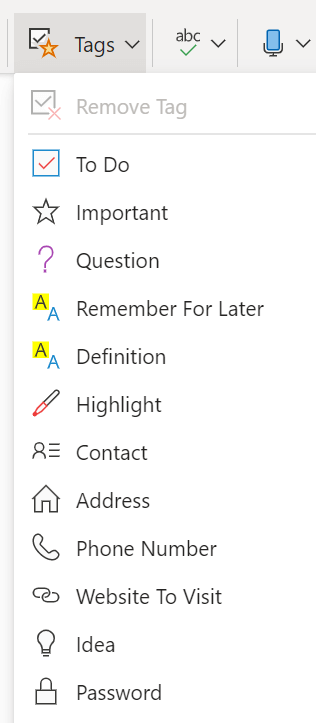
WindowsおよびMacアプリのユーザーはカスタムタグを作成することもできます。 ホームリボンの[タグ]セクションで、[その他]プルダウンを選択します。リストの下部に、タグのカスタマイズが表示されます。 新しいタグボタンを選択して独自のタグを作成します。
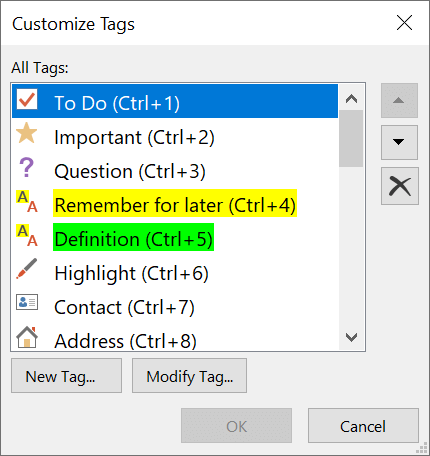
OneNote Webアプリのユーザーはプリセットタグに制限されていますが、噂ではカスタムタグと言われています来ています。
7。 単語、フレーズ、またはタグを検索する
[検索]ボタンを使用すると、すべてのノートブックを検索したり、特定のノートブック、セクション、またはページを検索したりできます。特定の単語やフレーズを検索できるだけでなく、タグで検索することもできます。
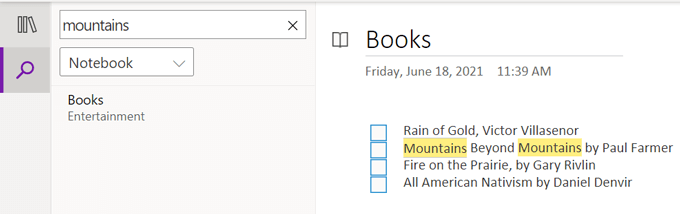
8。 OneNoteWebクリッパーを入手する
OneNoteは、Chrome、Firefox、およびEdgeブラウザー用の無料のWebクリッパー拡張 を提供しています。インターネットを閲覧しているときに、OneNote Web Clipperを使用して、関連するノートブックとセクションにWebページをすばやく保存できます。
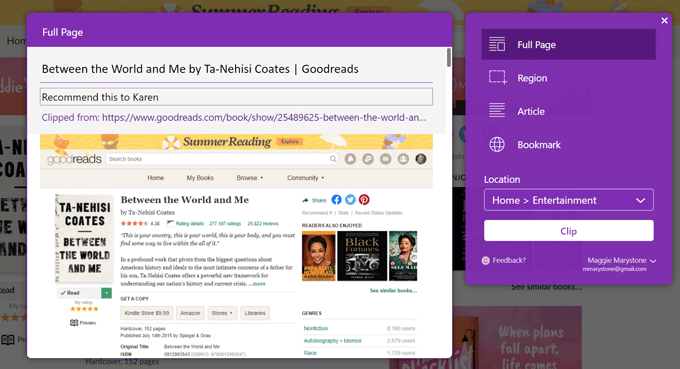
ページ全体、一部をクリップすることを選択できます。選択したページ、記事のコンテンツ、またはWebクリッパーを使用してページをブックマークして後で表示することができます。
9。 メモを口述する
デバイスにマイクが有効になっている限り、マイクアイコンを選択してメモを口述します。
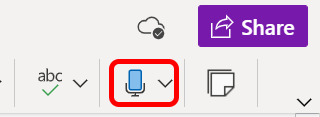
スマートフォンを使用している場合は、キーボードのマイクアイコンをタップして、メモを口述します。
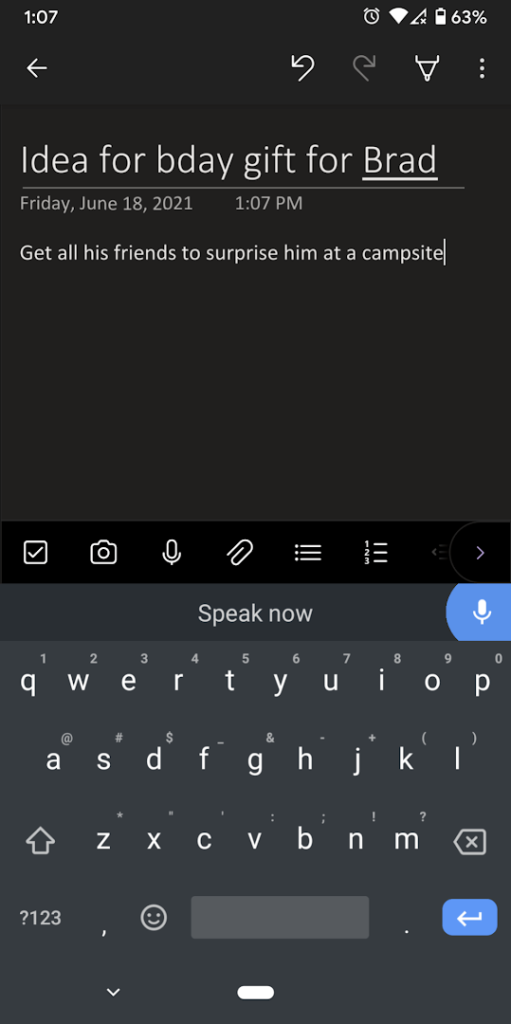
10.10。 オーディオ録音を追加
ホームメニューから、挿入>オーディオを選択します。ディクテーションとは異なり、この方法で音声を録音しても、話しているテキストがメモに直接挿入されることはありません。代わりに、OneNoteから直接ダウンロードできる.wavファイルが作成されます。
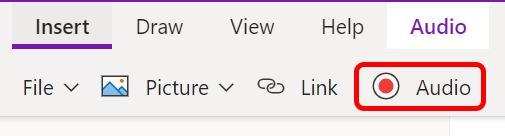
11。 ユーザー補助機能チェッカーを使用する
障害を持つユーザーがページにアクセスしやすくするには、メモに移動し、[表示]メニューから[ ユーザー補助の確認ボタン。修正可能なウェブアクセシビリティ の問題がある場合は警告が表示されます。
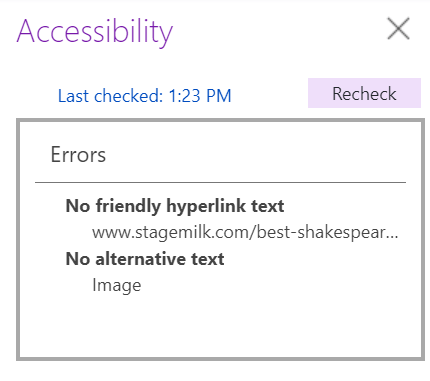
12。 OneNoteで方程式を使用する
OneNoteデスクトップアプリのユーザーは、アプリ内で方程式を解くことができます。 挿入>方程式メニューから、ドロップダウンから円の面積などの一般的な方程式を選択できます。
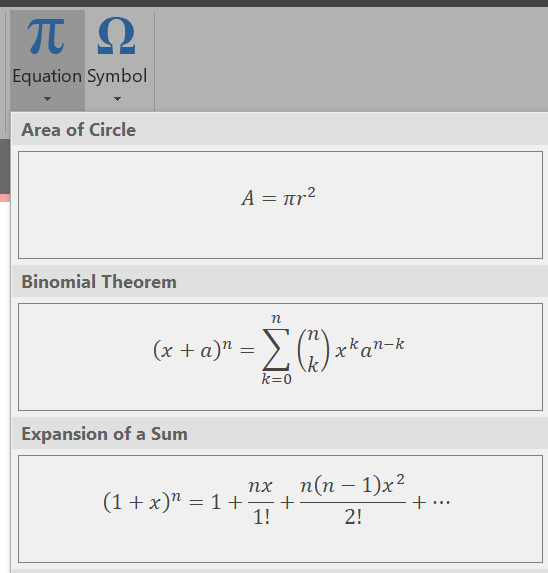
または、[挿入>方程式]を選択し、[デザイン]メニューでさまざまな計算構造のいくつかのオプションから選択します。

スタイラスやマウスで方程式を描くこともできます。 挿入メニューから方程式を選択し、次にインク方程式を選択します。ボックス内の方程式をスクロールすると、OneDriveによって方程式がクリーンアップされ、メモに挿入されます。
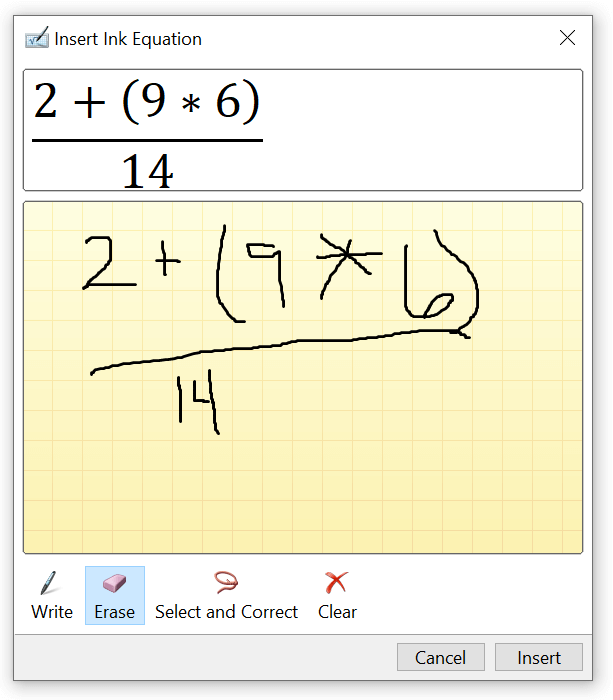
13。 メモを共有する
ノートブック全体を共有するには、[共有]ボタンを選択します。リンクを持つユーザーに編集を許可するかどうかを決定できます。プレミアムユーザーは、有効期限やパスワードを設定することもできます。
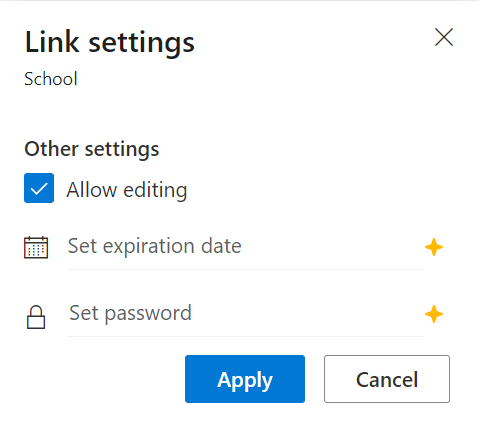
ノートブックを共有する前に、メッセージを追加したり、リンクをコピーして、メッセージングアプリなど、他の場所で共有したりできます。
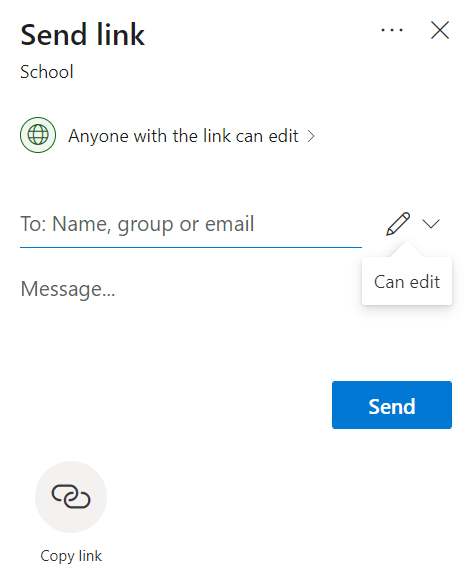
特定のメモを共有する場合は、右クリックします。メモを取り、このページへのリンクをコピーを選択します。次に、そのリンクを好きな場所に貼り付けることができます。
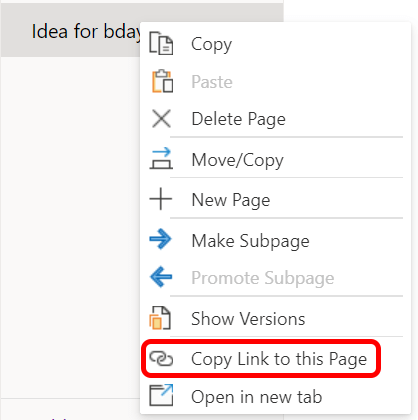
Stick With It
OneNoteを使用すればするほど、その機能について学ぶことができます。 。ただし、学ぶべき本当の教訓は、整理された状態を維持するためにどのアプリを使用するかは問題ではないということです。一つ選んで続けてください!
<!-AIコンテンツ終了1->