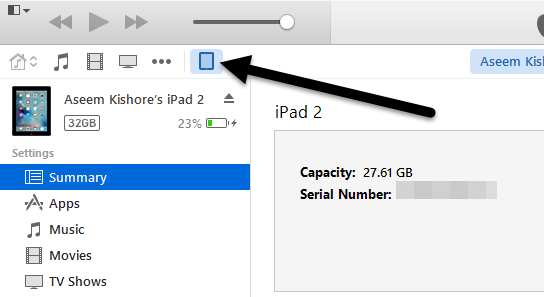あなたのiPadやiPhoneにコピーして、オフラインで見たいビデオをいくつか手に入れましたか?
家のビデオやダウンロードした映画があなたのiPadに載っていれば、あなたは本当にうまくいっていますが、iTunes Storeで利用可能なコンテンツをダウンロードすることは明らかです。 iPhoneの場合、最初に適切な形式に変換する必要があります。 ファイルをiPadにコピーまたは転送する のポストをチェックすることができます。
ビデオを正しいフォーマットに変換する最も簡単な方法は何ですか?私の意見では、HandBrakeは仕事を終わらせるための最良のアプリケーションです。
ハンドブレーキ は、アップルの特定のフォーマットにビデオを変換するためのプリセットを内蔵しています。
HandBrakeを使ってビデオを変換する
HandBrakeをダウンロードしてインストールすると、ビデオを選択できるメインインターフェイスが表示されます(
ソース)と出力形式(プリセット[ソース]ボタンをクリックし、[ファイル]または[フォルダ]を選択します。
ビデオファイルを選択したら、WindowsとMacでは、
変換を開始する前に、iPadを選択してください。
ビデオの解像度とタイプの値は、プリセットを選択すると、すでにコーデックが選択されています。今すぐ行う必要があるのは、開始ボタンをクリックしてコンバージョンを開始することだけです。 [Add to Queu]をクリックして、必要に応じて他の動画を追加することもできます。
プログラムを初めて使用するときは、変換されたファイルの保存先も選択する必要があります。デフォルトでは、ビデオはH.264コーデックを使用してMP4形式に変換されます。作業が完了すると、ファイルは準備完了です。 iTunesを使用して、このファイルをiPadに転送することができます。あなたのiPhone用のビデオを変換する場合は、同じ手順に従って、プリセットからiPhoneを選択してください。
iTunesを使用してファイルをデバイスにコピーする
変換されたビデオをあなたのコンピュータにアップロードするには、 iPadまたはiPhoneを起動し、iTunesを開き、USBケーブルを使用してデバイスを接続します。 iTunesで、上部にあるデバイスのアイコンをクリックします。
左側のサイドバーに、 My Devic上e。
エクスプローラを開いてあなたのビデオを探しましょう。あなたが持っているときは、ムービーの下の画面の右側にドラッグアンドドロップします。
右下にある[同期]ボタンをクリックすると、ビデオファイルをiPadにコピーします。 iPadまたはiPhoneを別のiTunesライブラリに既に同期している場合は、現在の端末を消去して同期するようメッセージが表示されます。 [キャンセル]をクリックして、同期を続けるだけです。
11
最後に、iPad上で先に進み、開いているファイルを別のコンピュータに同期してもファイルをコピーできました。 動画アプリ。 ホームビデオという新しいタブが表示されます。ここでは、自分で手動で同期したすべてのムービーが表示されます。あなたのデバイスに同期されている限り、ビデオは完全に再生されるはずです。ご不明な点がございましたら、お気軽にコメントしてください。お楽しみください!