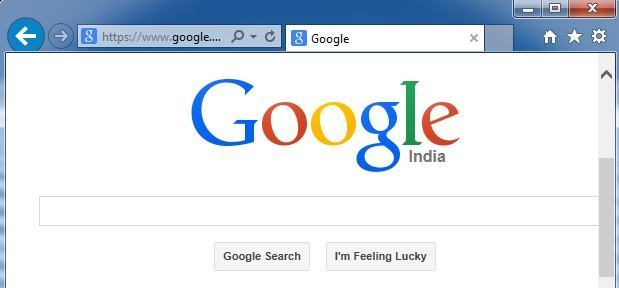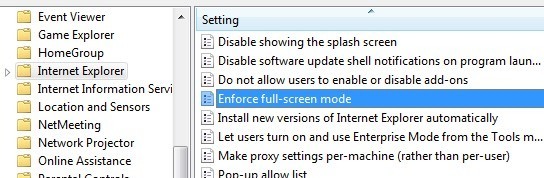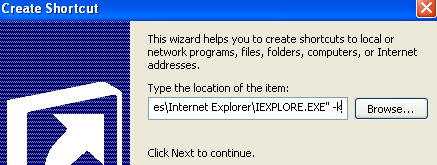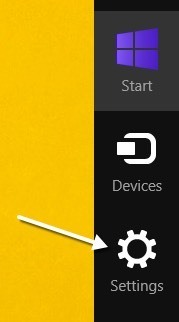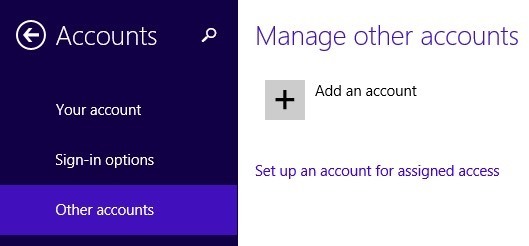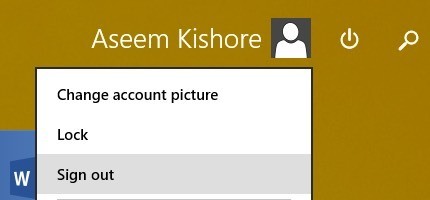Internet Explorerには、キオスクモードやフルスクリーンモードのように複数のモードを有効にできますか?これらのモードの名前は、フルスクリーンモードでIEを最小限に抑えることができますが、キオスクモードではできないため、少し混乱します。
キオスクモードは、公開されているコンピュータで管理者が設定などを変更できないようにするために使用されます。インターネットをブラウズするときの表示領域を最大にする。
通常のIEモード
IE全画面モード
 上記の画像でわかるように、キオスクモードは画面全体を占めていますが、一番上のタイトルバーには最小、最大、および最大値が表示されません。
上記の画像でわかるように、キオスクモードは画面全体を占めていますが、一番上のタイトルバーには最小、最大、および最大値が表示されません。
閉じるボタン。キオスクモードでは、IEウィンドウを完全に閉じるまで、IEウィンドウを最小化する方法は実際にはありません。
アドレスバーなどがないため、フルスクリーンモードやキオスクモードでの移動も非常に難しいです。キオスクモードでは、通常はウィンドウを閉じることもできませんが、キーボードショートカットを使用するか、キーボードのWindowsキーを使用してタスクバーを起動する必要があります。
IEのフルスクリーンモードを有効にする
Pro、Ultimate、およびEnterpriseのフルスクリーンモードを有効にすることができますこれは、グループポリシーエディタにアクセスする必要があり、Standard版またはHome版のWindowsでは使用できないためです。
まず、[スタート]をクリックし、gpedit.mscと入力してグループポリシーを開きます。最初の結果をクリックしてください。
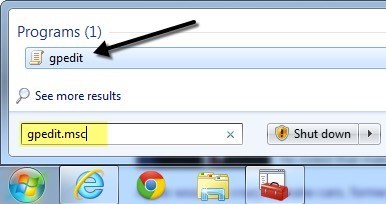
エディタを開いたら、次の場所に移動します:
コンピュータの構成 - 管理用テンプレート - Windowsコンポーネント - Internet Explorer
フルスクリーンモードを実行と表示されるまで下にスクロールし、項目をダブルクリックします。デフォルトでは未構成に設定されています。
有効ラジオボタンをオンにして、[OK]をクリックします。 [ヘルプ]セクションには、設定がIEにどのように影響するかについての詳細な説明があります。
IEキオスクモードを有効にする
前述のように、キオスクモードでは、
IEをキオスクモードで開くには、実行可能ファイルに追加のパラメータを渡す必要があります。 IEの元のショートカットを編集するか、キオスクモードでIEを開くための別のショートカットを作成することができます。ショートカットを編集しなくても簡単にノーマルモードまたはキオスクモードを選択できるように、私は後者の方法を好んでいます。
キオスクモードのショートカットを作成するには、デスクトップ上で右クリックし、New - ショートカットを選択します。
s>
場所ボックスに、引用符を含め、次の行を正確にコピーして貼り付けます。 -kの部分は引用符の外にあり、それがどのようにしたいのか分かります。
"C:\ Program Files \ Internet Explorer \ IEXPLORE。 EXE "-k
[次へ]をクリックし、[Internet Explorer Kioskデスクトップ上の通常のInternet Explorerアイコンとリンクを区別するのが好きです。ショートカットを作成するには終了をクリックしてください。
デフォルトでリンクをクリックするとIEが読み込まれますデフォルトのホームページを使用します。楽しい部分は、前後のボタン、アドレスバー、その他のものを使わずに周りを回る方法を見つけようとしています。
ありがたいことに、あなたをナビゲートするのに役立ちます。
Alt + Home - ホームページに移動します。
Backspace
CTRL + O - 前のページに戻る
CTRL + W - ブラウザウィンドウを閉じます。新しいWebサイトまたはページを開く(WebサイトURLを入力してください)ちょっと時間が慣れると、IEでフルスクリーンやキオスクモードでインターネットをブラウズするのは実際にはかなりいいですね。あなたの画面の不動産を効果的に使用します。
Windows 8のキオスクモード
Windows 8.1を使用している場合、キオスクモードを有効にする別の方法がありますユーザーが実行できる唯一のアプリケーションであることを確認します。ユーザーは[開始]画面に移動できず、アプリケーションをまったく閉じることができません。彼らはCharmsバーなどにアクセスすることはできません。
Windows 8のこの特別なモードは、割り当てられたアクセスと呼ばれます。Windowsの現代的なアプリケーションで使用できます。つまり、デスクトップアプリケーションで使用することはできません。幸いなことに、現代版のIEとWindows版のIEのデスクトップ版があります。
この超限定キオスクモードを使用するには、まずコンピュータに新しいローカルアカウントを作成する必要があります。これを行うには、チャームバーを開き、[設定]をクリックします。
左側のメニューで[アカウント]をクリックします。 その他のアカウント]をクリックします。
アカウントを追加>ボタンをクリックして新しいローカルアカウントを追加します。デフォルトでは、WindowsはあなたにMicrosoftアカウントを作成させようとしますが、これはやりたくありません。
Microsoftアカウントなしでログイン]をクリックし、次に[ローカルアカウント]をクリックします。最後に、新しいアカウントに名前とパスワードを入力します。 次へをクリックしてから終了をクリックします。
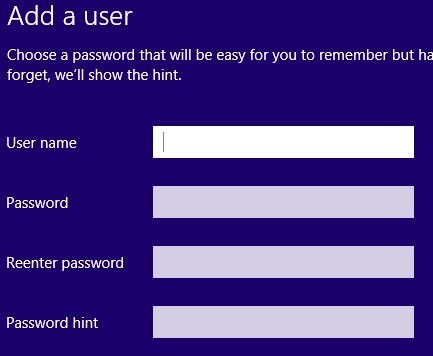 スタート画面に戻り、現在のアカウントからログオフします。 サインアウトをクリックします。
スタート画面に戻り、現在のアカウントからログオフします。 サインアウトをクリックします。
作成した新しいローカルアカウントにログインし、プロファイルを設定します。そうしないと、次のステップは機能しません。また、アカウントにビルトインされていないWindowsアプリを割り当てたい場合は、Windowsストアアプリを開き、そのユーザー用にインストールされるようにアプリをダウンロードします。私たちの場合、IEのモダンなアプリケーションを使用するだけです。
ログインして「開始」画面が表示されたら、ログアウトしてください。最初に使用した元の管理者アカウントを使用して再度ログインしてください。再び[PC設定を変更]を開き、[その他のアカウント]をクリックします。 割り当てられたアクセス用アカウントを設定するをクリックします。
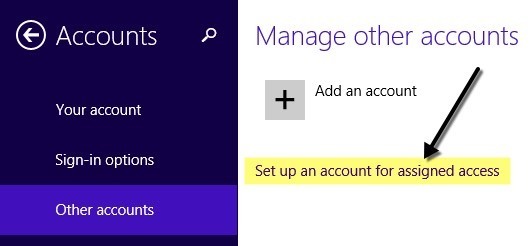
ローカルアカウントを作成し、そのアカウントに割り当てるアプリケーションを選択します。 をクリックすると、リストには最新のアプリのみが表示され、デスクトップアプリは表示されません。私は以下のようにInternet Explorerを選択しました。
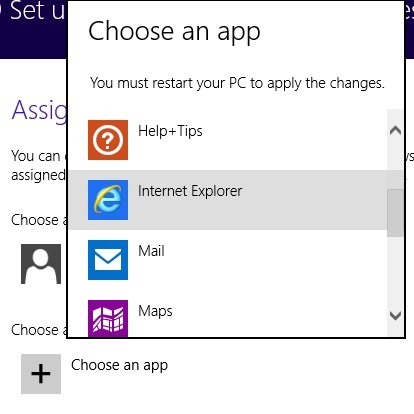
今すぐあなたのアカウントからログアウトし、ローカルアカウントにログインしてください。アプリがすぐに読み込まれ、システム上でアクセスできるものはまったくありません。これは本当にPCを特定のアプリケーションにロックします。制限されたアカウントからログオフするには、Windowsキーを5回押す必要があります。
これは、Windows 7とWindows 8で使用できるInternet Explorerのすべてのモードです。質問があれば、コメントを投稿してください。お楽しみください!