ウェブを閲覧して、ウェブサイトの読み込みに関する問題に遭遇した場合、最もよく耳にするアドバイスは、ブラウザのキャッシュをクリアする を試みてCookieを削除することです。ほとんどのコンピューターユーザーは、これらの用語に精通しています。ただし、キャッシュされたデータとCookieが正確に何であるか、そしてそれらを時々クリアする必要がある理由を誰もが知っているわけではありません。
Webを検索するときにブラウザーがどのようなデータを収集するのか疑問に思ったことがある場合は、検索できる場所がいくつかあります。キャッシュされたページとファイルをブラウザーから表示する方法を調べ、そのデータを保持するか、完全に消去するかを決定します。
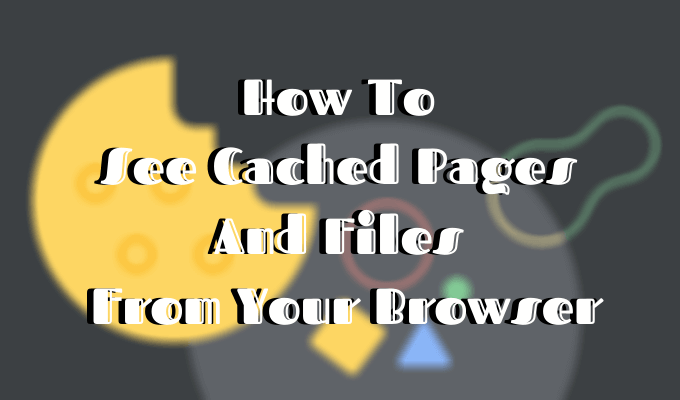
Cookieとブラウザキャッシュとは
ブラウザキャッシュは、キャッシュされたWebコンテンツ(またはキャッシュ)が保存されるコンピュータ上の場所です。

Webブラウザーは、最近表示したページの完全なコピーまたは部分的なコピーを、メディア(画像、オーディオ、ビデオ)とともに、コンピューター上のキャッシュと呼ばれるファイルに保存します。キャッシュファイルは、インターネットページの読み込みを高速化する一時ファイルです。そのため、ブラウザのキャッシュをクリアすると、サイトの読み込みが通常より遅い が頻繁に表示されます。
Cookieは、アクセスしたWebページに関連付けられた小さなデータを含むファイルです。ウェブブラウザを使用している間、それらはコンピュータに保存されます。彼らの主な目的はあなたのオンライン活動を追跡することです。

Cookieには、Webサイトへの最後のアクセスやログインの詳細などの情報が記録されます。 Cookieを削除した後、すべてのサイトに何度もログインしなければならないことがよくあるのは、このためです。
In_content_1 all:[300x250] / dfp:[640x360]->ブラウザのキャッシュはどのように機能しますか?
初めてウェブサイトにアクセスすると、ブラウザはサーバーからすべてのデータとメディアを取得します。
後で同じサイトに再度アクセスすると、ブラウザはWebサーバーからHTMLページ情報のみを取得します。
画像やJavaScriptファイル などのページのすべての静的部分は、既存のブラウザキャッシュから取得されます。 2回目にリモートWebサーバーからブラウザーに転送されるデータのサイズがはるかに小さいため、ページの読み込みが速くなります。
キャッシュされたページとファイルを表示する方法
キャッシュされたページとファイルを表示するには、まずそれらを見つける必要があります。それらが保存されているフォルダが非表示になっている可能性があるため、常に表示できるとは限りません。
Macの場合の説明
Macでは、ファイルは保存されますコンピュータのライブラリのキャッシュフォルダ。

キャッシュフォルダを見つける1つの方法は次のとおりです:

これを行うためのより迅速な方法は、次のとおりです。

Google Chromeのキャッシュファイルは、[Google]>[Chrome]>[デフォルト]>[キャッシュ]にありますフォルダ。 FirefoxおよびOperaの場合は、それぞれFirefoxおよびOpera cacheフォルダーを探します。

Safariのキャッシュ の場合は、別のショートカットを使用します:
/Users/USERNAME/Library/Containers/com.apple.Safari/Data/Library/Caches/.Windowsの場合の手順>
Windowsでは、ブラウザキャッシュを見つけるためのパスが少し異なります。たとえば、Google Chromeの場合は次のようになります:
C:\Users\USERNAME\AppData\Local\Google\Chrome\User Data\Default\Cache.
実行コマンドを使用してChromeのキャッシュフォルダを見つけることもできます。
[実行]コマンドには、[スタート]メニューまたはショートカットWindowsキー+ Rを使用してアクセスします。次に、以下をコピーしてコマンドラインに貼り付けます。
\AppData\Local\Google\Chrome\User Data\Default\Cache.
すべてのインターネットブラウザがデフォルトでシステムCドライブにインストール であるため、キャッシュされたページやファイルをどこからでも簡単に確認できます同様のパスをたどることによってブラウザ。 \ AppData \ Local \ Mozilla \ Firefox \や\ AppData \ Local \ Microsoftのような\ AppData \ Localパスをたどってブラウザの名前を検索するだけです\ Edge \。
キャッシュファイルの読み方
Cacheフォルダ内さまざまな拡張子とランダムなファイル名を持つファイル。ここでの問題は、何を見ているのか正確にわからないことです。ほとんどの名前はランダムであり、ファイルの形式やファイルの出所を知る方法はありません。
すべてのファイルをクリックして開くか、特別なソフトウェアまたはブラウザ拡張機能を使用してキャッシュファイルをデコードできます。最良のオプションの1つは、Webブラウザツール x Nirsoft のいずれかを使用することです。 Google Chromeの場合はChromeCacheView です。

キャッシュビューアをダウンロードしたら、ダブルクリックしてメインウィンドウを開きます。ブラウザのキャッシュに保存されているファイルの完全なリストが表示されます。

ファイル名の他に、URL、ファイルの種類とサイズ、その他のプロパティが表示されます。単一のファイルまたは完全なリストをエクスポートし、キャッシュされたファイルのURLをコピーし、ファイルを別のフォルダーに保存する場合はキャッシュから抽出できます。
残念ながら、NirsoftユーティリティはWindowsでのみ実行されます。したがって、Macでキャッシュファイルをデコードするためにそれを使用したい場合は、キャッシュフォルダー全体をWindowsマシンに転送してから、ソフトウェアを使用してファイルを読み取る必要があります。
ブラウザでCookieを表示する方法
Cookieは個人情報をウェブに公開する責任があるため、ほとんどのブラウザではプライバシー[設定]セクション。

たとえば、Google ChromeでCookieを表示する場合は、Chromeのリボンメニューに移動して、[設定]を選択します。そこから、[プライバシーとセキュリティ]>[Cookies and other site data]のパスに従います。

下にスクロールして、[すべてのCookieとサイトデータを表示]をクリックします。 Chromeブラウザに保存されているすべてのCookieのリストが表示されます。

これらのトラッキングCookieを保持するか削除するかは、あなた次第です。
クッキーの管理 は難しい作業ではありませんが、プロセスはブラウザごとに少し異なるため、その方法を知ることは重要です。
ブラウザキャッシュをクリアする時間
ブラウザキャッシュを所定の位置に維持することにはいくつかの利点がありますが、定期的にクリアしないと、このデータにリスクを負うことになりますハードドライブのスペースを使いすぎている。これはコンピュータの低迷 に寄与する可能性があり、遅かれ早かれ行動を起こす必要があります。
キャッシュされたページとファイルをWebブラウザから表示しようとしたことがありますか?どの方法またはショートカットを使用しましたか?以下のコメントでブラウザキャッシュについての経験を共有してください。