ゲームセッションの最中に、PS5がクラッシュする または画面が白、緑、または黒がちらつき始めることほど最悪なことはありません。後者の場合、PS5 に重大な問題があるのではないかと心配してしまいがちです。この問題がしばらく前から発生しているか、HDR 設定を有効にした後に最近発生し始めたかにかかわらず、問題を解決するために試せることがいくつかあります。ゲームに戻れるように、PS5 の画面のちらつきを修正する 10 の方法を紹介します。

PS5 の画面がちらつくのはなぜですか?
PS5 の画面がちらつく問題がなぜ発生するのか疑問に思っている場合は、さまざまな理由が考えられます。最も一般的な問題は、HDCP または転送速度から HDMI ケーブルへのハンドシェイクの問題です。あるいは、HDMI ケーブルが損傷しているか故障している可能性があります。この問題を解決するには、HDMI ケーブルを交換するのと同じくらい簡単な場合もありますが、PS5 の設定を変更する必要がある場合もあります。 PS5 の場合は、HDMI 2.0 またはハイスピード HDMI ケーブルが必要です。以下では、問題の原因となっている可能性のある他のこととその解決方法についても見ていきます。
R興奮: 画面のちらつきは問題ではありませんか? PS5の黒い画面の問題を修正 の方法をご覧ください。
1. PS5 を再起動します
電源をオフにしてから再度オンにするというのは、一般的な技術的問題に対する古くからある解決策かもしれませんが、ここでも当てはまります。一時的な解決策を探している場合は、本体を再起動すると問題が解決する可能性があります。これで問題が完全に解決されるなら、それは素晴らしいことです。ただし、PS5 の電源をしばらく入れておくと、ちらつきが再び始まる場合があります。
2. PS5 を横向きで使ってみよう
少し奇妙に聞こえるかもしれませんが、ご了承ください。本体が通常垂直である場合は、水平に置いてみてください。これにより、一部の人にとって画面のちらつきの問題が解決されました。
3. HDR を無効にする
HDR 設定を編集した後に PS5 の画面がちらつき始めたように見える場合は、設定を元に戻してから、本体とテレビの両方で HDR が無効になっていることを確認してください。これで問題が解決することを願っています。 PS5 で HDR を無効にする方法は次のとおりです:

4.転送速度設定を調整する
PS5 の画面がちらつく問題が解決しない場合は、4K 転送レートを -1 または -2 に変更してみてください。これにより、多くのゲーマーにとって問題が解決されるようです。その方法は次のとおりです。

5. PS5 の接続を解除します
HDMI ケーブルのハンドシェイクの問題が PS5 画面のちらつきの原因である可能性があります。すべての接続を切断すると解決する可能性があります。やるべきことは次のとおりです:
6.解像度、RGB モード、HDCP 設定を調整する
これまでのところ上記の修正がどれもうまくいかない場合は、PS5 の設定でゲーム モードと HDCP (高帯域幅デジタル著作権保護) を無効にすることも試すことができます。 HDCP は、外部デバイスが本体からビデオを録画することを防止するため、ゲーム キャプチャ デバイスを使用してビデオを録画している場合は、これを無効にしないでください。 HDCP を無効にする場合は、次の方法で無効にします。

ゲーム モードをオフにするには、設定>画面とビデオ>ビデオ出力>ALLMに移動し、設定をオフにします。テレビのゲームモードを無効にして、これが役立つかどうかを確認することもできます。
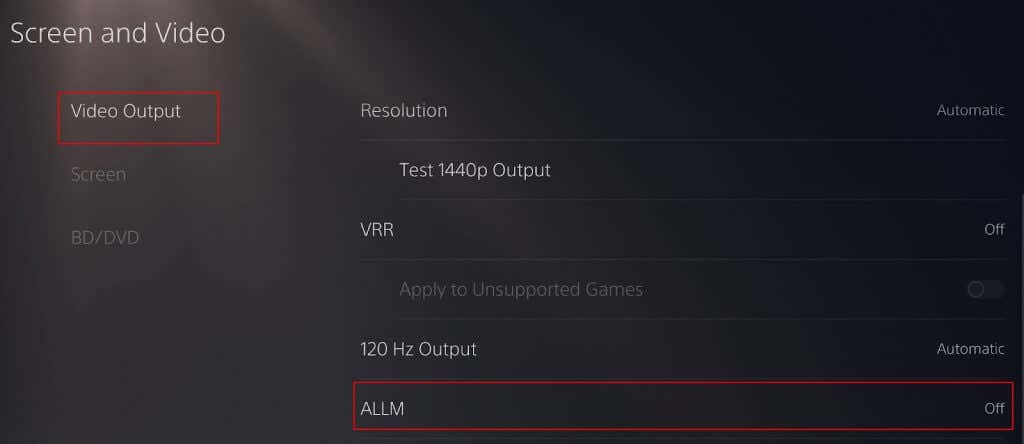
PS5 の画面解像度はデフォルトで自動に設定されています。ただし、PS5 の画面がちらつく場合は、設定>画面とビデオ><に移動して、解像度を 1080p に下げて問題が解決するかどうかを確認してください。 [span>解像度] を選択し、手動で 1080p を選択します。.

RGB 範囲をフルまたは制限に設定することも役立つ場合があります。その方法は次のとおりです。

7. PS5 をアップデートしてください
本体に最新のアップデートがインストールされていないと、問題が発生する可能性があります。 PS5 システムとテレビのファームウェアを更新して、画面のちらつきの問題を解決できるかどうかを確認してください。これを行うには、設定>システム>システム ソフトウェア>システム ソフトウェアのアップデートと設定に移動して、最新の更新情報。
8.パフォーマンス モードを有効にする
PS5のパフォーマンスモード は高フレーム レートを優先するため、これをオンにすると、PS5 の画面がちらつく場合の問題が解決される可能性があります。有効にする方法は次のとおりです:
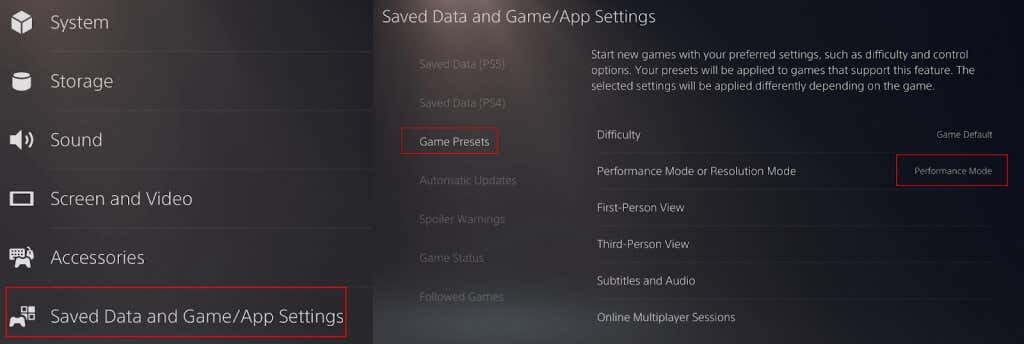
9.画面サイズ/表示領域を調整する
まだうまくいきませんか?一部の PS5 所有者は、画面サイズまたは表示領域を調整して少し小さくすると、画面のちらつきの問題が解決したと報告しています。その方法は次のとおりです。

10. HDMI ケーブルを交換する
前述したように、問題は単純に、欠陥、破損、または互換性がない HDMIケーブル である可能性があります。高速ケーブルまたは HDMI 2.0 ケーブルを使用していること、およびケーブルが擦り切れたり損傷していないかを確認してください。遅いケーブルを使用している場合、またはケーブルが破損している場合は、新しいケーブルに交換することが PS5 の画面のちらつきの問題を解決する鍵になる可能性があります。幸いなことに、HDMI ケーブルは Amazon やその他の小売店で安価に入手できます。.
これらの修正のいずれかが役に立ったことを願っています。これらの修正を行っても PS5 の画面のちらつきが解消されない場合は、PS5 を最近購入した場合は購入した販売店に連絡するか、ソニーにサポートと修理または交換を依頼して、元の状態に戻す時期が来ている可能性があります。ゲーム。始める前に、PS5がテレビに接続できません の場合に試してみる修正をチェックしてください。.