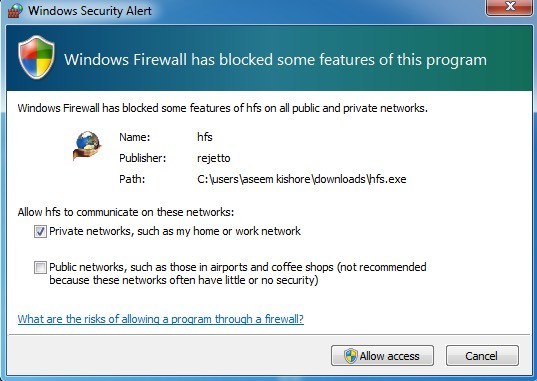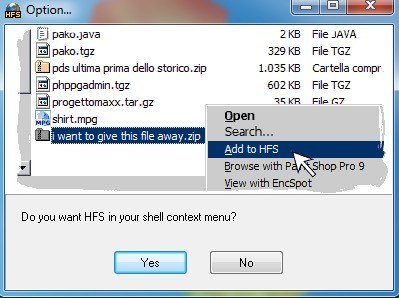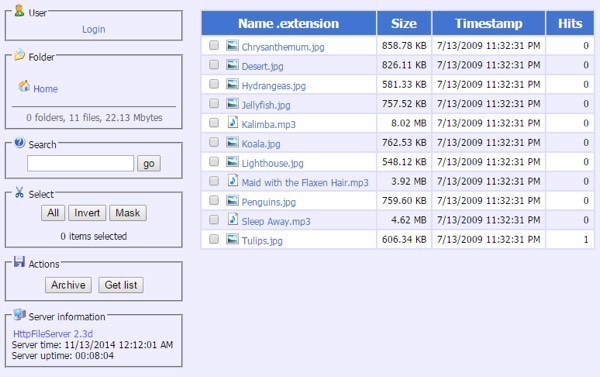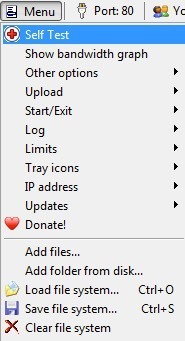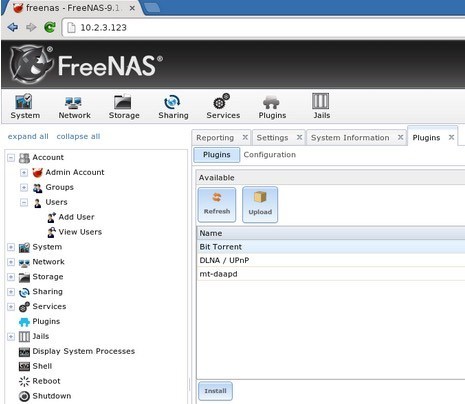大きな音楽、ビデオ、またはデータファイルを友だちと素早く共有したいと思ったことがありますが、最初にアップロードする時間を無駄にしたくはありませんでしたか?
ファイルを簡単に共有するには、単にコンピュータをFTPに変換するだけですユーザーがリモートで接続してファイルをダウンロードできるようにします。 Windowsには、Professional版とUltimate版のFTPサーバーを設定する の組み込み機能がありますが、作業にはかなりの知識が必要です。幸運なことに、プロセスを大幅に効率化するオープンソースプログラムがいくつかありますが、あなた自身で設定することはわずかです。
この記事では、独自のFTPサーバーを設定するために使用できるオープンソースのファイルサーバーアプリケーション。また、ルータとファイアウォールの設定など、セットアップが適切に機能するために必要な余分な手順についても説明します。これらのアプリケーションを設定するためのチュートリアルはたくさんありますので、選択したアプリケーションをインストールして設定する手順を順を追って説明します。
HFS(HTTPファイルサーバー)
HFS(HTTPファイルサーバー) は長年にわたり、ファイルサーバーを使用して他のユーザーとファイルを共有する最善の方法の1つです。これは、初心者や上級ユーザーにも似ており、デフォルト設定だけですばやくセットアップできます。
17
高度にカスタマイズ可能で、アカウントを作成したり、現在の接続を表示したりすることができますあなたのファイルに、接続を閉じたり終了したり、帯域幅の使用量を制御したりすることができます。
HFSの最も良い点は、どのように簡単に使用できるかです!それは単にあなたが実行する1つのEXEファイルです。あなたのコンピュータに何かをインストールする必要はありません!次に、共有するファイルをHFSにドラッグアンドドロップして、自分のファイルサーバーを起動して実行します。
すべての接続はトレイアイコンで監視でき、すべての接続を完全に制御できます。ファイルサーバーを実行するIPアドレスとポート番号を指定できます。これには、HTMLテンプレートコードを含め、構成可能なオプションが多数用意されているので、ファイルサーバーのルックアンドフィールをカスタマイズできます。開始するには、EXEをダウンロードして実行してください。
ここでは、プログラムがブロックされていることを示すWindowsセキュリティ警告が表示されます。 [アクセスを許可]ボタンをクリックする前に、[プライベートネットワーク]オプションを選択して[パブリックネットワーク]のチェックを外します。次に、シェルのコンテキストメニューにHFSを含めるかどうかを尋ねられます。これは、エクスプローラでファイルを右クリックしてすぐにファイルサーバーに追加して共有できることを意味します。
[はい]または[いいえ]をクリックすると、プログラムのメインインターフェイスが読み込まれます。実際にはシステムには何もインストールされません。ポータブルアプリケーションのように動作します。今すぐ始めなければならないのは、左のペインにいくつかのファイルをドラッグアンドドロップすることだけです。
ナビゲーションバーは非常にシンプルです:メニュー、ポート番号、現在のモードがあります。デフォルトではeasyモードに設定されています。ほとんどの人にとってこれは完全にうまくいくはずです。ポート番号は80で、誰かがWeb経由であなたのサーバーに接続したい場合にのみ必要です。誰かがファイルをダウンロードするためにFTP経由で接続している場合、公開IPアドレスとポート番号は21になります。
Webインターフェイスを使用して、ファイルをブラウズしてそこからダウンロードできますあまりにも。いずれの場合も、ルータからFTP(21)またはWeb(80)ポートをHFSを実行しているコンピュータに転送する必要があります。以下のファイアウォールとポートフォワーディングのセクションで、そのすべてを行う方法について読むことができます。 [ブラウザで開く]ボタンをクリックすると、先ほど追加したファイルのリストとともにファイルサーバーのWebインターフェイスがロードされます。
インターネット経由でコンピュータにアクセスするためのファイアウォールとルーターを設定したら、HFSを使用してすべての機能が正常に動作していることを確認することができます。 メニューをクリックすると、最初のオプションはセルフテストです。
FileZilla Server
Filezillaは一般的なFTPクライアントです。彼らは自由に利用可能なサーバーバージョンも持っています。
7
インストール時には、インストール時に必要な方法を選択するように求められますFileZillaをインストールするには、Windowsサービスとしてインストールするようにしておくことをお勧めします。ポート番号はデフォルト値のままにすることもできます。 [次へ]をクリックすると、サーバーの起動方法を尋ねられます。手動で起動しない限り、デフォルトの動作はユーザがログインすると自動的にロードされることです。インストールをクリックすると数秒で終了します。
小さなウィンドウが開き、サーバーの基本情報。同じコンピュータに他のFTPサーバーを作成する予定がない場合は、[このサーバーに接続する]チェックボックスをオンにします。
FileZillaでディレクトリを設定する手順はいくつかありますが、HowToGeek
FreeNAS
私が言いたい最後の製品は、FileZillaのセットアップ のプロセスの残りの部分を歩く素晴らしい記事を書いています。 10は、独自のネットワーク接続ストレージデバイスを作成するための素晴らしいオープンソースプログラムです。
FreeNASと私が上で述べた他の2つのプログラムの唯一の違いは、前者は実際は完全なオペレーティングシステムであるということですそれ自身の。 FreeNASを使いたい場合は、マシン全体を専用にしなければなりません!また、特定のシステム要件によって、特定のPCでの使用を妨げる可能性があります。
とにかく、あなたがスペアマシンを使いこなすことができなかったことがあれば、おそらくそれを次のように変換する時が来ました。MakeUseOfにいる人々は、インターネット経由でファイルを共有するための包括的なガイドを作成し、FreeNASを設定する しています。また、ローカルネットワークの外部からサーバーにアクセスできるようにダイナミックDNSを設定する方法についても説明します。
ファイアウォール&ポート転送
前述したように、これらのいずれかをホームネットワーク外で使用するには、最大3つのことが必要です。
1。 PC(HFSとFileZilla)のローカルWindowsファイアウォールのポートを開きます
2。ルータからPCへ特定のポート(FTP、WEBなど)を転送します
3。
3つ目のオプションは、外部IPアドレスを検索するだけでよいため、ホームサーバーを動的DNSで設定することで、IPアドレスではなくURL経由でアクセスできるようになります。それをサーバーにアクセスする必要がある人に伝えてください。ただし、静的IPアドレスがなく、ほとんどの居住用の家庭では使用できない場合は、IPアドレスはいつでも変更できます。通常は2,3日間同じですので、ファイルを転送する必要がある場合は、オプション3について心配しないでください。私が何を話しているのかわからない場合は、チェックアウトしてください私の投稿は静的IPアドレスと動的IPアドレスの違い を説明しています。
詳細な投稿ポートフォワーディングの説明 とその設定方法を書いています。 http://www.portforward.com/ に行くことで、ルータのポートを転送する方法の詳細を知ることができます。
動的DNS についても書きました。あなたのパブリックIPアドレスが変更されても自動的にポイントする覚えやすいURLです。
これにより、あなたは自宅からファイル共有サーバーを設定することができます。それは少し時間がかかりますし、道に沿っていくつかの問題にぶつかるでしょうが、それは大部分の人にとって完全に実行可能です。ご質問がある場合や解決できない問題が発生した場合は、コメントを投稿してください。お手伝いをします。お楽しみください!