バックグラウンドノイズを低減し、マイクでより良い音を得る方法について説明しましょう。通話中であっても、声を録音していても、これらのヒントは役立ちます。
カバーするさまざまな領域がありますので、各セクションを注意深く読んでください。
読み終わったら、マイクを確認する方法がわかります。品質は可能な限り良好です。
ハードウェアから始める

音質の向上を真剣に考えているなら、より良いマイクといくつかの機器に少し投資する必要があります。ありがたいことに、それはほんの少しです。たとえば、50ドル未満でBlue Snowball Iceを手に入れることができます。
その後、Amazonで$ 10未満で優れたマイクスタンドまたはアームを入手でき、同様の価格でポップフィルターを入手できます。この機器を使用すると、ボーカルなどに集中できるマイクを設定できます。
マイクで停止するわけではありません。オフィスやゲームルームのセットアップ方法、およびマイクがキーの押下、マウスの動き、その他の小さなノイズを拾わないようにハードウェアを再配置する方法について考えてください。
<!-In_content_1 all:[300x250] / dfp:[640x360]->
また、窓やドアを閉めたままにしておくと、外部の音声が拾われるのを減らすのに役立ち、あなたが住んでいるすべての人にあなたが録音中で静かな時間を必要としていることを知らせるようにする必要があります。 h2>ソフトウェアを使用して背景ノイズを除去する
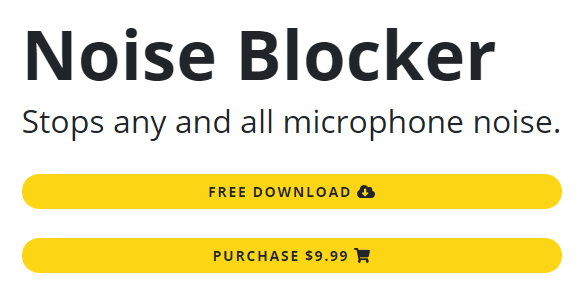
可能な限りクリーンなオーディオを取得したい場合は、ソフトウェアを使用して、マイクがボーカル範囲外のノイズを拾わないようにすることで、さらに一歩進めることができます。
ノイズゲートを使用して、特定のデシベル範囲内の音が聞こえた後にのみマイクが音声を拾い始めるようにすることができます。これは、ファン、外の車、または他の部屋での会話の雑音を止めるのに最適です。
すべての人に有効なノイズゲート設定はないので、ノイズゲートがあなたの声を拾うように開閉しきい値を調整する必要がありますが、それ以外のことはできません。少し静かに話し始めた場合に備えてカットオフします。
OBSなどの一部のプログラムには、マイクフィルター設定の下にノイズゲートが組み込まれていますが、Windows 10のシステム全体のオプションが必要な場合、2つの一般的なオプションがあります。
最初のオプションはノイズブロッカー です。これは非常に使いやすいノイズゲートソフトウェアで、フル使用で9.99ドルかかるか、1日1時間無料で使用できます。 NoiseBlockerは、特定のノイズを積極的に聞くように設定でき、それらをブロックします。
他のオプションはNoiseGator で、これは完全に無料の代替手段ですが、動作を停止させることが多いイライラするバグが時々あります。 NoiseGatorを使用して、設定されたデシベル範囲内に収まらない限り、マイクの録音を停止するゲートを作成できます。
残念ながら、NoiseGator開発者はプロジェクトを放棄したため、これらの問題を修正する見込みはありません。ただし、NoiseGatorで問題が発生したことのないユーザーもいるので、どちらを使用するのが最適かを調べることは両方で試してみる価値があります。
録音後にオーディオをクリーンアップする
通常、順序のチェーンがあります高品質のオーディオを録音する場合最初のステップは、ハードウェアを使って最もクリーンで最高品質のオーディオを取得するために最大限の努力をすることです。これは、静かな環境を作成し、マイクを正しくセットアップすることを意味します。
バックグラウンドノイズを最小限に抑え、はっきりと話し、部屋の防音に一生懸命努力すれば、オーディオを修正しようとすることについて心配する必要はありません。事後に。次のステップでは、NoiseGatorやNoiseBlockerなどのソフトウェアを使用して、バックグラウンドサウンドをさらに低減します。
この時点でもオーディオが不完全な場合は、Audacityと呼ばれるソフトウェアで無料でクリーンアップできます。音声品質に問題を引き起こすことなく、音ができるだけクリーンであることを確認するための簡単な手順をご紹介します。
まず、Audacityをダウンロード は無料です。次に、録音するたびに、話し始める前に数秒の沈黙があることを確認します。これにより、Audacityで低減できるサウンドプロファイルをキャプチャして、残っているバックグラウンドノイズを除去することができます。
その後、記録をできるだけ少ないファイルに保存するようにしてください。理想的には、編集と一貫性の維持が容易になるため、単一のレコーディングを使用することが最善です。間違いを犯し、自分自身を繰り返す必要がある領域をいつでも切り取ることができます。
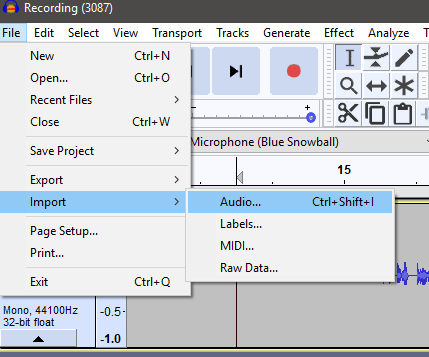
これらのヒントを念頭に置いて、Audacityを開きましょう。 Audacity内で、[ファイル、インポート、オーディオ]をクリックします。インポートする音声に移動して、[開く]をクリックします。
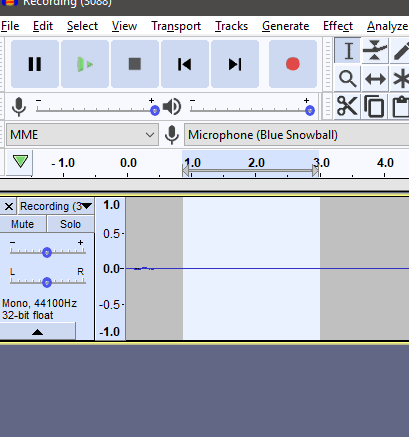
一度開いたら、時間ですバックグラウンドノイズを低減します。最初に、タイムラインの先頭でクリックしてドラッグして、音声の空の領域を取得します。これは、話し始める前に録音した音です。画像は上記のようになります。
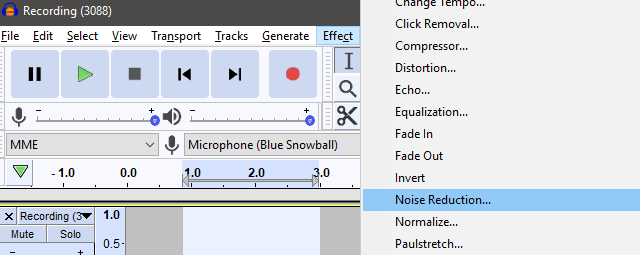
次に、上部のツールバーで[効果]をクリックし、[ノイズ低減]をクリックします。
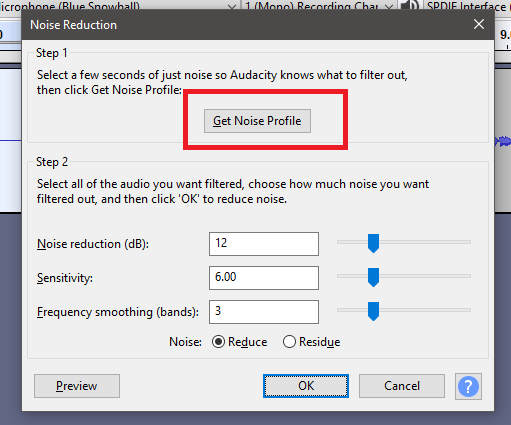
ポップアップウィンドウは現れる。このウィンドウで、[ノイズプロファイルの取得]をクリックし、空のオーディオが強調表示されていることを確認します。
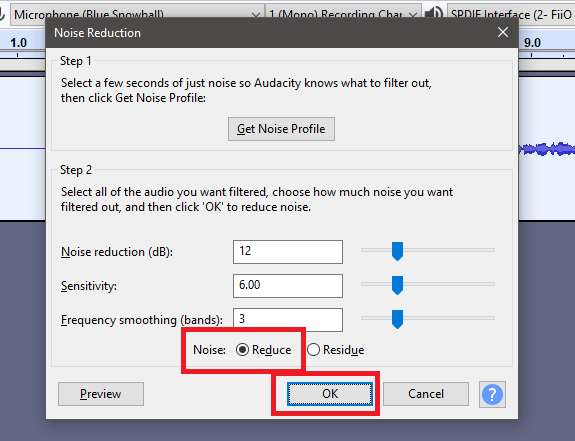
次に、Ctrl + Aを押しますをクリックして、オーディオクリップ全体を選択します。次に、[効果]をクリックし、[ノイズリダクション]をクリックします。今回は、クリップ全体が強調表示され、ノイズが[Reduce]オプションになっていることを確認してから[OK]をクリックします。これで、バックグラウンドオーディオが削除されます。
再生ボタンをクリックして、試聴してください。スピーチの一部が大きすぎるか、スピーチのレベルに異常がある場合は、Effects>Compressorを使用できます。
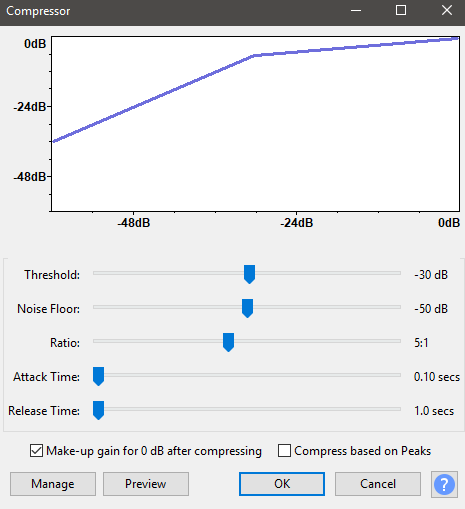
一般的なスピーチに適したボーカル設定のガイドラインとして上記の画像を使用します。全体的に音量が小さすぎるか大きすぎる場合は、エフェクト>増幅を使用して全体の音量を増減することもできます。
使用する設定は、声の大きさによって異なりますが、通常は、3〜10デシベルの範囲で十分な範囲内で音声を調整できます。
>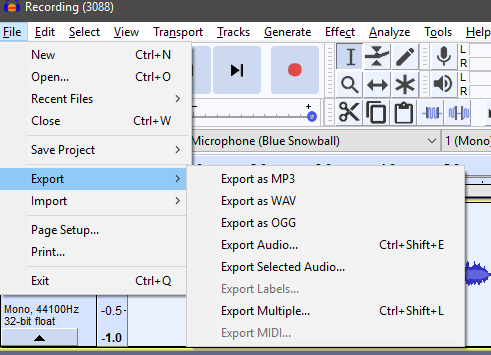
終了したら、クリックできます[ファイル]>[エクスポート]を選択し、選択したファイルタイプとしてエクスポートします。デフォルトでは、MP3、WAV、および他のいくつかのオーディオファイルを使用できます。使用するものがわからない場合は、MP3をお勧めします。
概要
バックグラウンドノイズを減らし、マイクでより良い音を出す方法についてのガイドをお読みいただきありがとうございます。ここまで読んだ場合、ハードウェアのセットアップを改善し、より良いサウンドを得るためにソフトウェアをインストールし、既に録音されたオーディオを変更してボイスクリップをクリーンアップする方法を知っているでしょう。
ヘルプが必要か、質問?コメントを残してお知らせください。できるだけ早く返信するようにいたします。