Microsoft Teamsは優れたツールです を使用してチームメンバーを集め、プロジェクトでコラボレーションします。あなたまたはあなたの組織がすでにそれを使用している場合、あなたはおそらくそれが提供する多くの機能を知っているでしょう。一見すると思われるよりもはるかに多くの機能があり、次のMicrosoft Teamsのヒントとコツのいくつかを学ぶことでそれらにアクセスできます。
結局のところ、これらのヒントをチームアカウントに適用することで、生産性が大幅に向上します。
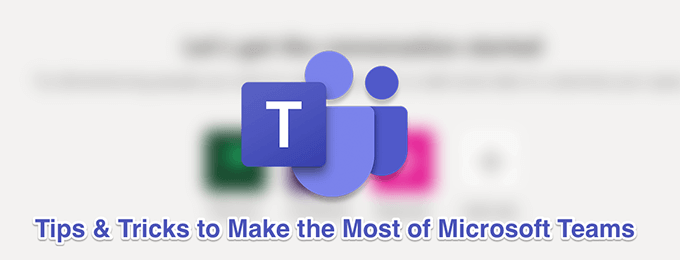
後で読むためにメッセージを保存する
Webブラウザやチームと同様メッセージを別の場所に保存するオプションを提供します。そうすれば、会話全体をスクロールすることなく、必要なときにすばやく相手にアクセスできます。
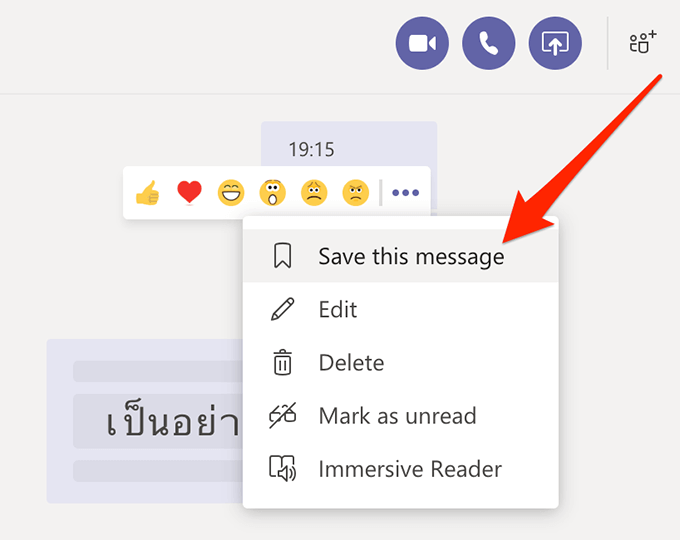
すばやくサイレントモードを有効/無効にしてサイレントモード
チームディスカッションができる場合がありますあなたが取り組んでいる重要なタスクからあなたをそらすが、サイレントモードをオンにする はあなたのためにそれを解決することができます。オンになると、オフになるまで通知を受け取りません。
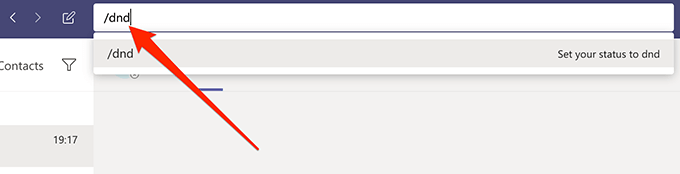
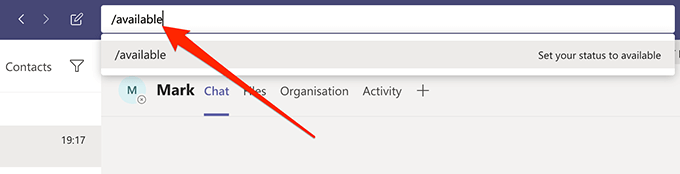
アプリでダークモードを有効にする
他の多くのアプリと同様に、Microsoft Teamsにはダークモードに切り替え のオプションがあり、インターフェイス上のすべてが少し暗くなります。気に入らない場合は、いつでも通常モードに戻すことができます。
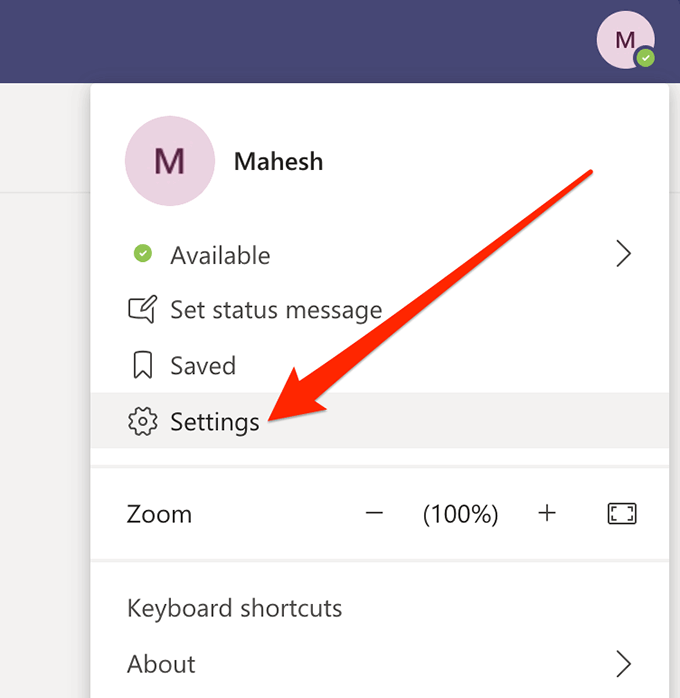
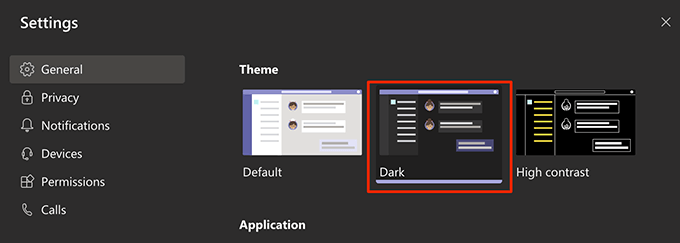
開封確認の有効化と無効化
領収書を読んで は、あなたがメッセージを読んだことを他のユーザーに知らせるのに役立ちます。また、誰かがあなたのメッセージを読んだかどうかもわかります。必要に応じて、チームのアカウントでこの機能を有効または無効にできます。
In_content_1 all:[300x250] / dfp:[640x360]->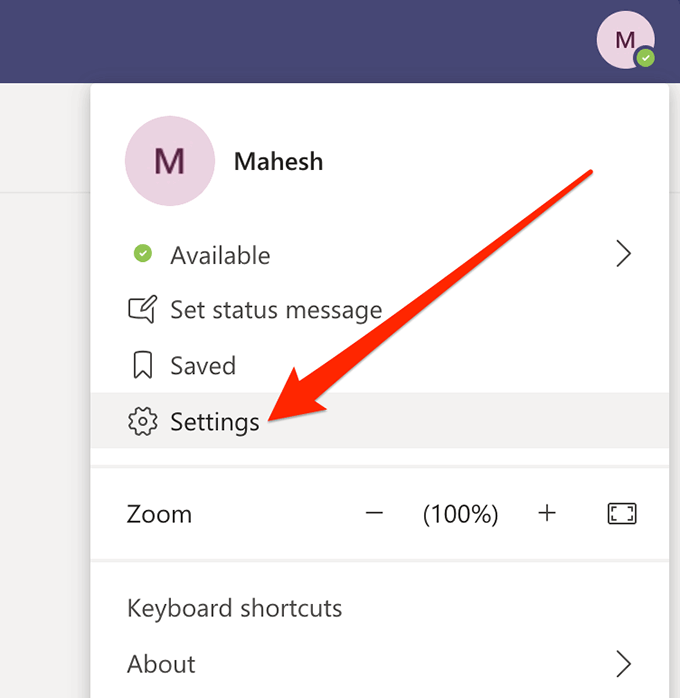
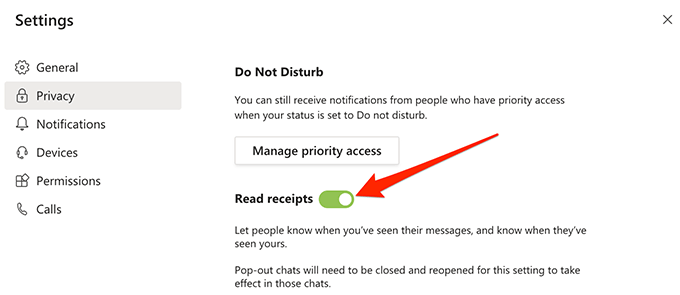
チャンネルにすばやくアクセスする
必要なチャンネルに到達するのが困難になるほど多くのチャンネルとチームがある場合は、すばやくアクセスするためのチームコマンドを使用できます選択したチャネルまたはチーム。
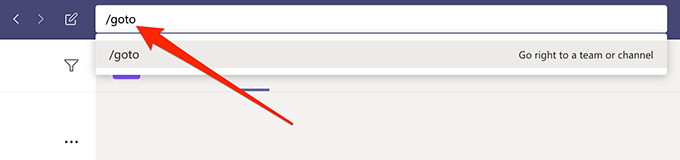

テキストのフォーマット
デフォルトでは、アプリでチャネルやその他のチャットに書き込むメッセージにはフォーマットがありません。ただし、必要に応じてテキストのスタイルを設定してフォーマットするオプションがあり、テキストボックス内からアクセスできます。
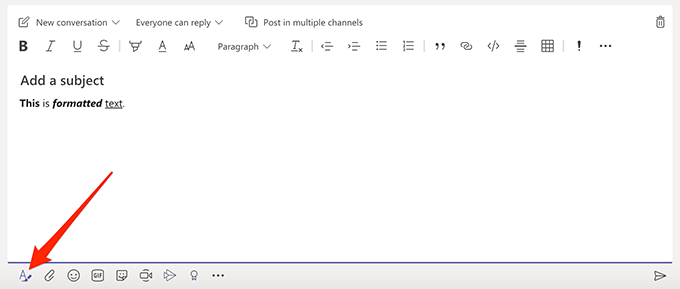
メールを使用してチャンネルにコンテンツを投稿する
Eメールがすぐになくなることはなく、Microsoftはチームでの共同作業を支援する機能を実際に備えていることに同意しますメールを使用してあなたのチャンネル。メールアカウントからメールを送信するだけで、チャンネルに投稿できます。
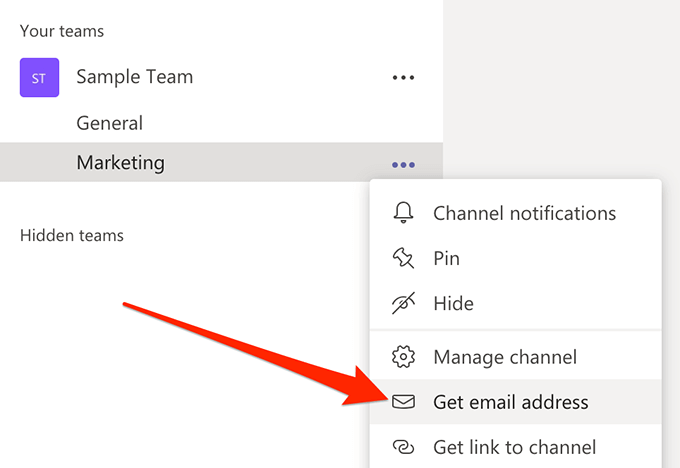
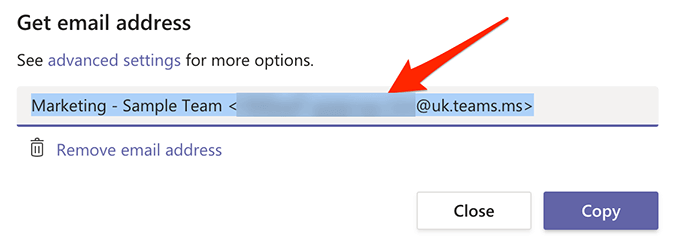
チャネルの非表示と再表示
チャネルリストがすべて雑然としていて、使用しない特定のチャネルがある場合当面は、非表示にしてリストに表示されないようにすることができます。その後、いつでもそれらを再表示できます。
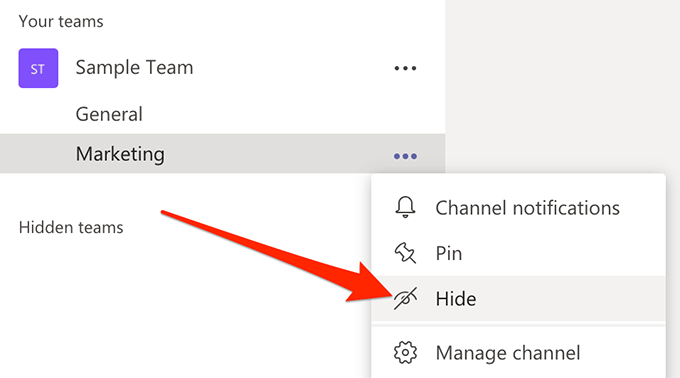
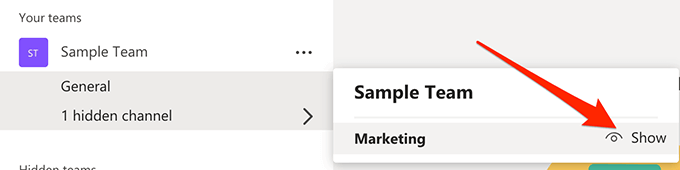
プライベートディスカッションにプライベートチャンネルを使用する
すべての会話をパブリックにアクセスできる必要はありません。MicrosoftTeamsのヒントとコツの1つを使用すると、プライベートディスカッション用のプライベートチャンネルを作成できます。これらのチャンネルは、選択したユーザーにのみ表示されます。
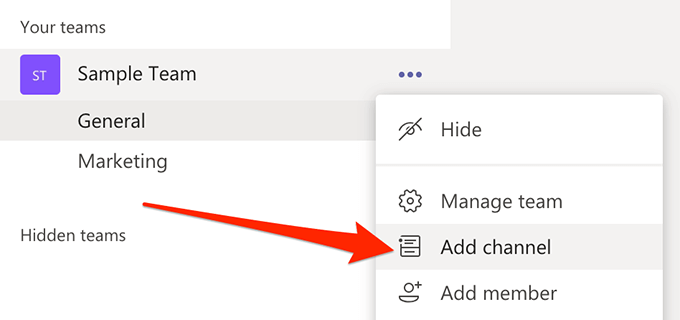
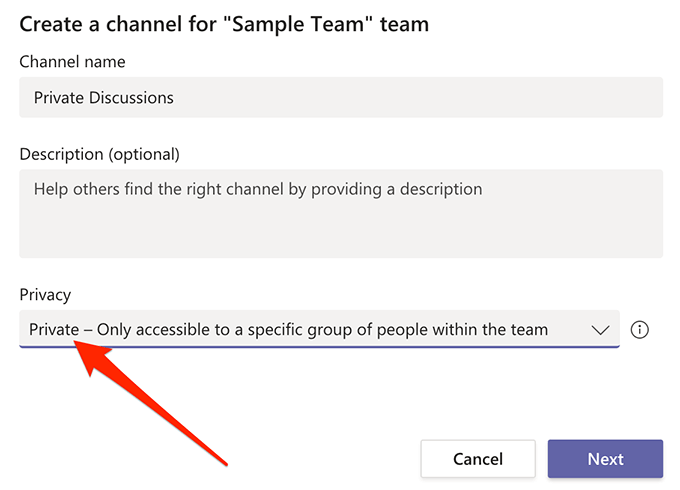
ワークスペースの人々を賛美する
賞賛は、チームメンバーの仕事を認識し、 Teamsアプリには、そのための組み込みオプションがあります。チームメンバーに賞賛バッジを送信でき、さまざまなバッジから選択できます。
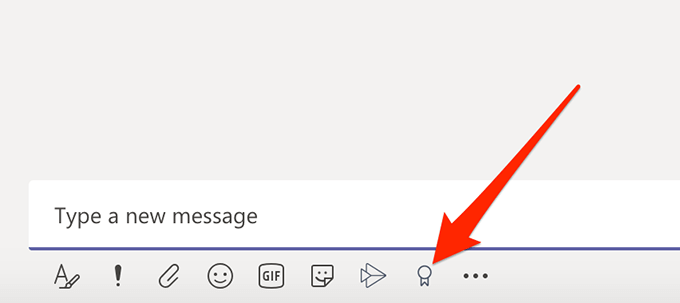
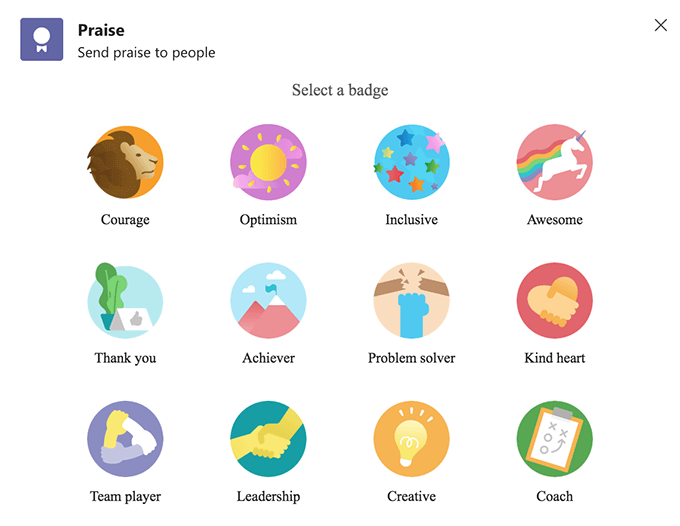
メッセージを大声で読み上げる
メッセージを読む気がない場合は、 アプリに読み上げてもらいます 。メッセージの内容を読み上げる組み込みの機能があります。
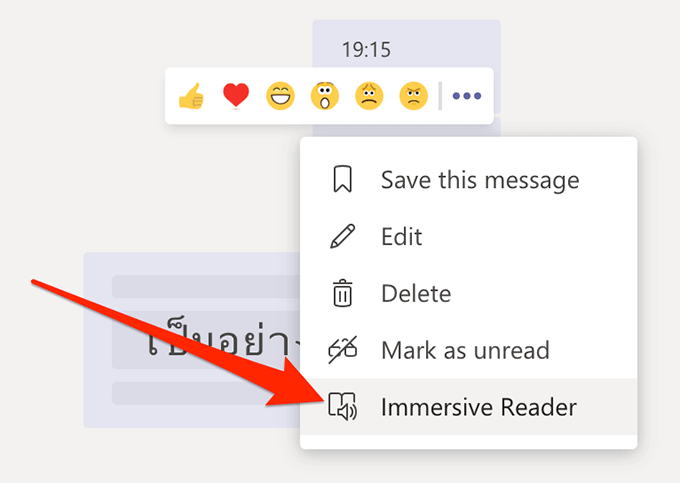
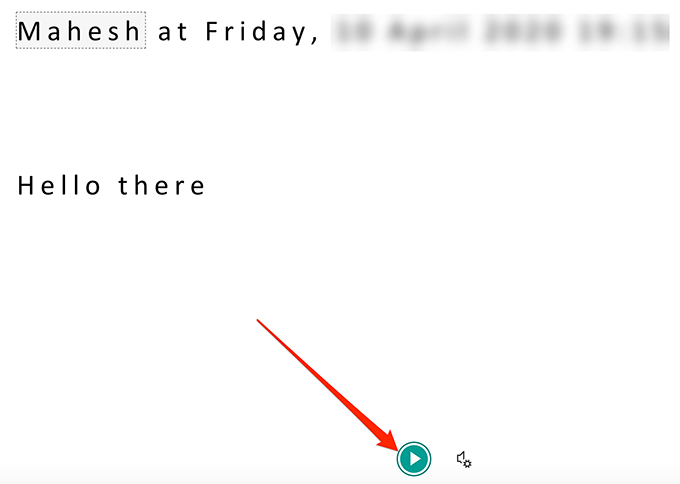
Microsoft Teamsの最高のヒントとコツのいくつかをまとめることが、デバイスでこのコラボレーションアプリを最大限に活用するのに役立つことを願っています。ところで、アプリのお気に入りの機能は何ですか?以下のコメントでお知らせください。