コンピューターのシステム仕様の確認は、かなり簡単な作業です。検索するほとんどの情報を見つけるのに数回クリックするだけで済みます。残念ながら、マザーボードは少し複雑になる可能性があります。
「どのマザーボードを持っていますか?」という質問をしたことがある場合あなただけではないので安心してください。そこにいる多くの人々は、さまざまな理由でコンピューターのマザーボード上の情報を見つけるのに苦労しています。

Windows 10を使用しているマザーボードを見つける
コマンドプロンプト
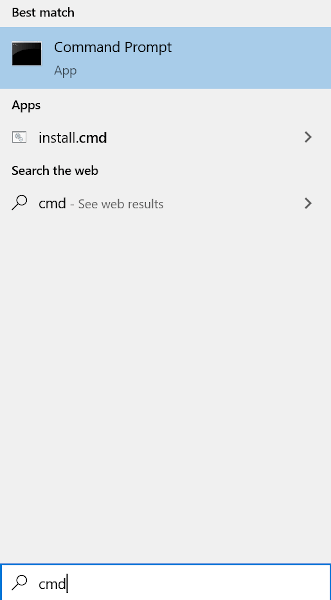
Win + R cmdを実行することもできます。

表示されているようにコマンドを入力してください。マザーボードに必要なすべての情報が表示されます。
目視検査

マザーボード上の場所は異なる場合があるため、RAMスロットの近く、CPUソケット、またはPCIスロットの間を必ず確認してください。メーカーのロゴなしでモデル番号を見つけることもでき、その逆も可能です。最近のマザーボードには通常両方があります。
通常、モデル番号は最大のテキストで書かれた情報であり、数字と文字の両方が含まれます。モデル名が見つからない場合は、マザーボードのチップセットを検索できます。これは、文字で始まり3つの数字が続く4桁のコードです。
In_content_1 all:[ 300x250] / dfp:[640x360]->5。マザーボードに印刷されていない場合は、モデル番号を使用して製造元を見つけてください。これは通常、検索エンジンにモデル番号を入力し、その後に「マザーボード」という単語を入力するだけです。
システム情報
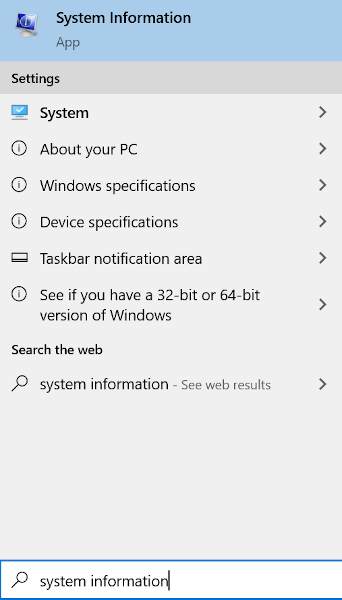
(Win + R)msinfo32を実行することもできます。
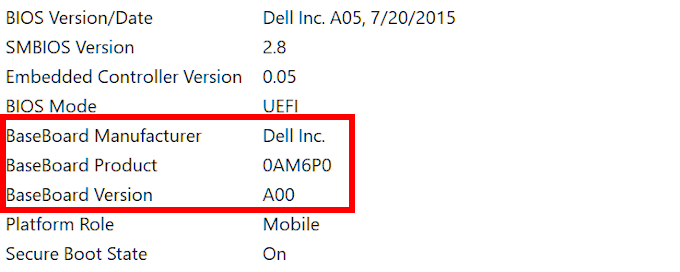
これにより、マザーボード上の必要な情報のほとんどまたはすべてが提供されます。 システム情報は、ドライバーを更新するためにチップセットを調べることが目的であるマザーボードを確認することが唯一の目的である場合に備えて、BIOSの詳細も提供します。
Macのマザーボードの識別

Appleは、ハードウェア仕様情報を提供することに関しては非常に機密性が高い場合があります。マザーボードのモデルまたはシリアル番号を確認するには、Macロジックボードを使用する必要があります。ただし、これを行うにはiMacのシリアル番号が必要になります。
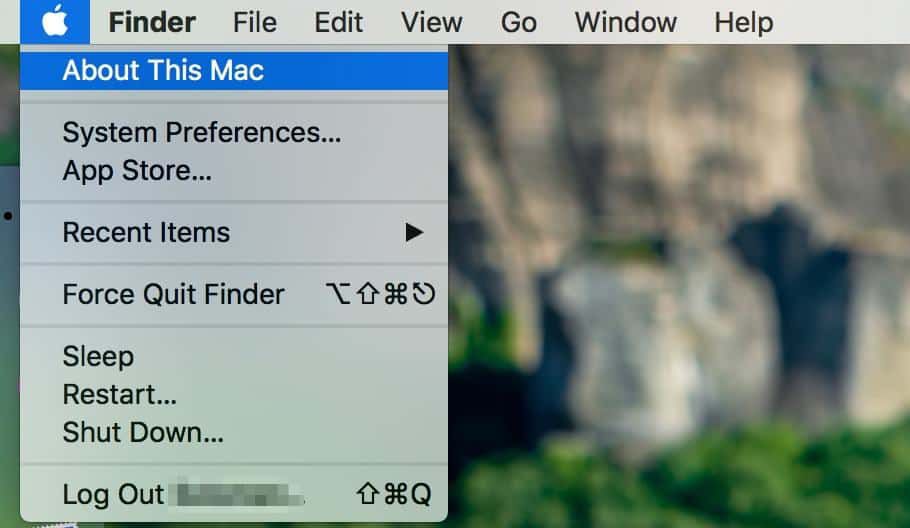
Ubuntu Linuxでマザーボードを識別する

HardInfoを使用して、Ubuntu Linuxのシステムに関連するすべての仕様を簡単にプレビューできます。
ソフトウェアセンターでHardInfoパッケージの検索を実行するか、コマンドラインから開くという2つの方法のいずれかでアクセスできます。
サードパーティソフトウェアを使用

使用しているマザーボードを確認するために使用できるサードパーティ製のソフトウェアの代替がたくさんあります。 CPU-Z とスペシー は、Windowsベースのマシンがマザーボード情報を判断するのに最適です。一方、MacOSやLinuxなどのUnixベースのシステムには、この難問を解決するためのCPU-G とネオフェッチ があります。

CPU-ZはWindows PCで使用できる最高のソフトウェアであり、Speccyとは異なり無料です。 CPU-Zを使用しているハードウェアに関する情報は、ネイティブのWindowsユーティリティを使用するよりも多く見つかる可能性が非常に高くなります。
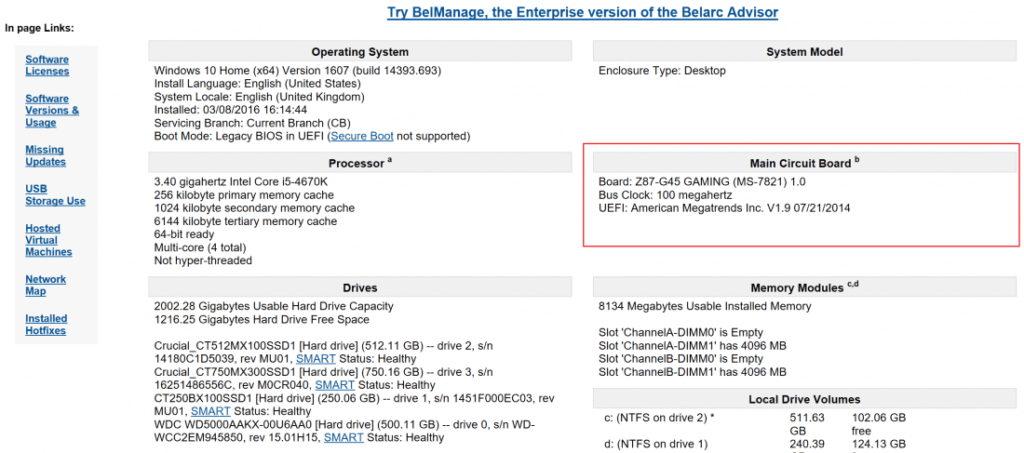
ベラークアドバイザー は別のWindows- CPU-Zに似た使いやすいソフトウェア。システムを分析し、インストールされているすべてのハードウェアの完全なプロファイルを作成します。この種のことにより、システムの現在の仕様だけでなく、欠落している可能性のあるセキュリティの更新に関する情報を得ることができます。
MacOSおよびLinuxのフロントでは、CPU-Gがシステムの頼れるソフトウェアである必要があります情報のプレビュー。
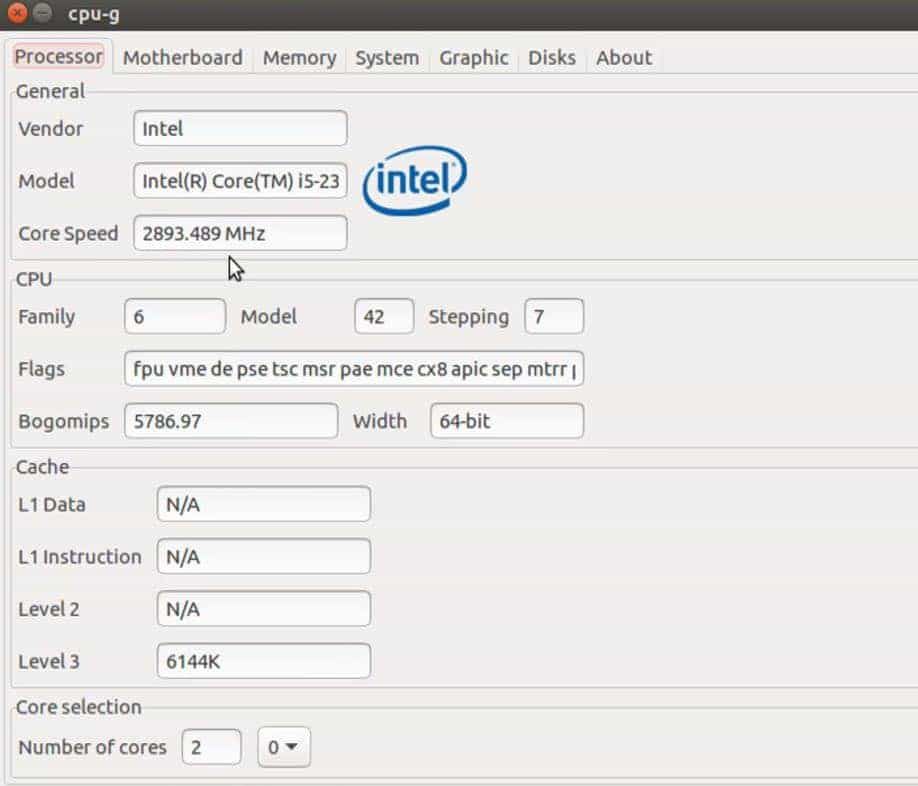
これらのサードパーティ製ツールを有効にするには、完全なダウンロードとコンピューターへのインストールが必要です。これにより、システムに関連する情報が正確で利用可能なままになります。