ゲーム愛好家なら誰でも知っているように、ハイエンドのゲームでは、リフレッシュレートの高いモニターを用意する必要があります。シングルプレイヤーゲーム用の標準の60Hzモニターでうまくいくことができますが、Valorantのような競争力のあるタイルはもう少し必要です 。
では、1 <以外に、そのギャップを埋めるために何ができるでしょうか。 / s>?もちろん、オーバークロックします。この記事では、モニターをオーバークロックする方法とその利点について説明します。
ゲーム愛好家なら誰でも知っているように、ハイエンドのゲームでは、リフレッシュレートの高いモニターを用意する必要があります。シングルプレイヤーゲーム用の標準の60Hzモニターでうまくいくことができますが、Valorantのような競争力のあるタイルはもう少し必要です 。
では、1 <以外に、そのギャップを埋めるために何ができるでしょうか。 / s>?もちろん、オーバークロックします。この記事では、モニターをオーバークロックする方法とその利点について説明します。

コンピュータハードウェアは正確に製造されていません。たとえば、同じモデルの2つのグラフィックプロセッサを購入した場合、それらの間にはわずかな違いがあります。一方が他方よりもはるかに優れたパフォーマンスを発揮できる場合もあります。
ボックスに表示される値は、標準の最小値のみを表しています。実際には、すべてのチップはそれ以上の能力を備えています。サードパーティのアプリケーションとシステム設定を使用してこの可能性を解き放つことは、オーバークロックと呼ばれます。
モニターをオーバークロックすることは、より速いリフレッシュレートを設定することを意味します。あなたのモニターがそれを処理することができれば、あなたは即座に利益を享受することができるでしょう。この増加によって60Hzディスプレイが120Hzに変換されることはありませんが、70Hz以上になる可能性があります。

プロセッサをオーバークロックするという話があると、それに伴う警告が常に発生します。これは、チップをオーバークロックすると、チップがより高い温度と動作電圧にさらされるため、マシンにとって常に安全であるとは限りません。
ただし、モニターの場合は異なります。モニターをオーバークロックすると、更新が速くなるように促されるだけです。解像度をいじると修正が難しい になることがあった時期がありましたが、現在では、確認がない限り、Windowsは自動的に古い設定を復元します。また、ディスプレイをオーバークロックするための特別なツールやハードウェアは必要ありません。
そうです。モニターのオーバークロックは、ラップトップでも完全に安全で簡単なプロセスです。
コンピューターにNvidiaGPUがある場合は、Nvidiaコントロールパネルを使用してディスプレイのリフレッシュレートを変更できます。これは、モニターが統合グラフィックスではなく、GPUから電力を供給されている場合にのみ機能することに注意してください。いつでも統合グラフィックスからグラフィックスカードに切り替える できます。
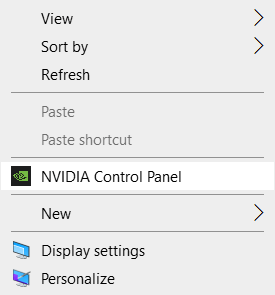
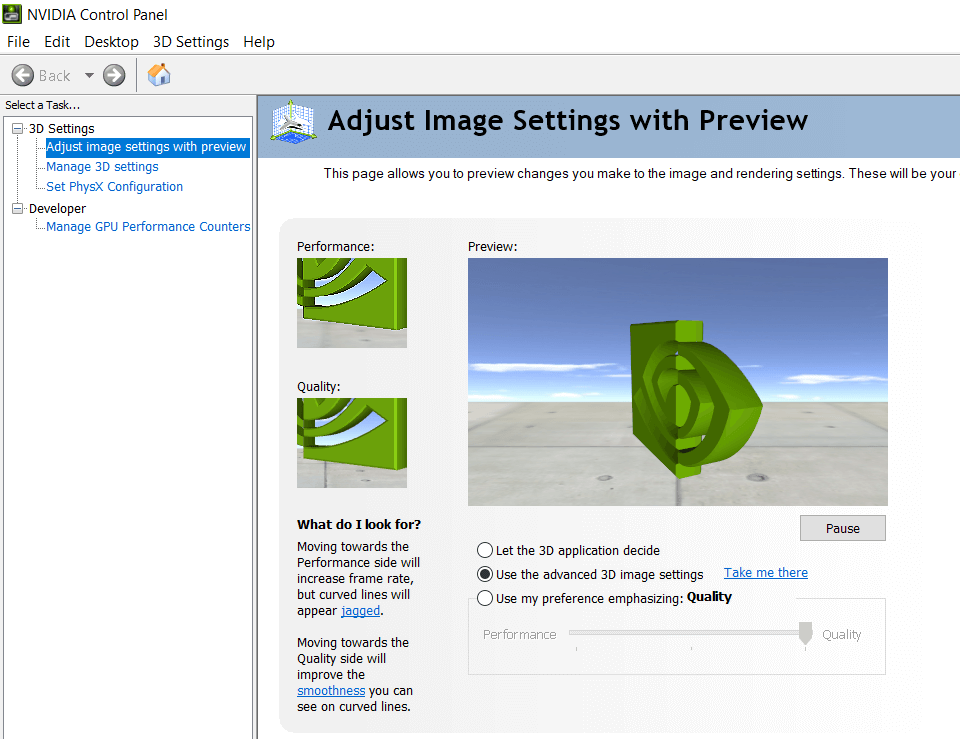
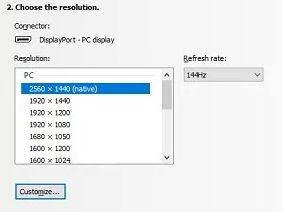
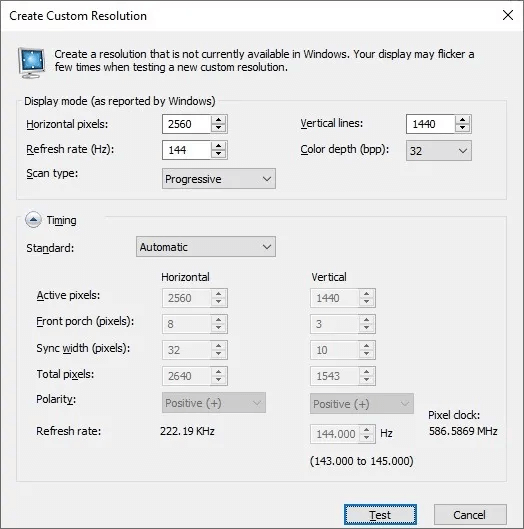
AMD Radeon設定には、リフレッシュレートを設定するオプションがありましたが、 Windows 10では削除されました。同じことを実現するには、CRUなどのサードパーティツールを使用する必要があります。
コンピューターはIntelの統合グラフィックスを使用しているため、Intelグラフィックスコントロールパネルからリフレッシュレートを設定できます。
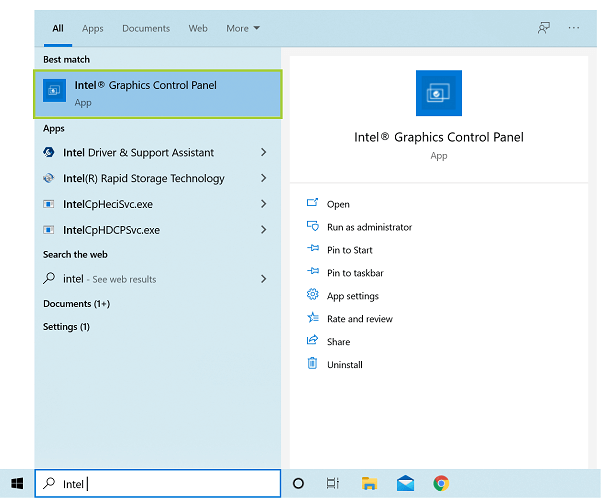
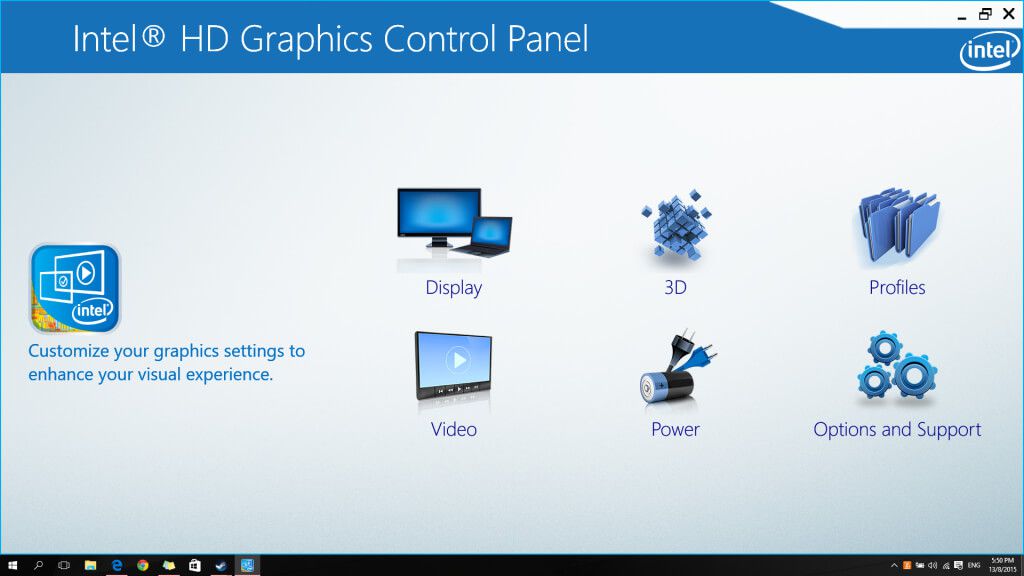

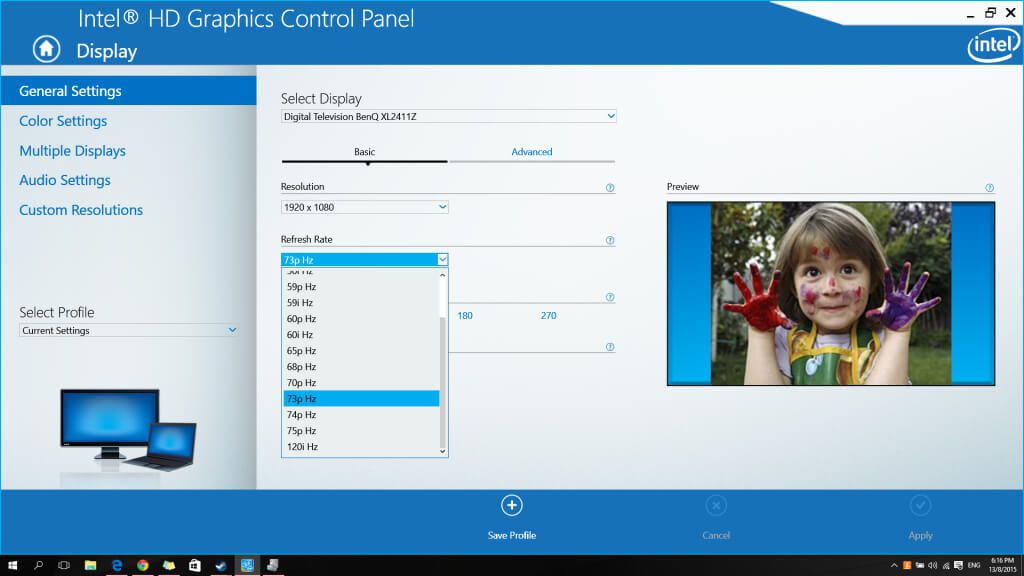
カスタム解像度ユーティリティまたはCRUはIntelまたはAMDの任意のプロセッサでコンピュータの表示プロパティを変更できるツールのセット。 CRUを使用すると、PCのグラフィックプロセッサのネイティブコントロールパネルを気にせずにモニターをオーバークロックすることができます。
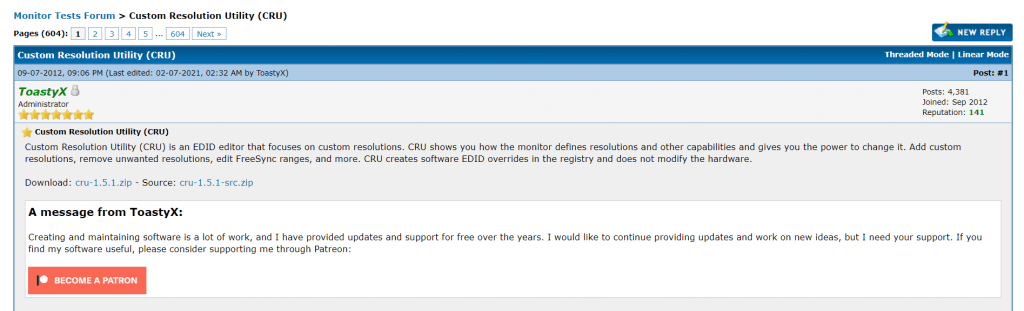

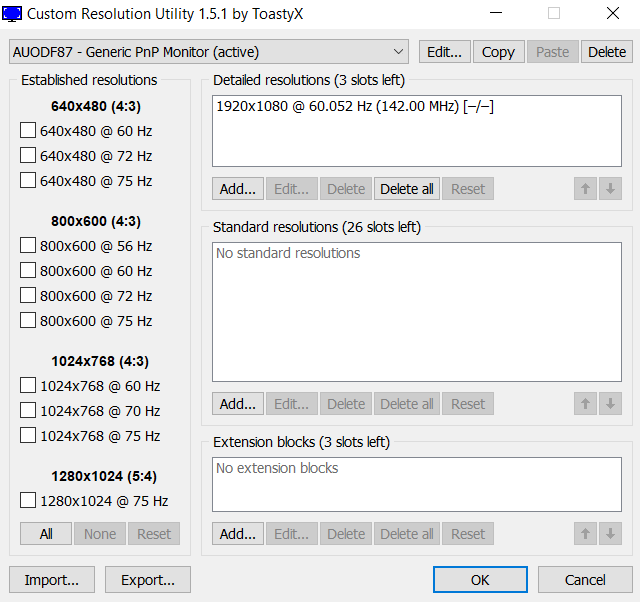
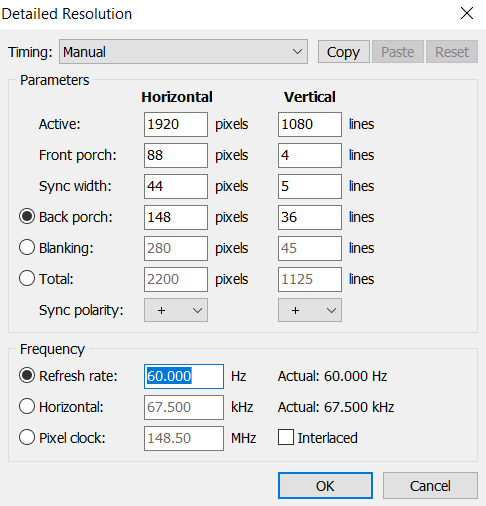
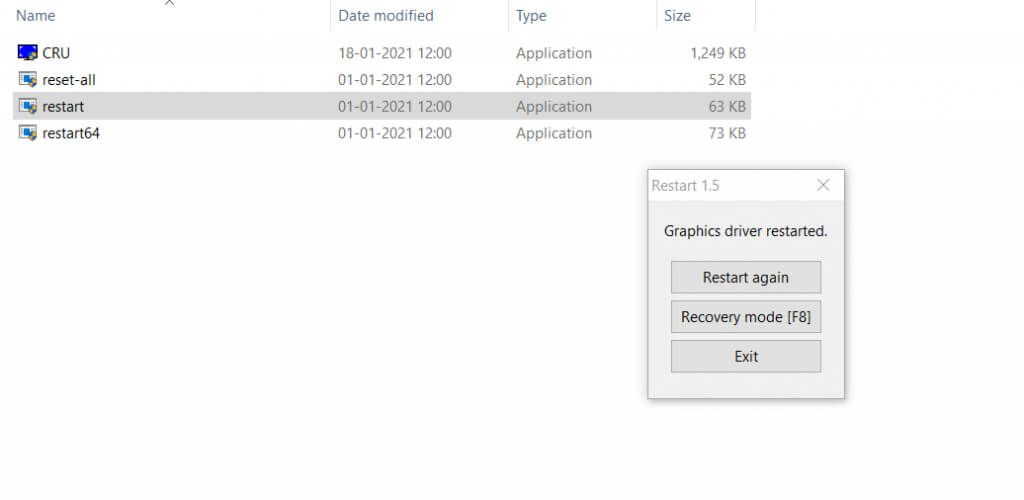
モニターのリフレッシュレートを上げる最も簡単な方法は、カスタム解像度ユーティリティを使用することです。使用中の統合グラフィックスのブランドに必要な変更を加えるのに役立ちます。ディスクリートグラフィックカードを使用している場合は、Nvidiaコントロールパネルの方が適しています。
<!-AIコンテンツ終了1->28.09.2021