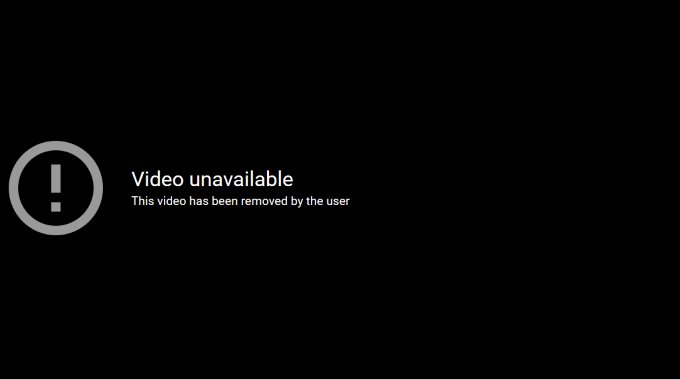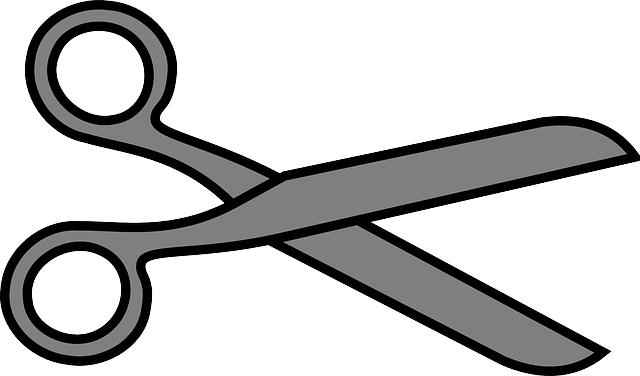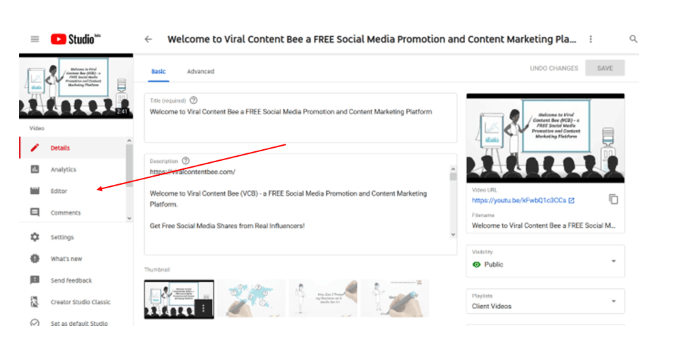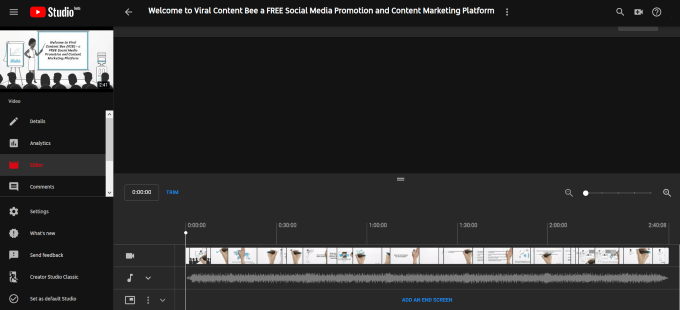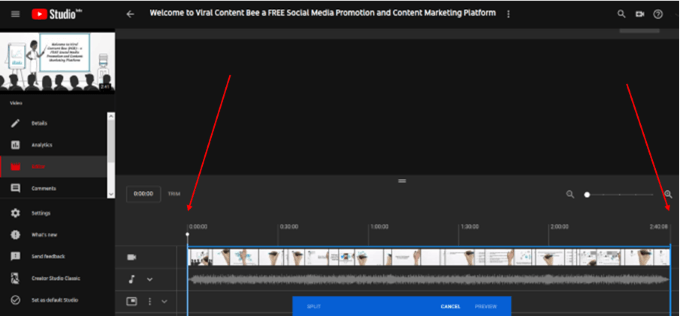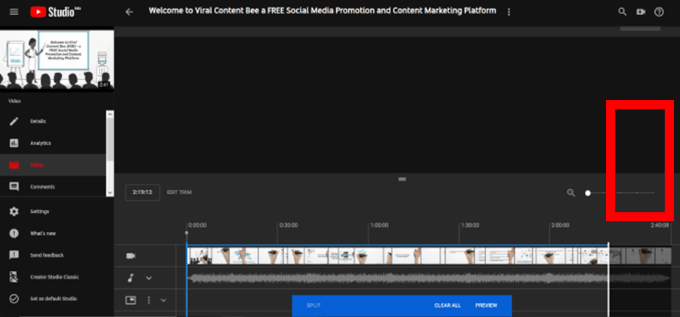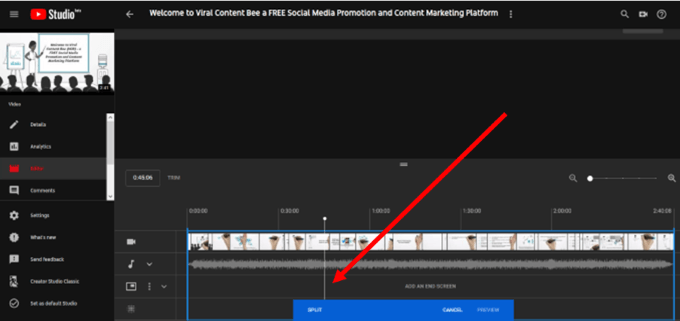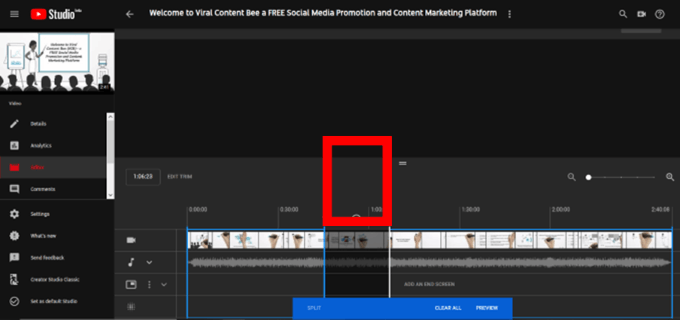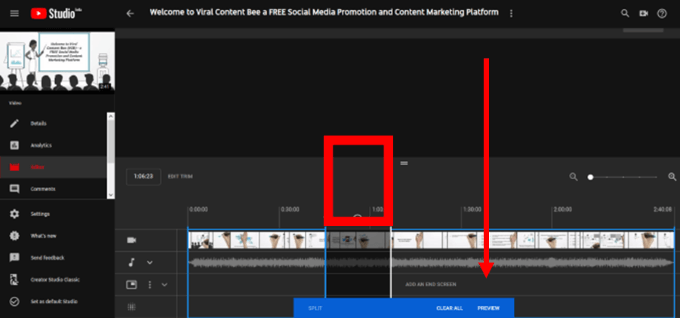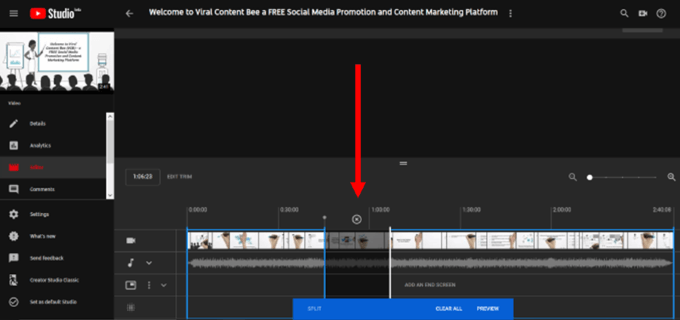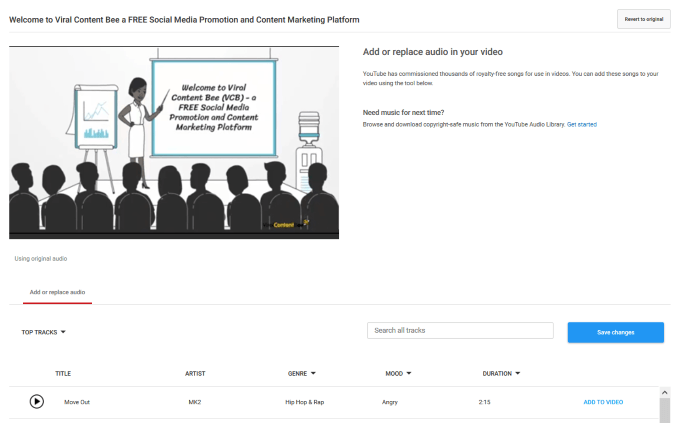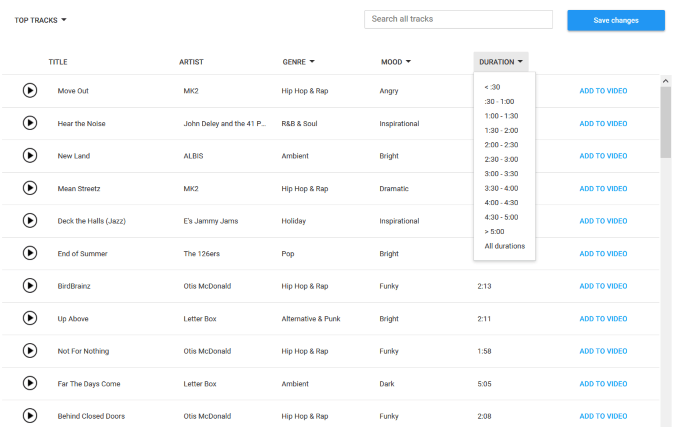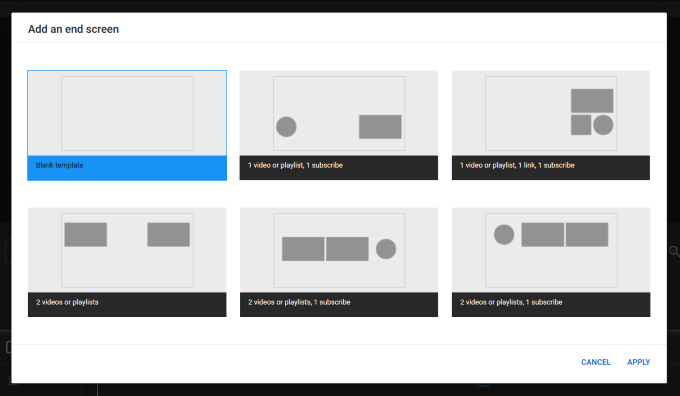あなたや他の人が既にソーシャルメディアにアップロードして共有した後、YouTubeビデオにエラーに気づいたことがありますか?
この状況に陥った場合、最初の反応はパニックに陥り、エラーを修正し、アップロードした動画を削除し、新しい動画を再アップロードする必要があると考えます。
ただし、このプロセスにより、以前の動画リンクが無効になり、動画の埋め込みが表示されます訪問者への次の画像。
削除された動画に関連するすべての統計とコメントも失われることを忘れないでください。ただし、より良い解決策があります。 YouTubeエディター へようこそ。
カスタマイズされたビデオサムネイル の制作の基本を超えて、YouTubeエディターを使用すると、非常に便利な方法でビデオ自体を編集できます。リンクや統計情報を失うことなく、アップロードしたYouTube動画に行える編集と修正の一部を以下に示します。
動画をトリム
動画の最初、中間、またはその一部を切り取りたい場合があります終わり。この機能は、ライブストリームを行い、削除したいデッドスペースが多すぎる場合に特に役立ちます。
コメントを失う新しいビデオを再アップロードするのではなく、元のURL、再生回数は、YouTubeエディターを使用して次の手順に従ってください。
YouTubeアカウントにログインします。
右上のプロフィール写真をクリックします。
YouTube(ベータ)
現在、Creator Studioで古いバージョンを使用している場合は、それをクリックします
[Beta Studio]の使用を選択できます。
左側のメニューから[動画]タブをクリックします。
今、編集したい動画のサムネイルをクリックします。
左側のメニューからeditorを選択します。
これで、YouTube内にいますエディター、トリムを選択できますビデオの開始または終了。どのプロセスを終了したとしても、プロセスは同じです。
[トリム]をクリックすると、ビデオの最初と最後に青いバーが表示されます。
青いバーの上にマウスを移動します白に変わり、二重矢印が表示されるまで。その場合、バーをビデオの保持したい部分にドラッグできます。
プロセスは、ビデオの最初と最後で同じです。
削除したい領域は、ビデオの他の部分よりも暗い色になります。
[プレビュー]をクリックして、編集したビデオの外観を確認します。
[トリムの編集]をクリックして、さらに編集を行うことができます。
編集が完了したら、[保存]をクリックします。ハイライトしたセクションは最終バージョンで削除されます。
編集がバックグラウンドで処理されている間、元のビデオは最終的な編集済みバージョンに置き換えられるまで視聴者に表示され続けます。 。処理に数時間かかる場合があります。
ビデオの最初または最後にない部分を削除するには、まず削除する領域を選択します。
トリミングするビデオの最初の部分を見つけたら、[トリム]をクリックしてから[分割]をクリックします。
splitをクリックすると、ビデオの最初または最後をトリミングするときと同じように、別の白い線が表示されます。このもう1つの白いバーを、ビデオの開始位置にドラッグします。
必要な場合は、同じプロセスを使用して同じビデオの複数の部分をトリミングできます。
クリックプレビュー:編集内容を確認します。
さらに変更を加える場合は、[トリムを編集]をクリックします。
編集に満足したら、[保存]をクリックします。
選択したセクションの上にある[x]をクリックしないをクリックします。ビデオからは削除されません。ただし、選択したセクションは削除されます。
できなくなります編集したビデオを最初にプレビューするまで保存します。保存ボタンはグレーアウトされます。ただし、変更をプレビューすると、ボタンが青色になり、保存できるようになります。
オーディオを編集
YouTubeビデオのオーディオファイルまたは音楽ファイルの変更は簡単なプロセスです。オーディオを入れ替えたり追加したりする理由のいくつかは次のとおりです。
ライブストリームイベントのバックグラウンドで音楽を追加したい場合があります。
YouTubeは法律で定義されている著作権を侵害しているため、音楽トラック。コンテンツパートナーとYouTube間の取引であるという点で 著作権侵害とは異なります です。コンテンツIDの申し立ては動画をブロックしません。著作権侵害とはみなされず、チャンネルが停止または終了することもありません。
動画に音楽を交換または追加することがいかに簡単かを示しましょう。 YouTubeチャンネル内で利用可能な150,000以上の無料音楽トラックから。
ビデオのトリミング時に使用したのと同じエディターセクションから開始します。音符を探して、その横にあるドロップダウンをクリックします。
青い[音声]ボタンをクリックすると、次のように別の画面が表示されます。
YouTubeが提供するオーディオトラックの1つから選択します。ジャンル、気分、および期間で並べ替えることができます。
好きなトラックを選択したら、[動画に追加]、[保存]の順にクリックします。その後、音声が置き換えられます。
YouTube動画をトリミングして音声を交換する機能は、統計情報とリンクが失われないようにする2つの方法です。ただし、YouTubeエディターのその他の多くの貴重な機能は、動画へのトラフィックを増やし、エンゲージメントを高めるのに役立ちます。次に例を示します。
終了画面の追加
YouTubeエディターを使用して、終了画面を次の場所に追加できます。
最近アップロードした動画を見る。
次に視聴者に見てもらいたい関連動画へのリンクをチャンネルに提供する。
特定の動画に視聴者を誘導するまたはチャンネルで選択したプレイリスト。
チャンネルにチャンネル登録してもらう。
テンプレートを使用するか、最初から始めるかを選択できます。
より具体的には終了画面を追加する方法の詳細な手順については、件名に関する次のビデオをご覧ください。
ぼかしを追加
しない場合があるかもしれません動画に誰かの顔を表示したい。それを削除する代わりに、YouTubeの顔のぼかし機能を使用できます。
また、動画の任意の部分を選択して、ぼかしのカスタムぼかし機能を使用できますエディタ。
何らかの方法で編集する必要がある場合、YouTubeビデオを削除することを心配する必要はなくなりました。 YouTubeのエディターを使用して、アップロード後に動画に変更を加えます。リンクや統計情報を失わないでください。
ไอเดียเจ๋งๆ : วิธีการหาแท็กหรือคีย์เวิร์ดออนไลน์มาใส่ในวิดีโอ
関連記事: