あなたのファイルを削除する r Windowsコンピューター の間に、「アクションを完了できません。ファイルはプログラムで開いています」。このエラーが表示された場合、ロックされたファイルを扱っているため、何をしてもファイルを削除できません。 PCは画面上に同じエラーを表示し続け、ファイルがプログラムで使用されていることを知らせます。
このようなロックされたファイルエラーの処理は、実際は非常に簡単ですが、最初はそうではないようです。ファイルを削除できない理由は、お使いのPCのアプリがそれを使用しているためだと推測しているでしょう。そのプログラムを閉じてからファイルを削除してください。
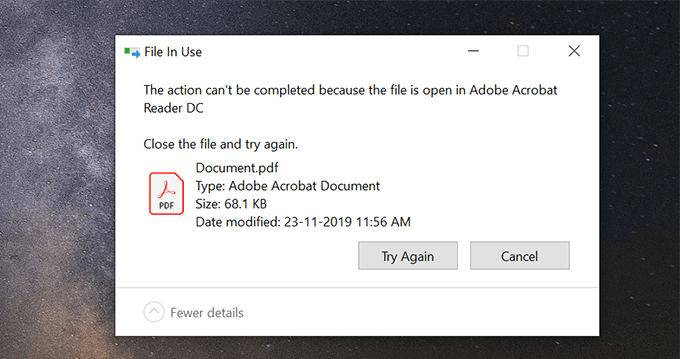
のようないくつかの回避策がありますこれにより、コンピューター上のロックされたファイルを正常に削除できます。
ロックされたファイルを使用しているプログラムを閉じます
最も明らかな解決策は閉じることです削除するファイルを使用しているプログラム。 MS Wordで開いているWordファイルの場合は、プログラムを閉じると、ロックされたファイルを削除できます。
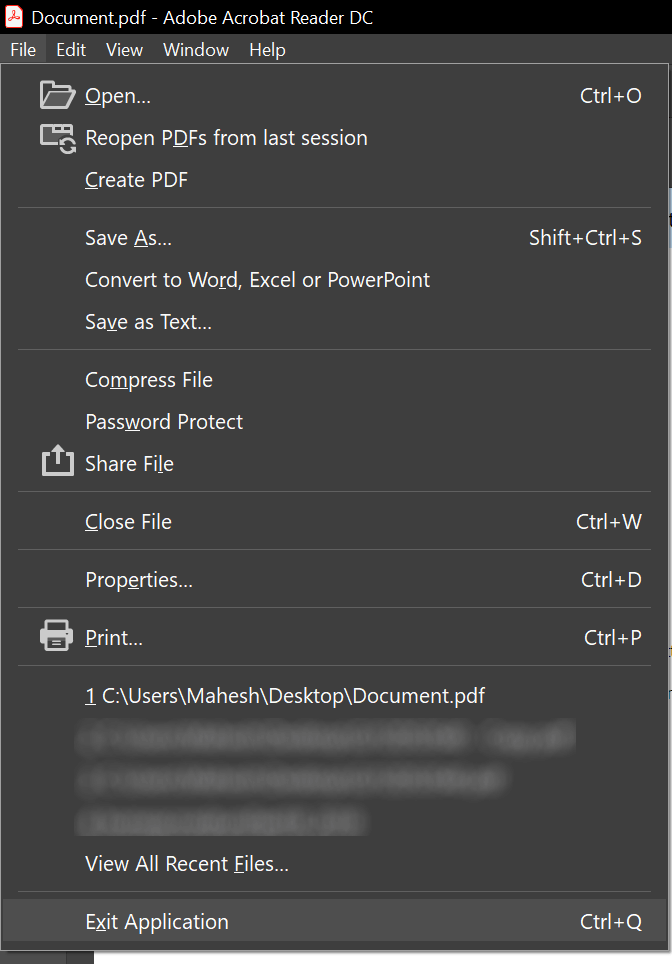
同様に、ファイルを開いているプログラムに関係なく、プログラムを閉じるだけで、ファイルは解放され、削除の準備が整います。
タスクマネージャを使用してプログラムプロセスを停止します
ロックされたファイルを使用するプログラムがアクションに応答せず、単に停止したままになることがありますポイント。この場合、プログラムを強制終了するには、プログラムのプロセスを強制終了します。
<!-In_content_1 all:[300x250] / dfp:[640x360 ]->
プログラムが閉じられると、ファイルはプロセスから解放され、マシンから削除できるようになります。
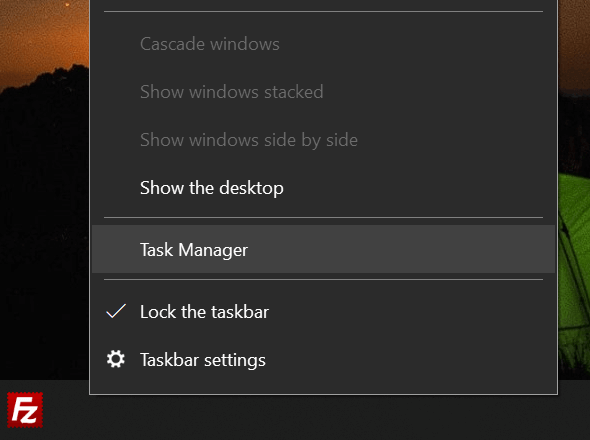
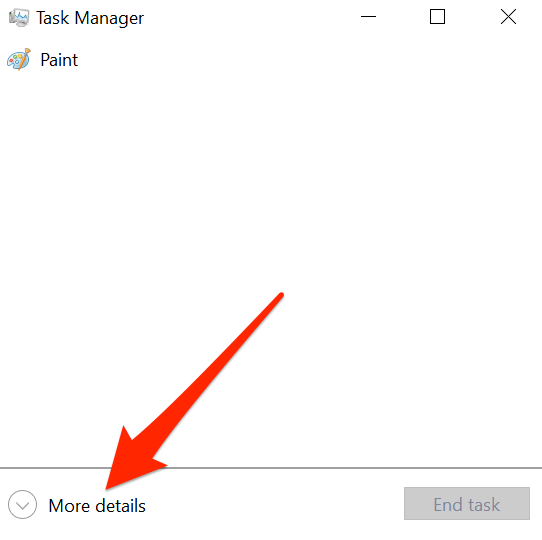
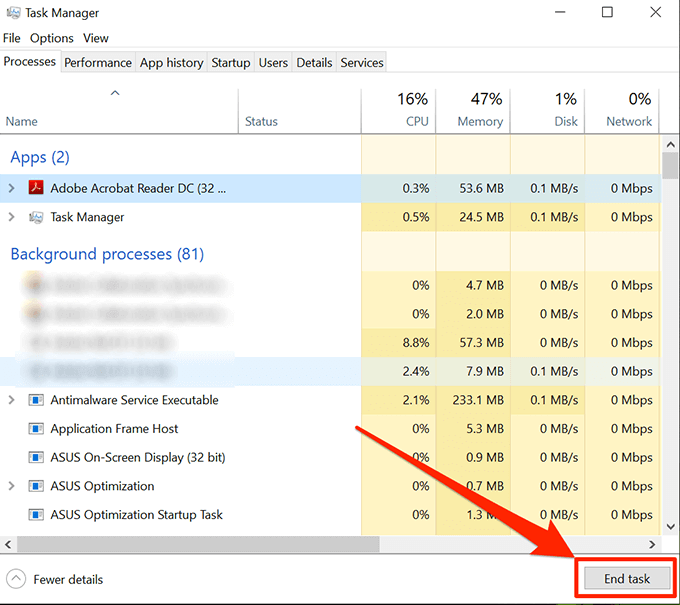
ファイルエクスプローラーのプレビューペインをオフにする
ファイルエクスプローラーのプレビューペインでは、ロックされたファイルのプレビューを見ることができます。プレビューでファイルが使用されている可能性があり、それがWindowsマシンでの削除を妨げている可能性があります。
ペインを無効にすると、問題が解決するはずです。
- PCでFile Explorerを起動します。画面上でフォルダを開くと、これが自動的に行われます。
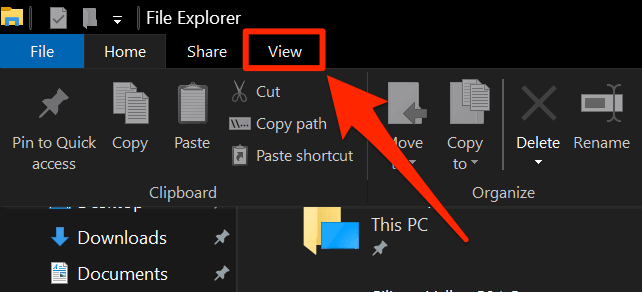
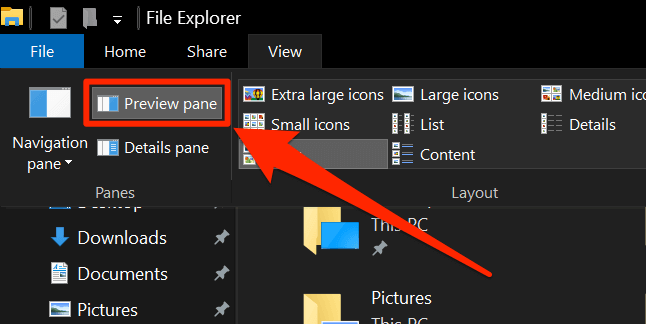
プレビューペインがファイルを占有している場合は、ファイルを削除できるはずです。
ファイルエクスプローラーでフォルダープロセスを切り替える
ファイルエクスプローラープロセスがロックされたファイルを使用している可能性があるため、削除できません。実際には、PCで開くフォルダーごとに個別のプロセスを作成するのに役立つオプションがあり、それを切り替えて問題の解決に役立つかどうかを確認する価値があります。
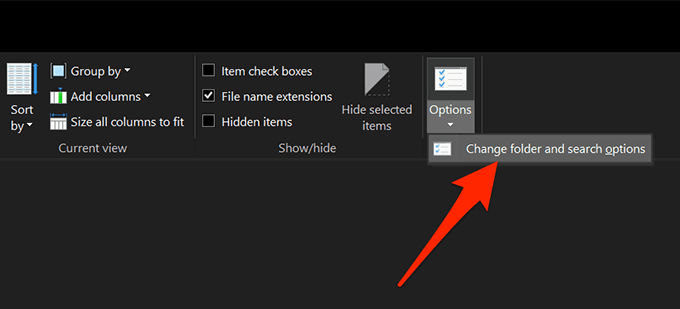
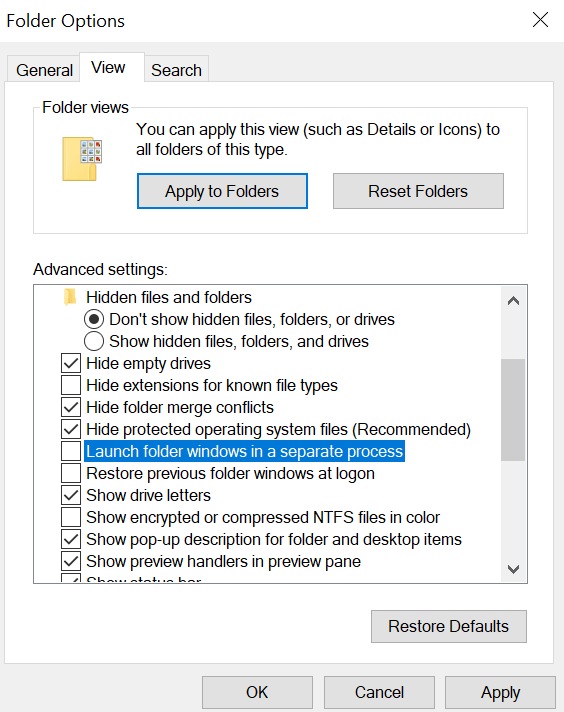
起動して閉じるロックされたファイル
プログラムで最後にアクセスしたときに、ロックされたファイルが適切に閉じられなかった可能性があります。
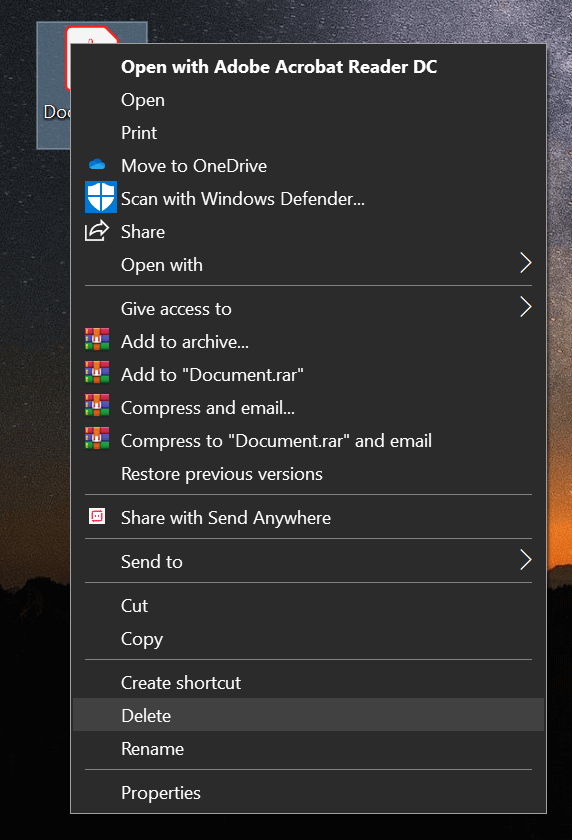
Windowsコンピューターを再起動
マシンをリブートする はすべてのプロセスを閉じます。これにはファイルを使用しているプロセスも含まれます。
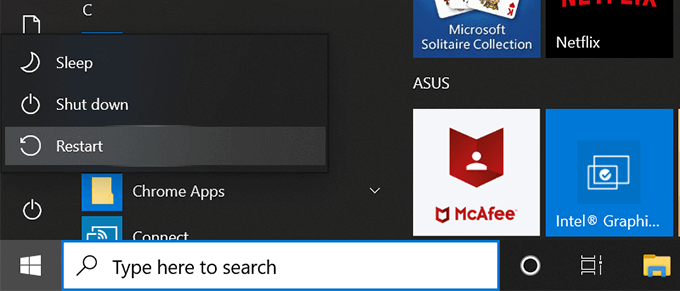
コマンドプロンプトを使用してファイルを削除します
コマンドプロンプトユーティリティを使用して、グラフィカルユーザーインターフェイスで削除できないファイルを削除してみてください。
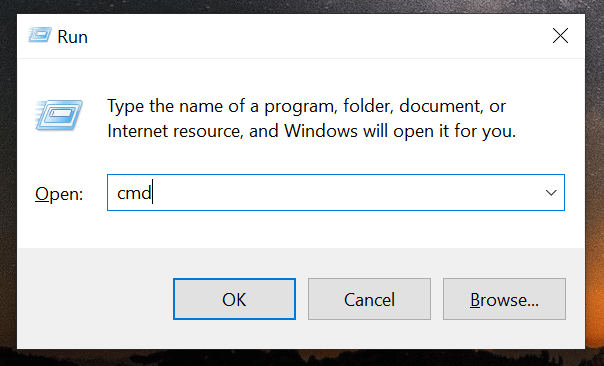
del PATH
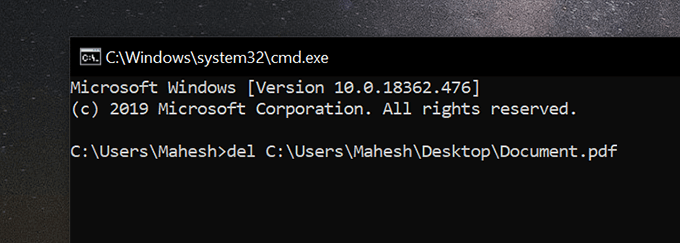
エラーなしでファイルをすぐに削除します。
サードパーティのアプリを使用してファイルのロックを解除して削除
何らかの理由で、上記の方法のいずれも機能しない場合は、サードパーティのアプリを使用してファイルのロックを解除します してから削除します。
ロック解除 は、ファイルをロック解除して削除できるようにする無料アプリです。
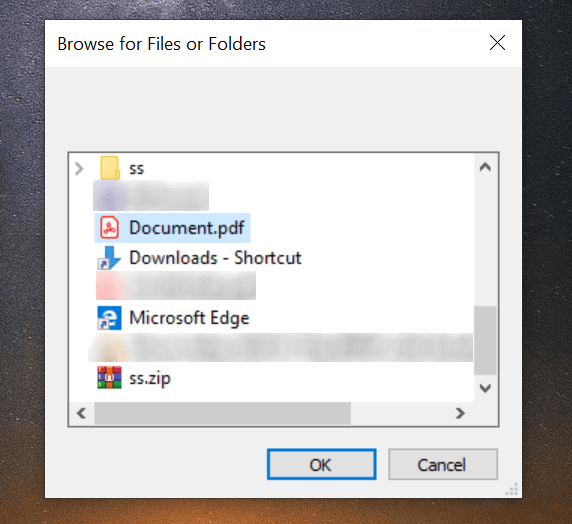
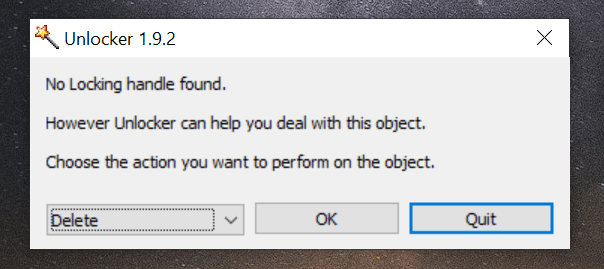
It 'ファイルのロックを解除し、プロンプトなしでコンピューターから削除するために必要なことを行います。