iTunesは、コンピューターに保存されているメディアコンテンツを整理するための多くの機能を提供する、非常に優れたメディア管理アプリです。アプリの機能の1つを使用すると、ローカルネットワーク上の友人とメディアライブラリを共有できます。
つまり、コンピューターからメディアファイルを取り出す必要がなくなり、ポータブルドライブに保存して、コンテンツを楽しむために友達に渡します。 iTunesのローカルメディア共有により、このような面倒な作業はすべて排除され、いくつかのボタンをクリックするだけでiTunesライブラリを共有できます を実行できます。
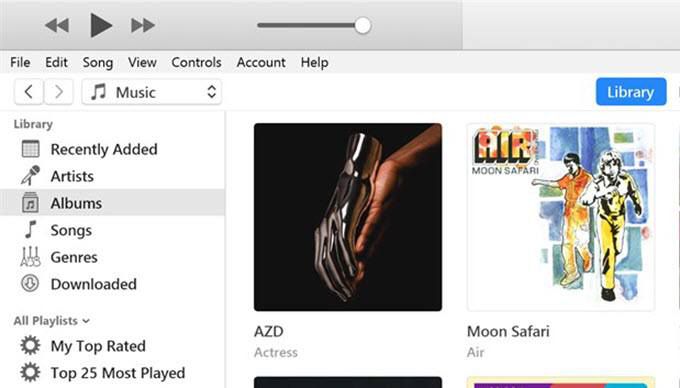
iTunesライブラリ共有とは正確に何ですか?
あなたが尋ねたのは良いことです。 iTunesライブラリの共有は、Windows PCとMacの両方のマシンのiTunesアプリにあります(MacのiTunesはまもなくMacOS Catalinaで廃止されます)。この機能を使用すると、アプリにある既存のコンテンツを、同じネットワーク上にいる他のユーザーと共有できます。
基本的に、アプリでメディア共有を有効にして他のユーザーに許可するオプションを有効にします。 iTunesアプリを使用して音楽ファイルや動画ファイルにアクセスするユーザー。これは有線ネットワークと無線ネットワークの両方で機能するはずで、それを起動して実行するために必要な物理的な機器はありません。
制限はありますか?
iTunesから購入した音楽、またはその他の同様のサービスには、通常、法的制限があります。ただし、iTunesライブラリを共有することは、機能するため、コンテンツを共有するための合法的な方法です。
コンピューターからiTunesライブラリを共有する方法
すべての機能を非常に簡単に設定できます。両方のマシンを同じローカルネットワークに接続し、アプリのオプションを有効にすればよいのです。
次の手順はWindowsマシンで実行されます。 Macマシンの手順は同様であるため、問題は発生しません。
お好みの方法でコンピューターでiTunesアプリを起動します。
アプリが起動したら、上部にある[編集]というオプションをクリックし、[設定]を選択します。 iTunesの設定メニューが開きます。
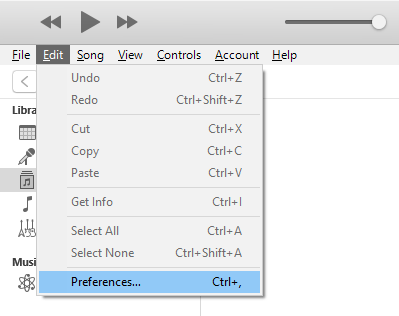
デフォルトでは、[全般]タブが表示されます。この画面では、[ライブラリ名]フィールドの横にライブラリの名前が表示されます。この名前は、受信側のコンピューターに表示されるため、必要に応じて編集できます。
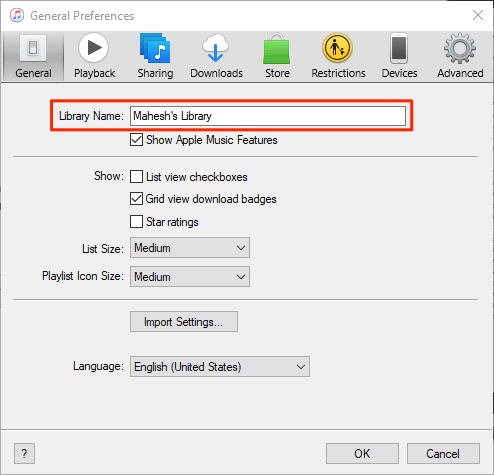
ライブラリを変更するか、ライブラリを離れると名前をそのままにして、上部にある[共有]というタブをクリックします。 iTunesライブラリを共有するための複数のオプションがあります。
[ローカルネットワークでライブラリを共有]チェックボックスをオンにすると、その下の2つのオプションが有効になります。以下に、これら2つのオプションのそれぞれの機能を示します。
ライブラリ全体を共有-名前が示すように、このオプションを使用すると、メディアライブラリ全体をローカルネットワークで共有できます。 iTunesのすべてのコンテンツが別のコンピューターで利用できることに満足している場合にのみ、これを選択してください。
選択したプレイリストを共有–このオプションでは、選択した特定のプレイリストのみを共有できますネットワーク。提供されたリストで、共有するプレイリストを手動で選択できます。
パスワードを要求-これにより、コンテンツ共有にセキュリティのレイヤーを追加できます。ここでパスワードを指定すると、受信側のコンピューターがコンテンツにアクセスする前に入力する必要があります。このオプションを使用するかどうかはあなた次第です。
最後に、[OK]をクリックして変更を保存します。
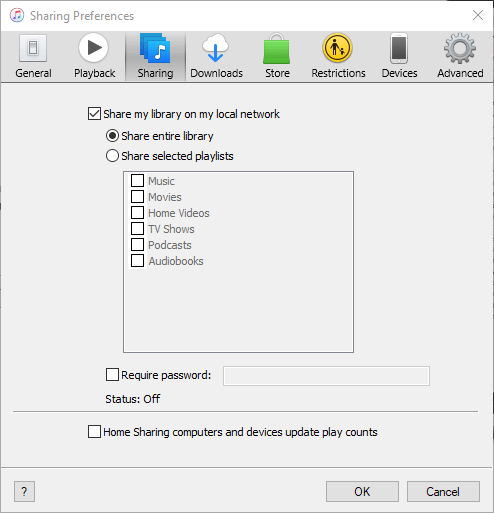
ローカルネットワーク上のiTunesメディアライブラリが正常に共有されました 。これで、ネットワーク上の他のコンピューターがファイルにアクセスできるようになりました。
iTunes共有コンテンツへのアクセス
共有したコンテンツをストリーミングする同じネットワーク上の別のコンピューター上のコンピューターでは、iTunesアプリのみが必要です。
アプリの最新バージョンを取得して開くと、左側のサイドバーに共有ライブラリーが表示されます。デフォルトでサイドバーが表示されない場合は、上部の[表示]メニューをクリックして[サイドバーを表示]を選択します。
無効にする方法iTunesライブラリの共有
いつでもメディア共有をオフにする場合は、iTunesアプリ内からオフにできます。
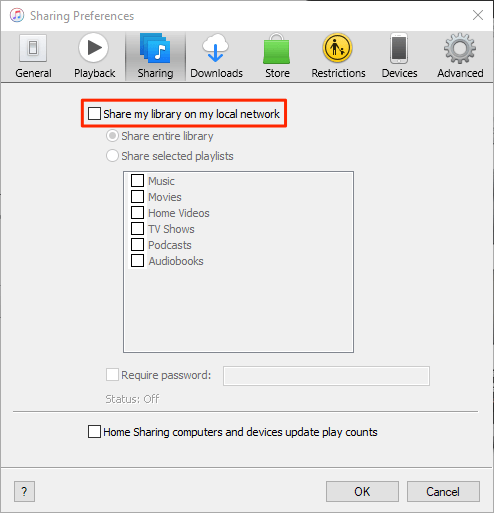
接続関連の問題を修正する方法
ファイアウォールの制限により、受信側のコンピューターが最初の段階ではライブラリにアクセスできません。ただし、ファイアウォール設定のオプションを変更する を使用して、iTunesが他のコンピューターからの着信接続を受信できるようにすることができます。
Windowsマシンを使用している場合は、次の手順に従って、iTunesが着信およびファイアウォールが有効な場合でも送信接続。
Windowsキーを押して検索し、[コントロールパネル]をクリックしてパネルを起動します。
>パネルを大きいアイコンモードまたは小さいアイコンモードで表示していることを確認します。次に、[Windows Defender Firewall]というオプションを見つけてクリックして、ファイアウォール設定を開きます。
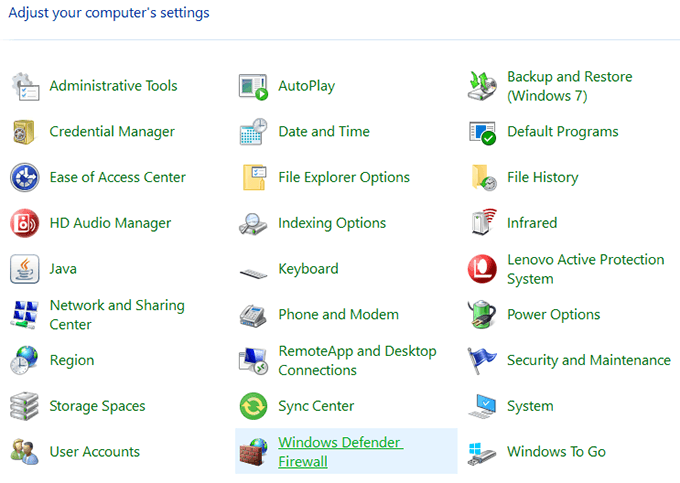
次の画面で、左サイドバーの[Windows Defender Wirelessによるアプリまたは機能の許可]をクリックします。
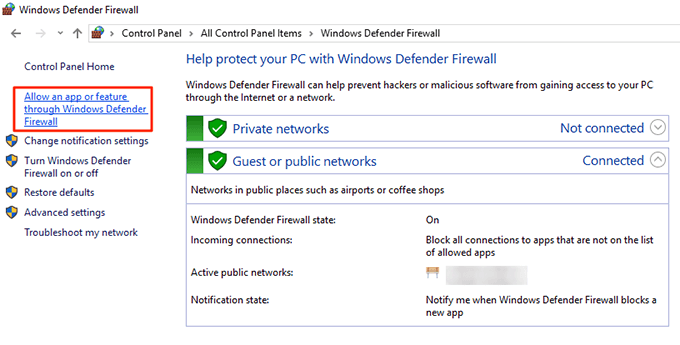
iTunesOK]ボタンをクリックします。
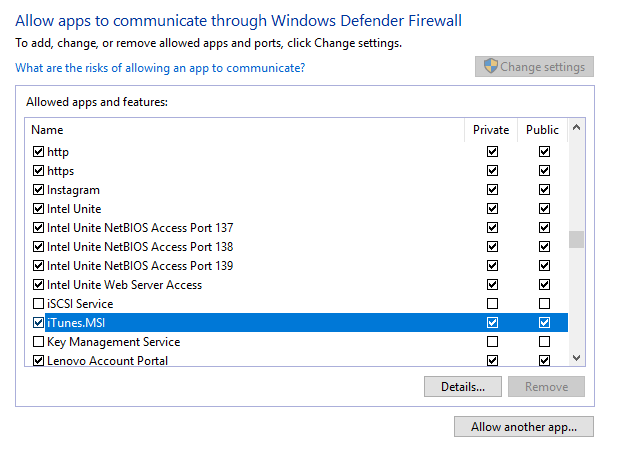
iTunesがファイアウォールで接続できるようになり、受信側コンピューターが共有にアクセスする際に問題が発生しなくなりましたiTunesライブラリ。