平均的なスマートフォンには、外界からデータを保護するためのセキュリティ機能がいくつかあります。デバイスには常にユーザーが使用できるオプションがいくつかありますが、モバイルテクノロジーの進歩に伴い、スマートフォンのロックを解除する方法は増え続けています。
デバイスがパスワード、PIN、およびパターンロック解除オプションのみを持つ時代は過ぎ去りました。近年、製品メーカーはさまざまな生体認証セキュリティ機能をスマートフォンに追加し始めています。これらの手段により、デバイスの所有者は指紋、顔、虹彩、声などのさまざまな身体部分を使用してデバイスのロックを解除できます。
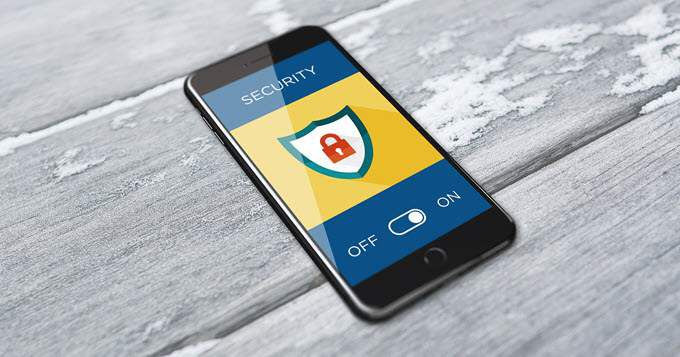
これらの関数は設定可能ですユーザーのライフスタイルに合わせてアップします。スマートフォンユーザーは、デバイスのさまざまなセキュリティオプションに対して複数のロック解除機能を設定することもできます。スマートフォンにあるロック解除機能のすべて、それらの機能、ユーザーとしてのあなたにどのように役立つかを見てみましょう。
注:これらの指示はAndroidスマートフォンの場合、具体的には、該当するiPhoneに簡単に変換できます
なし/スワイプ
多くのスマートフォンユーザーは、任意の種類のパスコードなし、またはスワイプしてロック解除設定を使用します。この方法では、スマートフォンの保護モードがなくなるため、通常はお勧めしません。デバイスが紛失または盗難にあった場合、他のユーザーは最も機密性の高い情報に直接アクセスできます。
セキュリティ機能を設定せずにデバイスを離れることを主張する場合は、何らかの種類のパスワード保護フォルダーをスマートフォン。最も日常的なタスクのためにスマートフォンに簡単にアクセスしながら、最も重要な情報とアプリをそのフォルダーに保存できます。
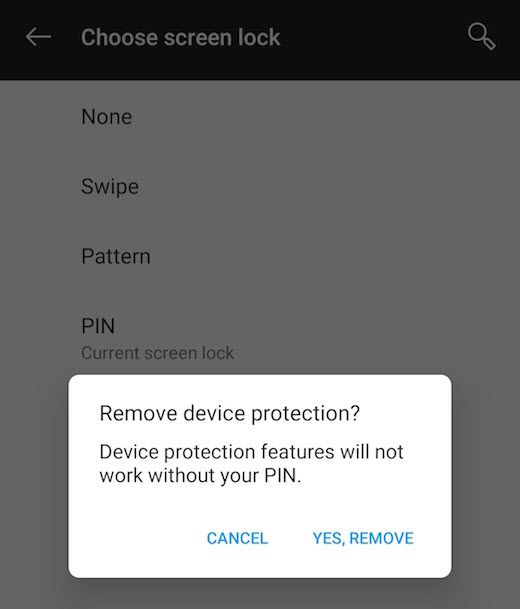
このオプションを設定するにはスマートフォンから、[設定]、[ロック画面とセキュリティ]、[画面ロックの種類]にアクセスします。持っている場合は、パスコードまたはbackupPINを入力して続行します。ロック画面のオプションから[なし]または[スワイプ]を選択します。デバイスは確認のために前の設定ページに戻ります。
パスワード
パスワードセキュリティオプションは、Webサイトまたはアプリの他のセキュリティオプションと同じです。一連の数字、小文字または大文字、および文字をパスワードとして設定できます。パスワードは高度なセキュリティオプションと見なされますが、パスワードシーケンスの複雑さに依存します。
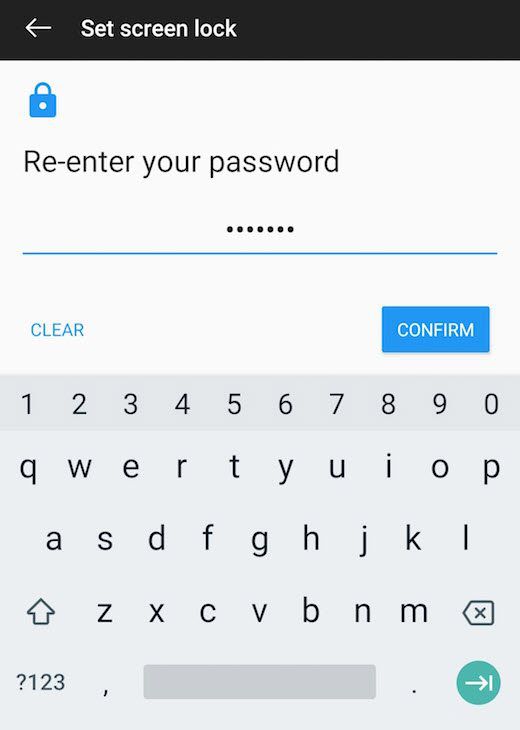
スマートフォンにこのオプションを設定するには、[設定]、[ロック画面とセキュリティ]、[パスワード。パスワードを忘れた場合は、デバイスをワイプして工場に戻す必要があることを説明する警告が表示されます設定。これは、外部的にバックアップされていない場合、すべてのデータが失われることを意味します。
パスワードを1回入力し、[続行]を選択して、確認のためにもう一度入力します。利用可能な場合は、入力時にパスワードを確認できるようにする右の目のオプションを選択します。これにより、パスワードを正しく再入力できます。 [OK]を選択:これにより、通知設定ページに移動し、ロック画面で通知を受信するかどうか、およびロック画面通知で表示する詳細を決定できます。設定を選択して、[完了]を選択します。
他のデバイス、サービス、ウェブサイト、アプリのパスコードとしてスマートフォンのパスワードを使用しないことを強くお勧めします。
PIN
PINセキュリティオプションは、一般的に覚えやすいため、スマートフォンユーザーの間で人気があります。ユーザーは自分にとって重要な数字を選択することが多く、忘れがたいものになります。 PINは中程度の高度なセキュリティオプションと見なされますが、シーケンスの長さと複雑さによって異なります。
通常、PINは一連の数字です。デバイスによっては、PINの長さは4〜6文字です。多くのスマートフォンは、他のログイン方法のバックアップセキュリティオプションとしてPINコードを使用しているため、既にデバイスにPINが設定されていて、覚えていない可能性があります。 I
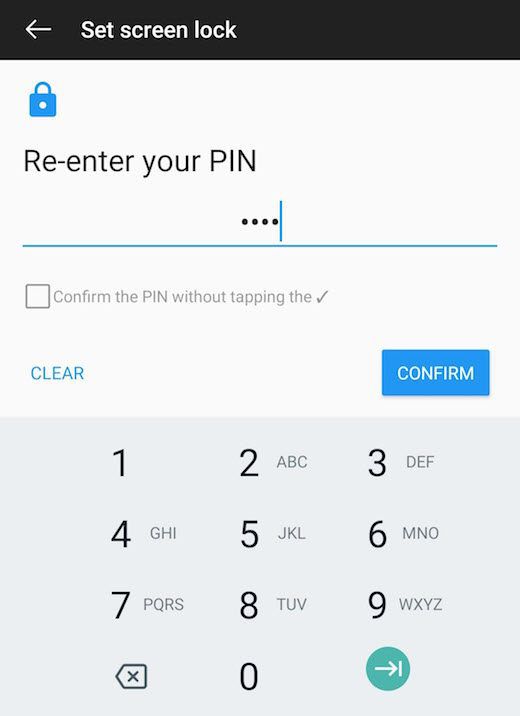
スマートフォンにこのオプションを設定するには、設定、ロック画面とセキュリティ、次にPINにアクセスします。パスワードの設定と同様に、PINを忘れるとどうなるかについての警告が表示されます。 PINを1回入力し、[続行]を選択してから、もう一度確認します。デバイスは確認のために前の設定ページに戻ります。
iPhoneでは、同じ設定内で、PINを数字にするか、パスワードを英数字にするかを選択できます。 Androidデバイスでは、PINとパスワードは2つの異なるセキュリティオプションです。
パターン
パターンセキュリティオプションは、覚えやすく、設定されたパターンデザインの入力が楽しいため、スマートフォンユーザーに人気があります。多くのユーザーはシンプルなデザインを選択できるため、パターンは中程度のセキュリティオプションと見なされますが、一般的なデザインをより安全なパターンに変更するのは簡単です。
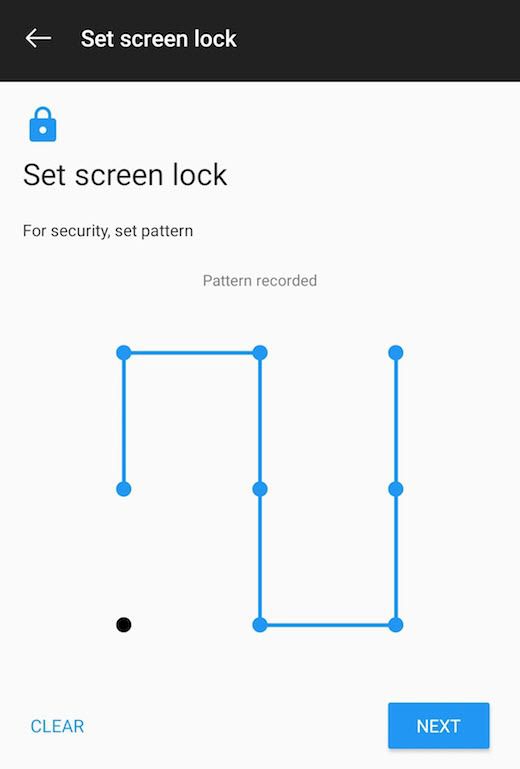
スマートフォンにこのオプションを設定するには、設定、ロック画面にアクセスします&セキュリティ]、[パターン]の順にクリックします。パスワードの設定と同様に、パターンを忘れるとどうなるかについての警告が表示されます。パターンを1回入力し、[続行]を選択してからもう一度確認してください。デバイスは前の設定ページに戻って確認します。
指紋
指紋セキュリティオプションは、デバイスのロックを解除する方法としてだけでなく、認証としても使用できます支払いシステムなどのスマートフォン機能の機能。 setfingerprintを使用して、Google Pay、Samsung Pay、およびApple Payonの古いiPhoneで支払いを認証できます。
一部のデバイスには、ホームボタン内に指紋スキャナーが搭載されていますが、他のデバイスには背面パネルに機能が搭載されています。いくつかの新しいデバイスでは、ディスプレイに指紋スキャナーが直接埋め込まれています。
通常、スマートフォンでは、指紋を設定する際にバックアップセキュリティオプションを用意する必要があります。バックアップとしてパスワード、PIN、またはパターンを選択できます。
指紋スプーフィングなどの機能は可能ですが、一般的ではないため、このオプションのセキュリティレベルは明確ではありません。 iPhoneの指紋スキャナーは、Androidデバイスの指紋スキャナーよりも安全であると考えられていますが、現在、指紋スキャナーはAppleデバイスではまれなオプションです。
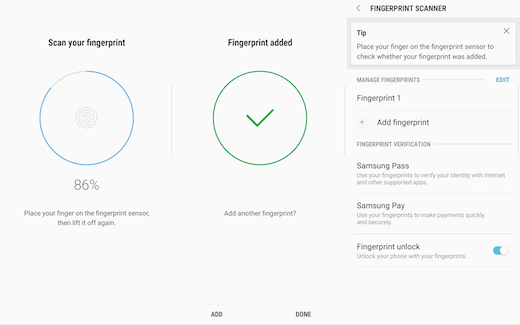
このオプションを設定するにはスマートフォンから、[設定]、[ロック画面とセキュリティ]、[指紋スキャナー]にアクセスします。バックアップパスコードを確認し、デバイスの指示に従って指紋を記録します。
ほとんどのスマートフォンでは、指紋を登録するために、いくつかの異なる位置にある指定されたスキャナーの場所に指を置く必要があります。進捗が100%になるまでこれを繰り返します。 [完了]を選択します。
完了すると、FingerprintScannerの設定ページが表示されます。このページには、デバイスに登録した指紋の数、指紋認証に使用できるアプリとサービス、および自由裁量で指紋ロック解除を有効または無効にするオプションが表示されます。
顔認識
顔認識セキュリティオプションは、デバイスのロック解除と認証機能の両方に使用できる別の方法です。このオプションのセキュリティレベルは、デバイスによって異なります。
多くのAndroidデバイスでは、ユーザーは特定のアプリの顔認証を設定できますが、この機能は支払い認証に対して安全であるとは見なされていません。新しいiPhoneには、Apple Payなど、ロック解除と安全な認証のための唯一の生体認証オプションとしてFace IDがあります。I
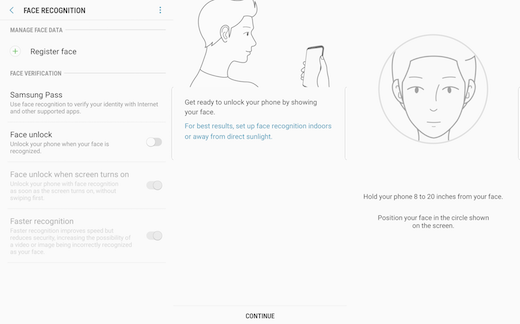
スマートフォンにこのオプションを設定するには、設定、ロック画面とセキュリティ、次に顔認識。バックアップパスコードを確認し、デバイスの指示に従って顔を記録します。
ほとんどのスマートフォンでは、デバイスをわずかに傾けて保持し、画像を記録する円形のファインダーに顔を合わせる必要があります。
完了すると、機能を有効にするように求められます。 [オンにする]を選択します。顔認識設定ページが表示されます。このページでは、顔データの管理、アプリの確認の設定、機能の無効化または有効化を行うことができます。
アイリススキャン
アイリススキャンセキュリティオプションは、デバイスのロック解除とSamsung PayやGoogle Payなどの支払いシステムの安全な認証の両方の形式で使用できます。機能;ただし、スマートフォンではそれほど一般的ではありません。多くのデバイスは、虹彩スキャンよりも顔認識を好みます。
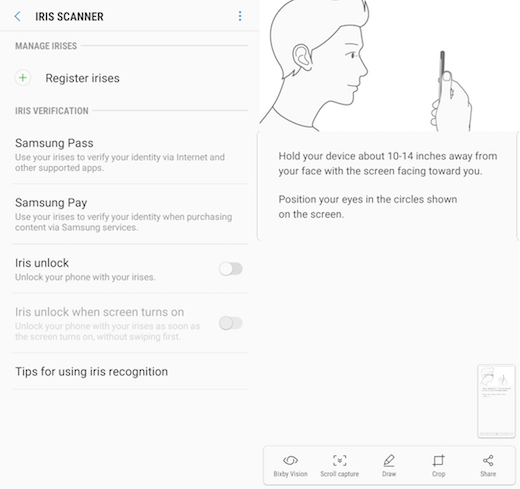
スマートフォンにこのオプションを設定するには、[設定]、[ロック画面とセキュリティ]、[アイリスのロック解除]にアクセスします。バックアップパスコードを確認し、デバイスの指示に従って虹彩を記録します。
ほとんどのスマートフォンでは、メガネと場合によってはコンタクトレンズを取り外し、デバイスを前に持って目をファインダーに合わせて目をスキャンする必要があります。完了すると、機能を有効にするように求められます。 [オンにする]を選択します。
顔認識設定ページが表示され、顔データの管理、アプリの検証の設定、機能の無効化または有効化ができます。
音声検出
音声検出セキュリティオプションはあまり知られていない機能であり、セキュリティではなく利便性のために使用できます。ユーザーは、Voice Matchを設定して、スマートフォンのGoogleアシスタントが自分の声だけに応答するようにできます。その後、「OK Google」と発声することで、ボイスマッチでロック解除を設定して、デバイスを起動してロック解除できます。
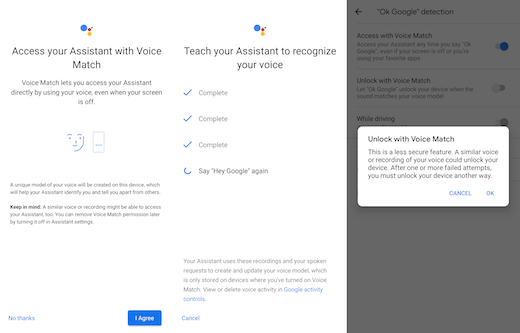
スマートフォンにこのオプションを設定するには、設定、ロック画面とセキュリティにアクセスしてから、 Smart Lock。バックアップパスコードを確認して、[音声一致]を選択します。 [音声一致でアクセス]を選択して、Googleアシスタントを使用してユーザーの声を録音します。
利用規約に同意し、音声を録音するためのデバイスの指示に従います。 [OK Google検出]設定ページに戻ったら、[ボイスマッチでロック解除]を選択し、機能の制限を確認するプロンプトを確認します。試行に数回失敗した後、ユーザーはデバイスにアクセスするためにバックアップパスコードを入力する必要があることを詳述しています。
一度設定すると、「OK Google」と言うと、デバイスの静止画面がオンになり、Google Assistantに直接移動して、追加の指示を待ちます。多くのユーザーは、Google Assistantの熱心なユーザーでない限り、この機能が役に立たない可能性があります。
スマートフォンのパスコードを管理するためのその他のヒント
ユーザーは、指紋ロック解除や顔ロック解除などの生体認証機能を有効にするためにバックアップパスコードを設定する必要がありますが、生体認証機能を次のように使用することもできますバックアップを行うと、パスコードが忘れられます。スマートフォンが再起動されていない限り、バイオメトリックオプションを使用してパスコードなしでデバイスにアクセスできる必要があります。
音声検出を有効にするSmart Lockオプションには、デバイスが指定された安全なスペースでロック解除されたままです。 Smart Lockを使用すると、人がいる間、信頼できる場所でWi-Fiに接続しているとき、または同じWi-Fiに接続している別の信頼できるデバイスがある場所にいるときにスマートフォンのロックを解除するように設定できます。
このようなサービスを提供している場合、メーカーにデバイスを登録します。ログインしてデバイスにリモートで変更を加えるために使用できるユーザー名とパスワード(Samsungの「Find My Mobile」オプションなど)を作成する必要があります。
Googleアカウントをプロンプトが表示されたらデバイスが自分のものであることを常に確認できます。
スマートフォンの情報をバックアップして、知らないためにデバイスを工場出荷時の状態にリセットする必要がある場合にすべてのデータを保持できるようにしますパスコード。