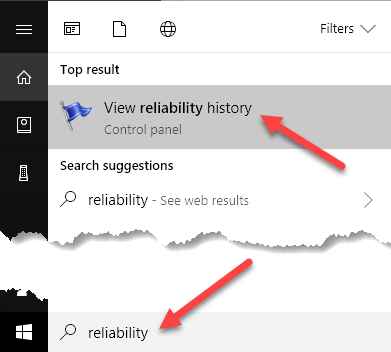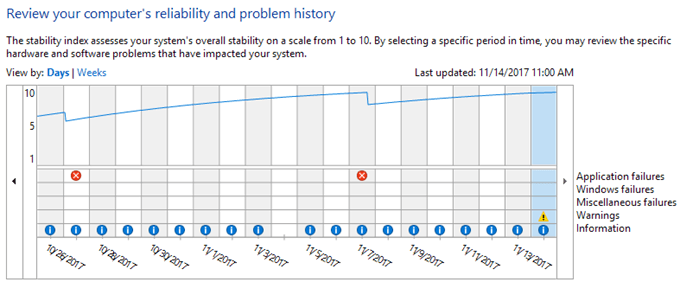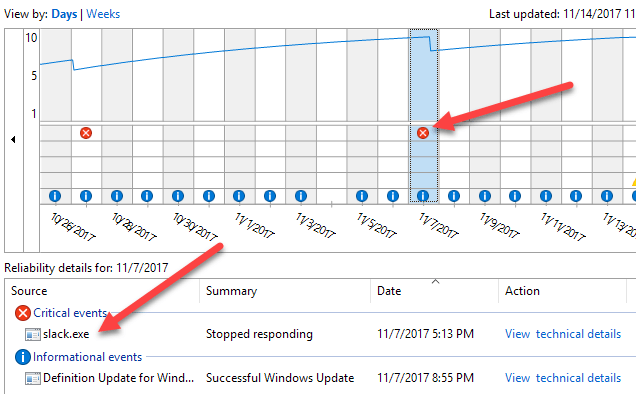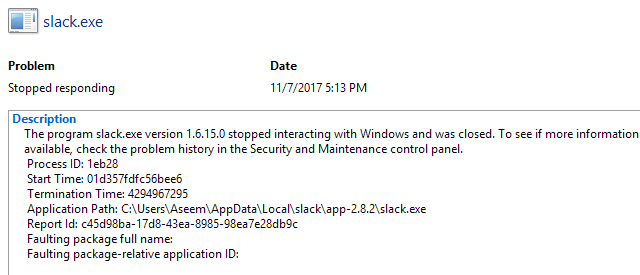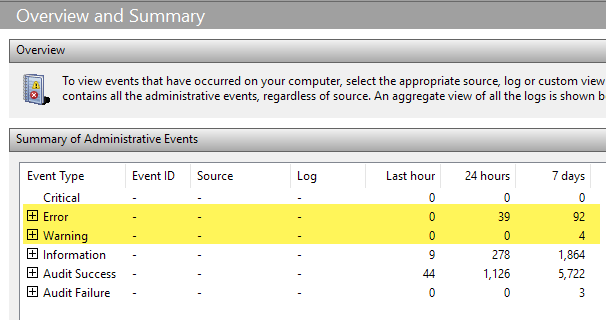既にWindowsがインストールされている中古コンピュータを購入しなければならず、オペレーティングシステムが安定しているかどうかを知りたがっていましたか? Windowsが壊れているのか他の問題があるのかを判断できない場合があります。
Windowsマシンの状態を簡単に見る方法は、Reliability Monitorを開くことです。 Windows Vista以降、Windows 10で動作している組み込みツールです。これについてはほとんど聞こえませんが、私の意見では非常に便利です。
この記事では、信頼性モニタを開く方法と、それがどのような情報を提供するのかを説明します。 Windowsが多くのエラーを記録していることは何度もありますが、必ずしも日々の活動に必ずしも現れているとは限りません。
信頼性モニター
このツールを開くには、開始をクリックして、 信頼性
デフォルトで信頼性モニタが開き、次のようなグラフが表示されます。日表示に設定します。
グラフにもいくつかのカテゴリがあります。エラーがどこで発生しているかを正確に見ることができます。これらのカテゴリには、アプリケーションの障害、Windowsの障害、その他の障害、および警告が含まれます。
赤いXまたは警告記号が表示されているかどうかを確認するには、その列をクリックします。一番下のセクションに、その日のすべてのイベントのリストが表示されます。これらはイベントビューアと同じイベントではなく、重要なもののリストが短縮されていることに注意してください。
私は11/7をクリックして、クリティカルイベントが何を参照していたのかを見ました。私の場合、スラックが正しく開かれないという問題がありました。そのため、シンボルはアプリケーションの失敗行にあります。
この情報は、次のような場合があります。有用であり、時には役立たないこともあります。それは本当にあなたが抱えている問題にかかっています。もしあなたが1ヶ月間にいくつかの重大な出来事しか見ないのであれば、それらの大半は一度限りの問題のように見えますが、システムはおそらくかなり安定しているでしょう。
たとえば、Windowsが正常にシャットダウンされなかった場合、重大なイベントが表示されます。これは、Windowsプロセスがクラッシュするかどうかに関係するエラーと同じくらい大きな問題ではありません。しかし、多くの重要な警告シンボルが表示されている場合、システムはあまり安定していません。画面の一番下には、すべての問題レポートを表示というリンクが表示されます。これにより、すべての警告とエラーの一覧が表示されます。
明らかに、コンピュータが正常に動作しているかどうかを知るには完璧な方法ではありませんが、チェックするのが良い方法の1つです。プログラムを実行したり、コンピュータの設定を変更したりして、マシンを常にテストする必要があります。Windowsシステムの安定性をすばやく確認するもう1つの方法は、イベントビューアでサマリーを表示することです。これを開くと、要約が一番上に表示されます。セクションを展開して項目をダブルクリックすると、特定のエラーや警告が表示されます。この場合も、7日間で92個のエラーが発生する可能性がありますが、一般的なWindowsシステムでも安定したシステムであっても、かなりの数になります。お楽しみください!