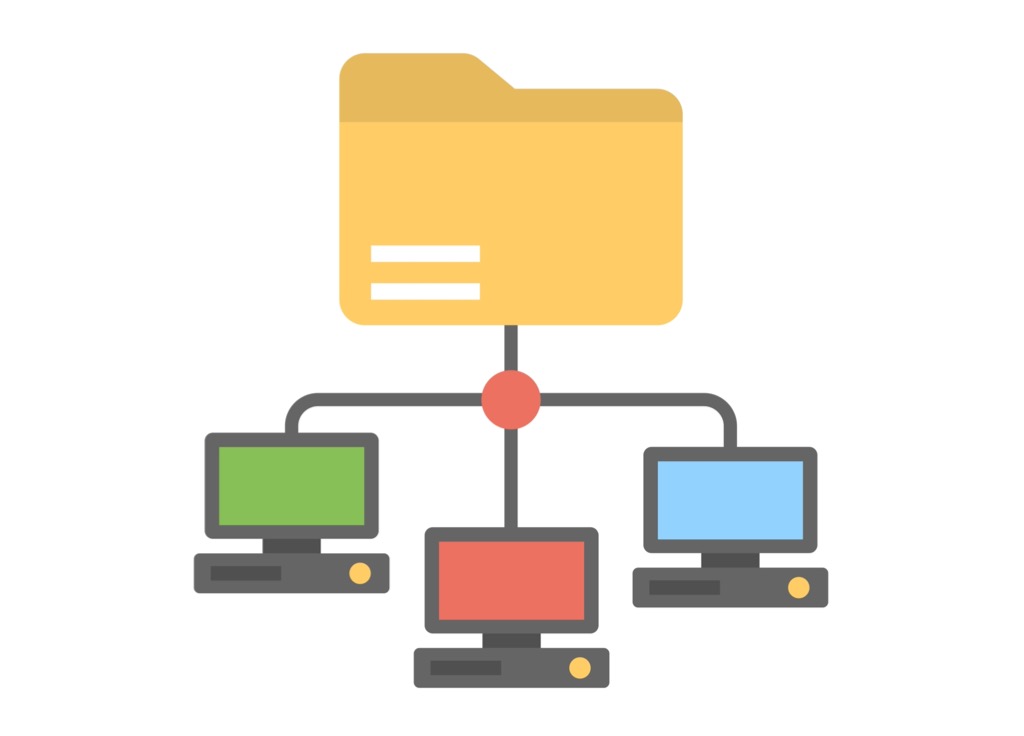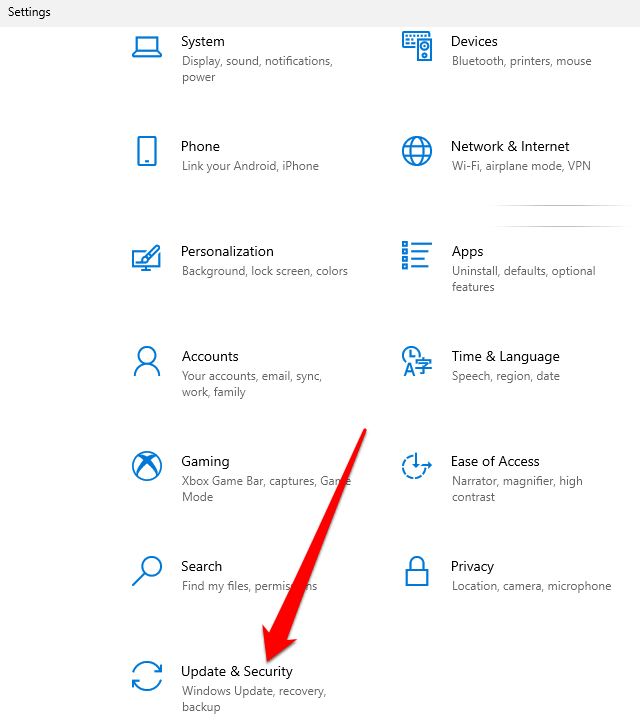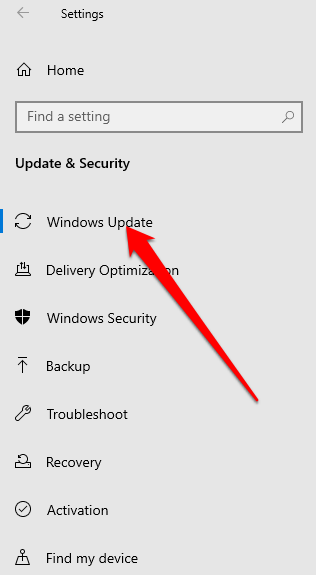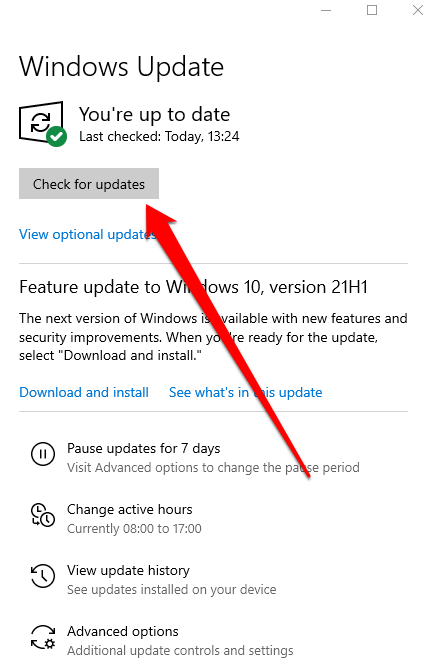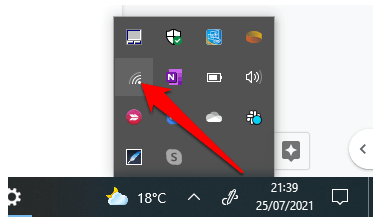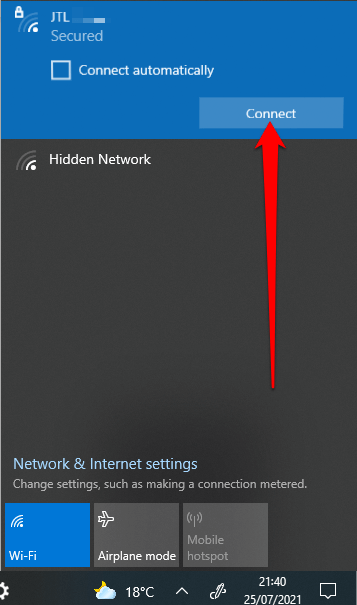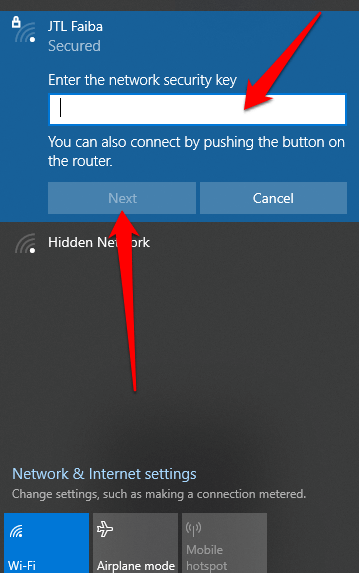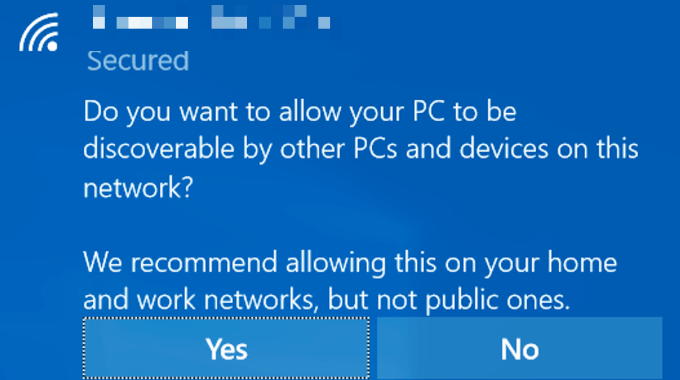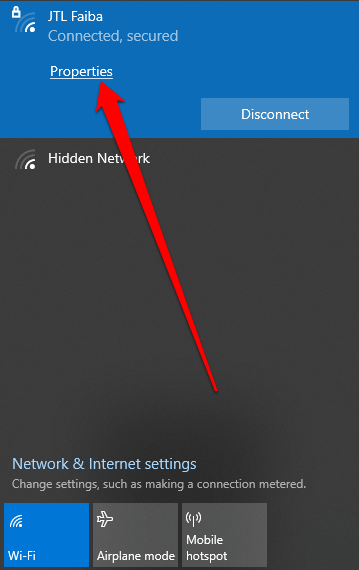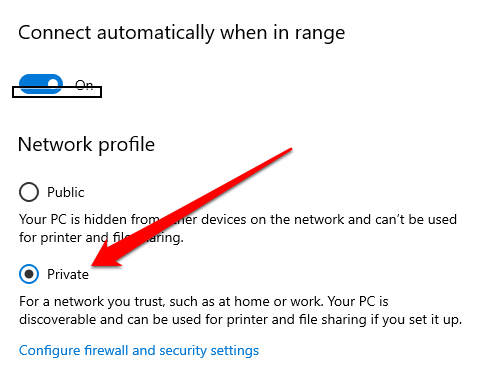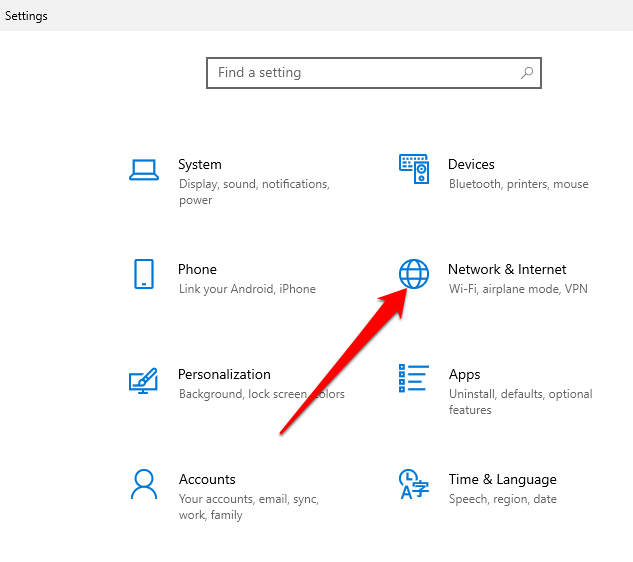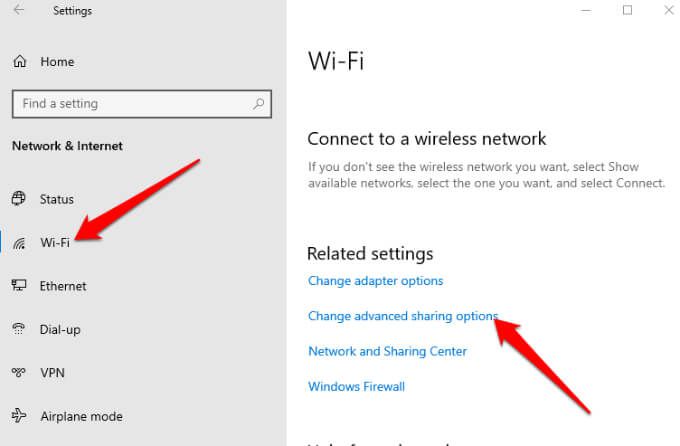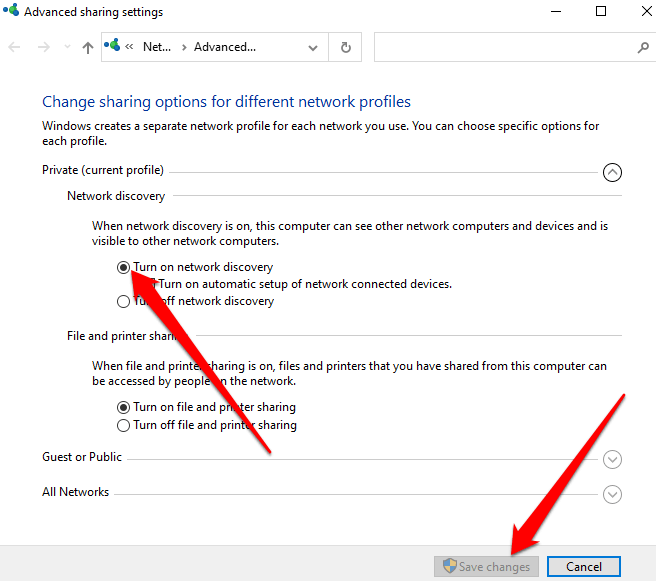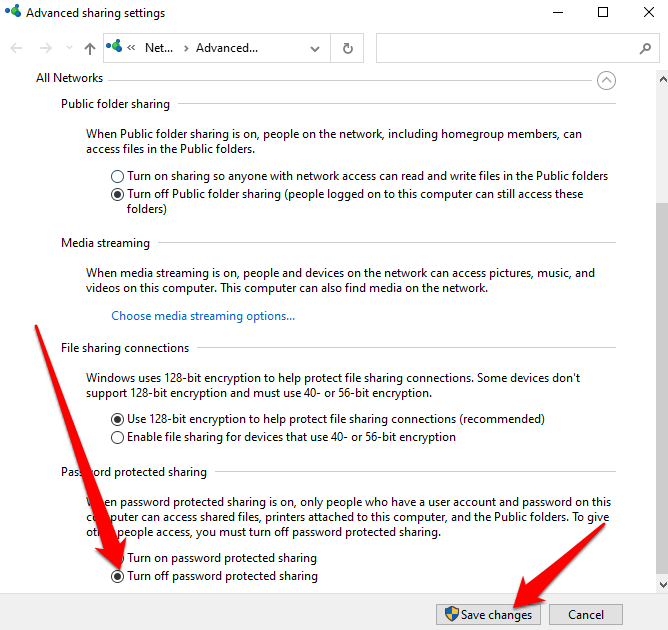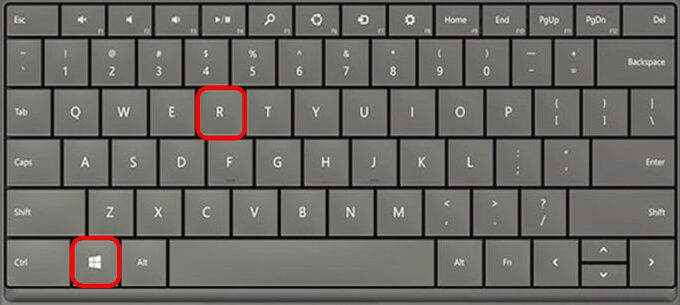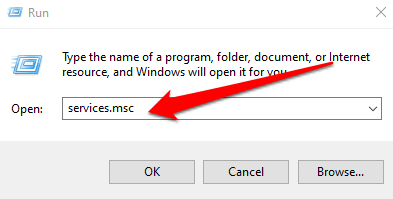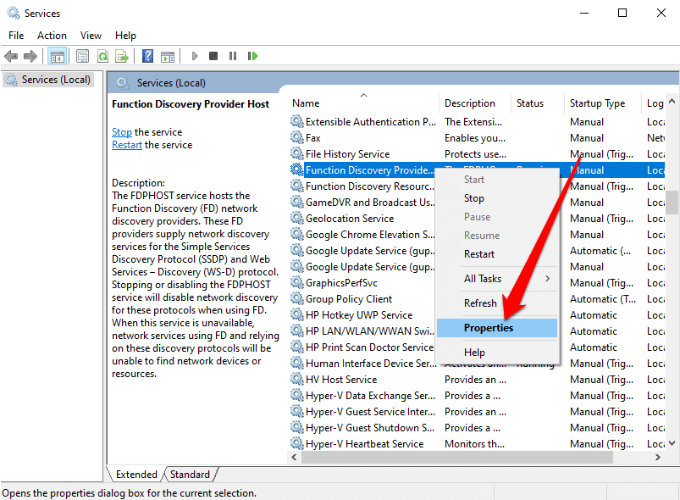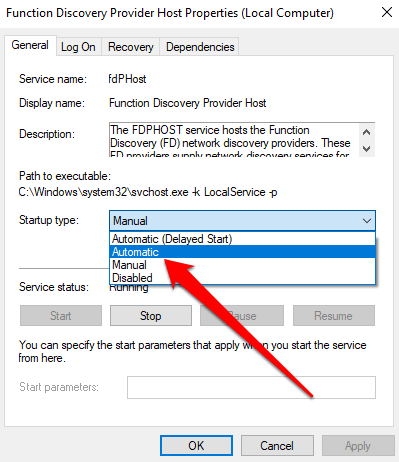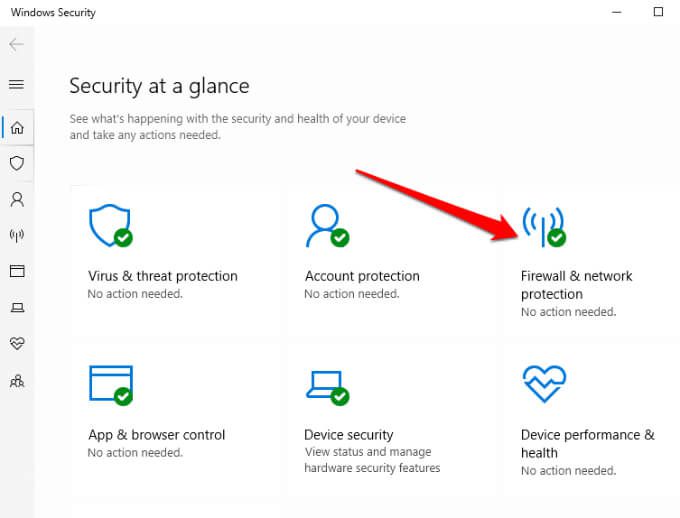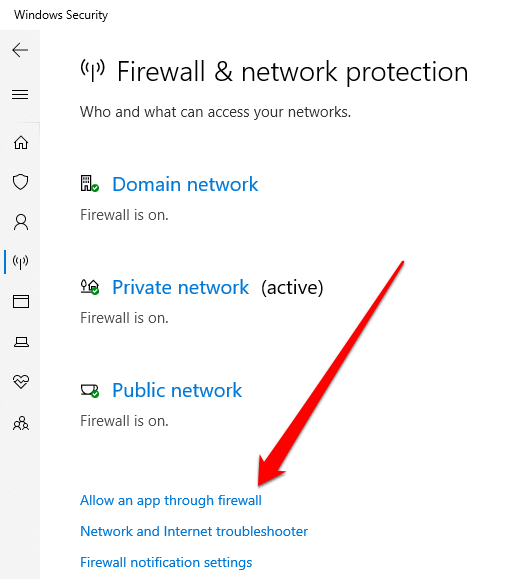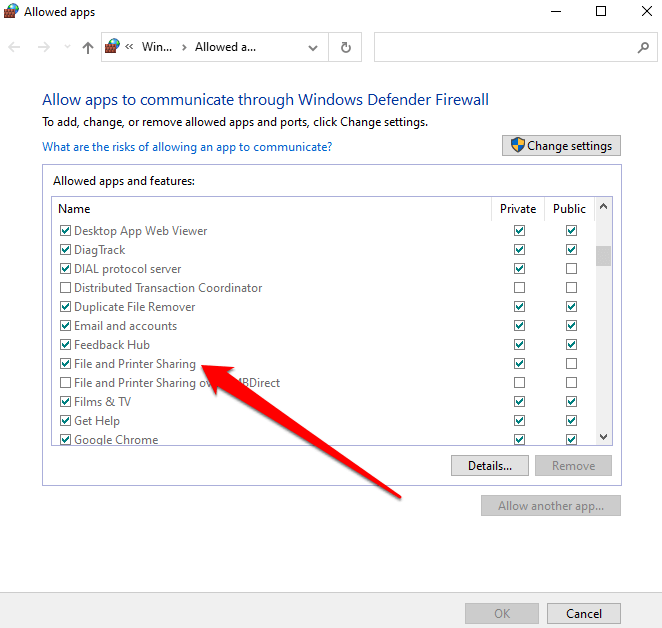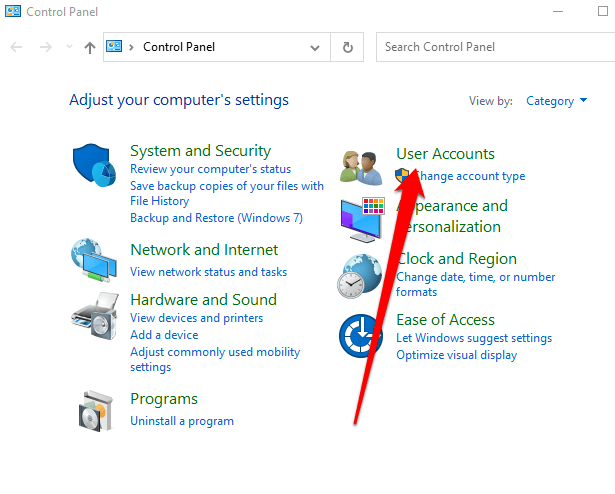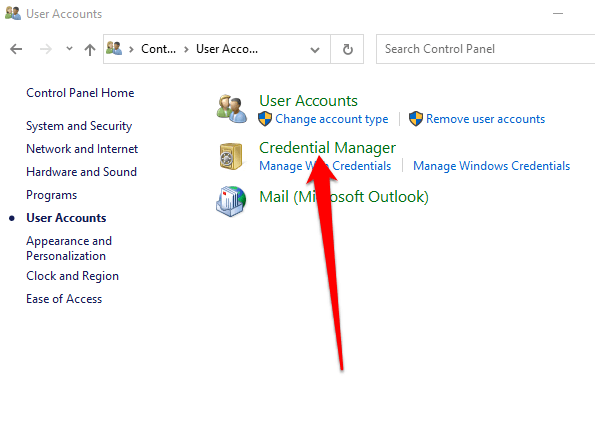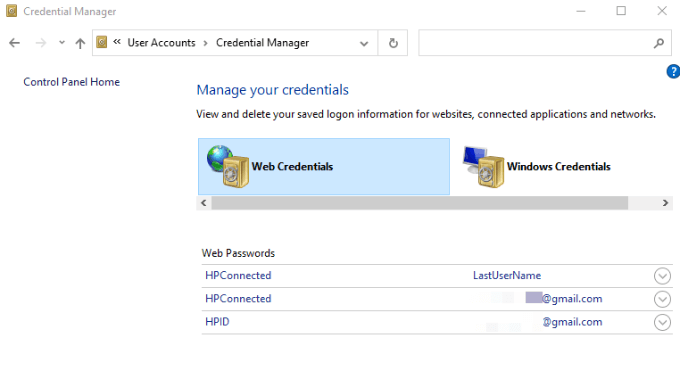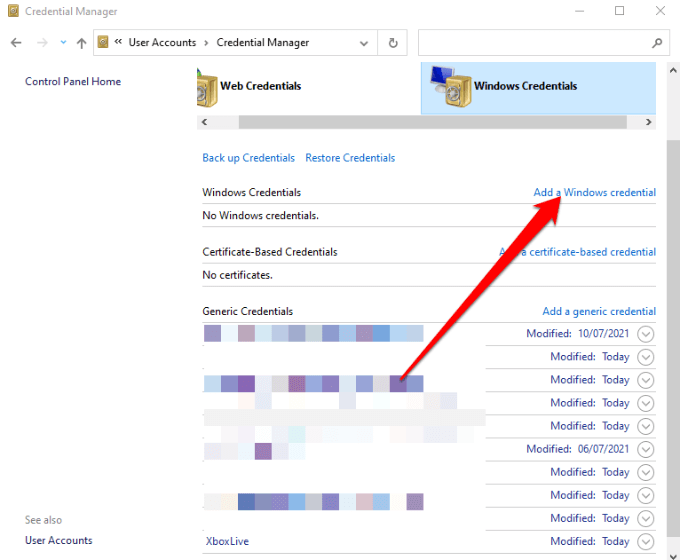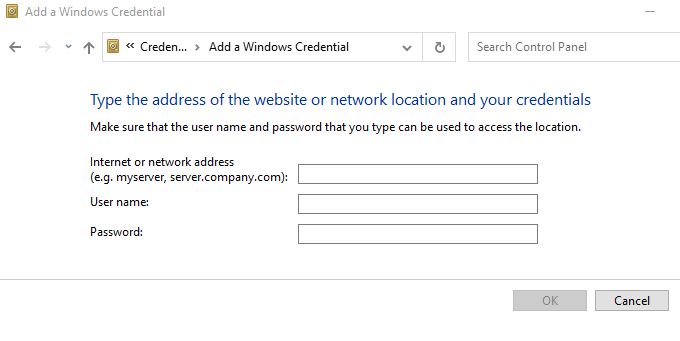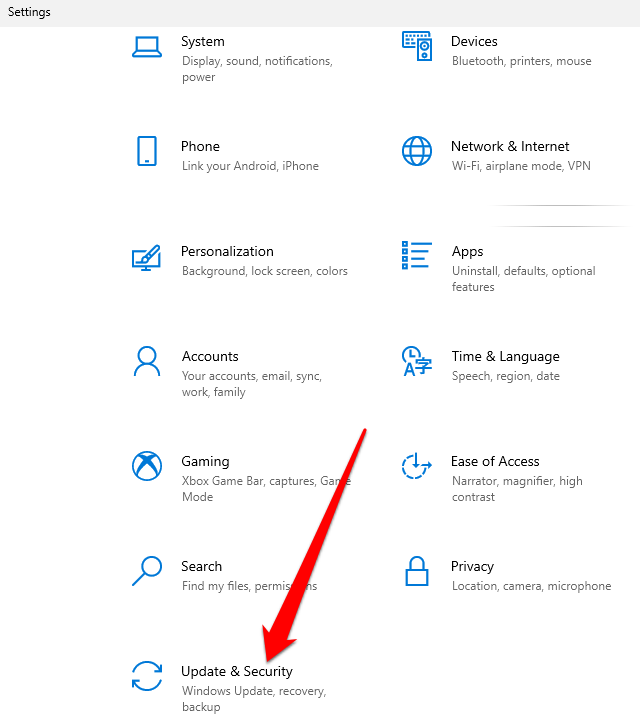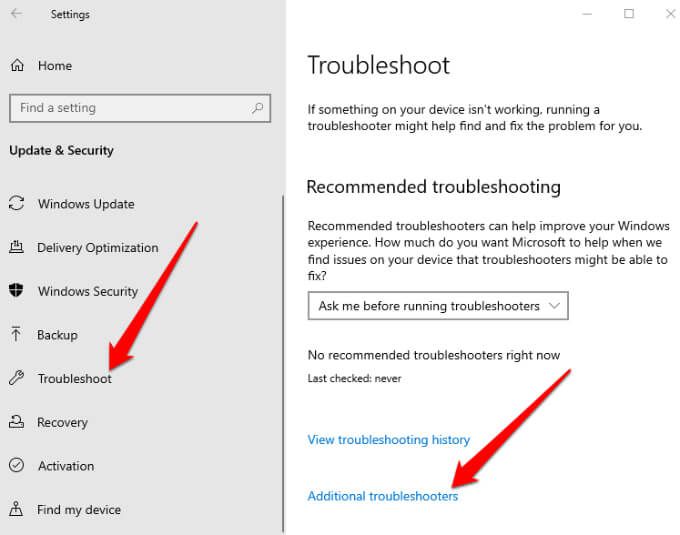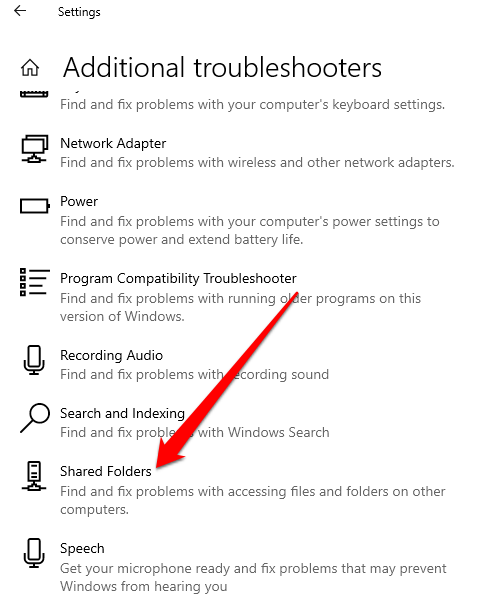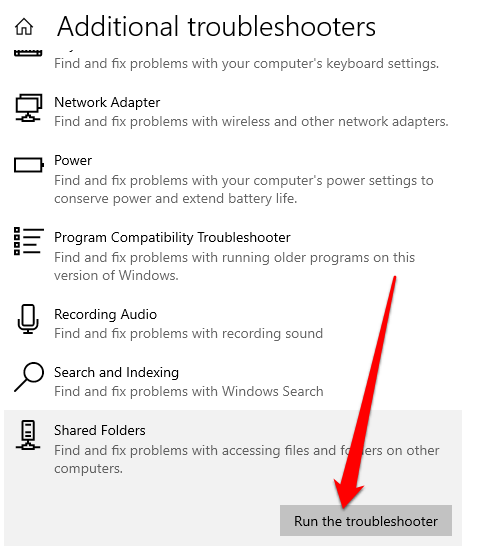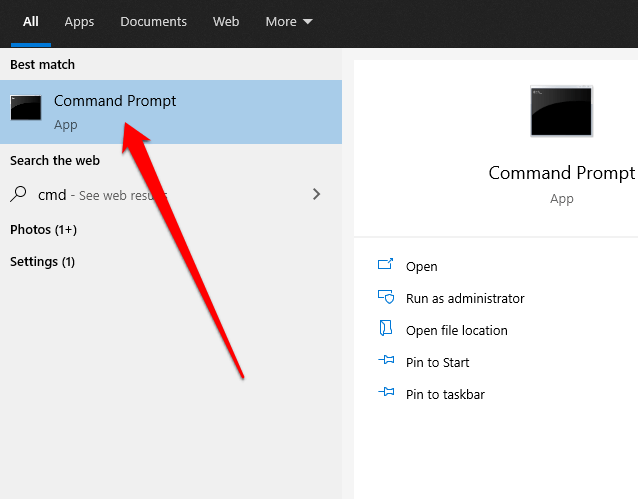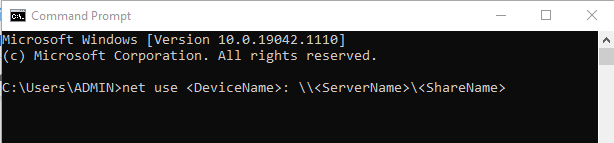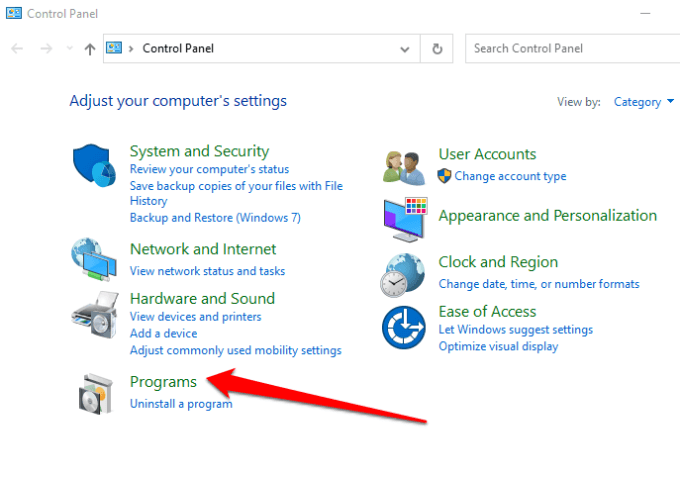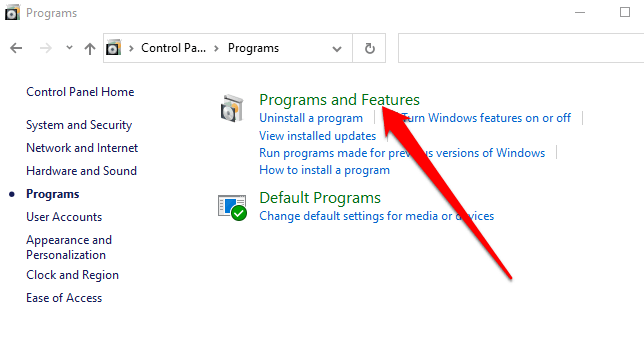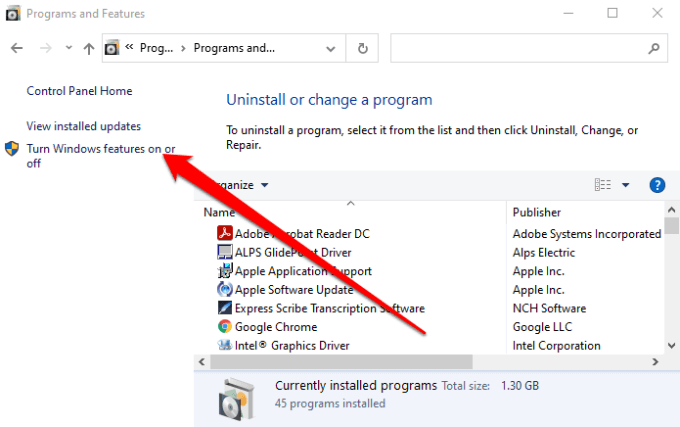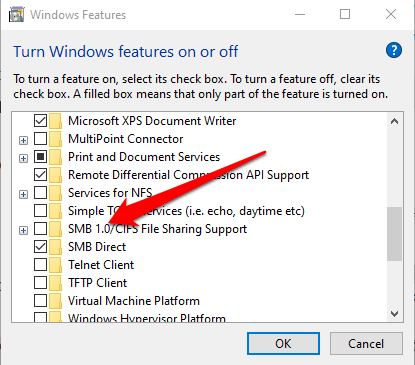修正Windows10PCから共有フォルダーにアクセスまたは表示できない
Windows10のMicrosoftはHomeGroup機能を削除しました より前は、小さなネットワーク全体でホームグループ内の他のユーザーとリソースを簡単に共有できました。
今日は、1を使用する必要があります。およびOneDriveを使用する 、Share、近くの共有 などのプリンタ。
お試しに問題がある場合PCの共有フォルダーにアクセスまたは表示するには、このガイドのいくつかの修正を試してください。
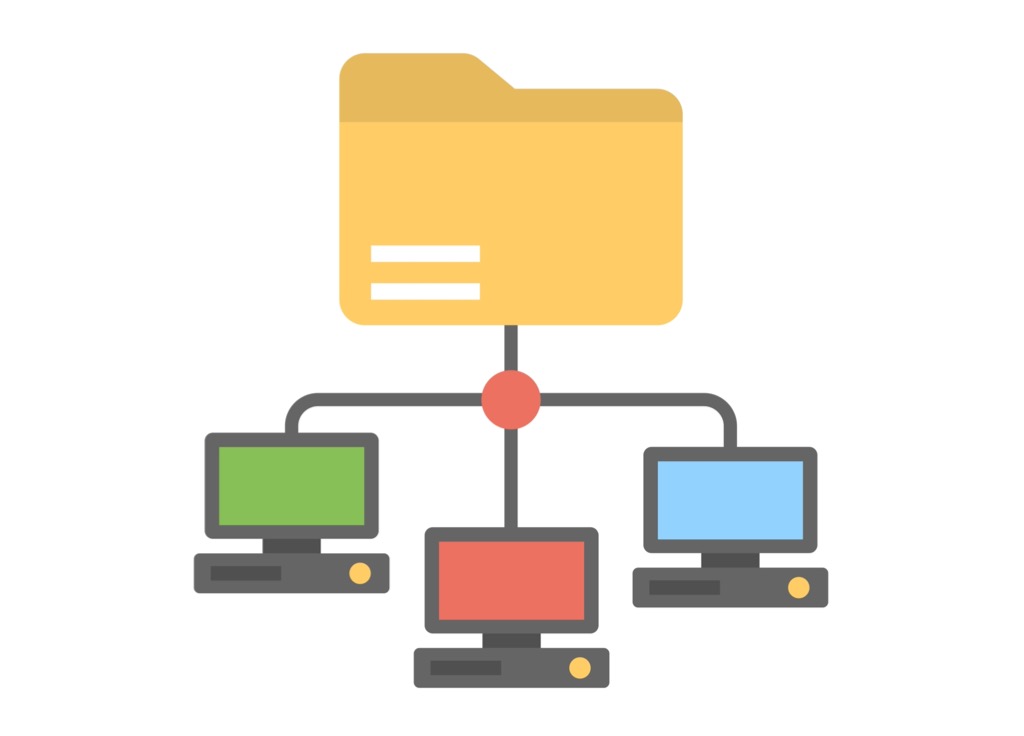
Windows10が共有フォルダーにアクセスできない問題を修正する方法
Windows 10で共有フォルダーを表示またはアクセスする際の問題をトラブルシューティングするために以下の修正を試す前に、デバイスが同じネットワーク上にあることを確認してください。
また、別のユーザーとフォルダーを共有したときに入力したのと同じアカウントでログインしたかどうかを確認します。
Windows10を更新します
フォルダ共有が正しく機能していることを確認するには、Windows10を更新します。
開始>設定>更新とセキュリティ。
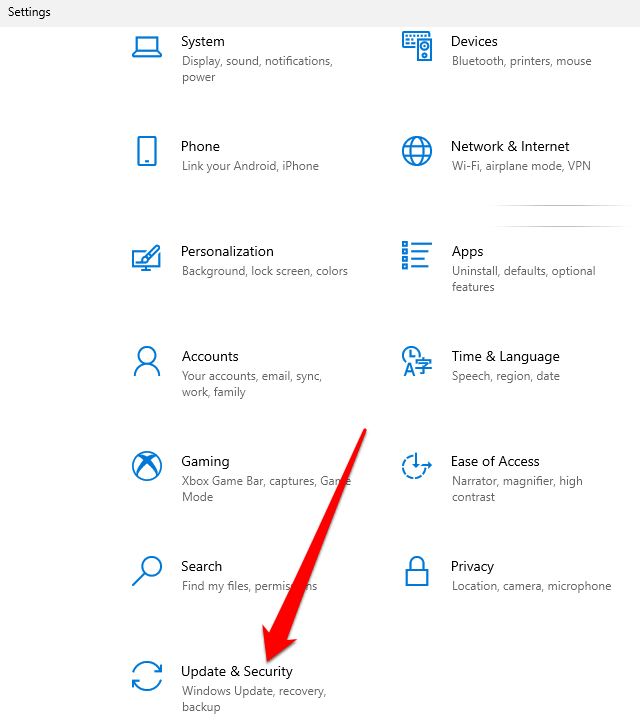
次に、Windows Updateを選択し、保留中の更新プログラムをインストールします。
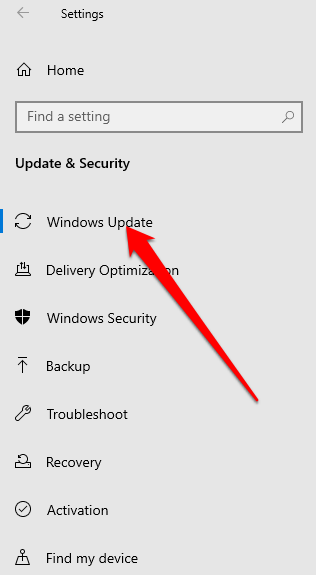
Windowsアップデートの確認を選択してオプションを管理し、利用可能なアップデートを確認することもできます。
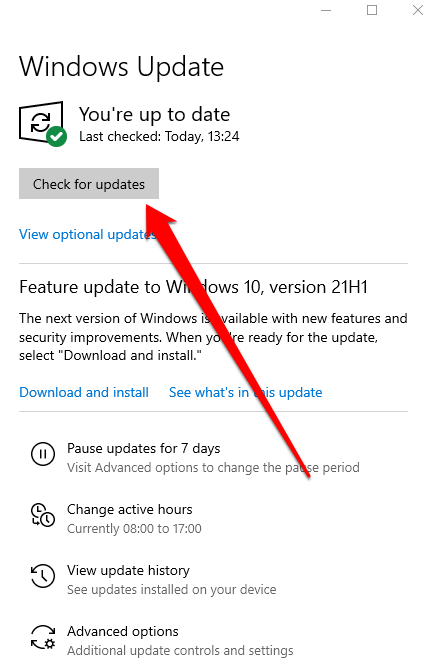
WiFiネットワークをプライベートに設定
WiFiネットワークをプライベートまたはパブリックに設定できます最初に接続したとき。
プライベートネットワークオプションは、自宅や職場のネットワークなど、信頼できるネットワークに適しています。 WiFiネットワークをプライベートに設定すると、他のデバイスがネットワーク上のPCを検出し、それを使用してファイルやプリンターを共有できます。これはパブリックネットワークでは利用できません。
注:WiFiネットワークをプライベートに設定するには、PCでWindows10バージョン1709以降が実行されている必要があります。 インストールしたWindowsのバージョンを確認する方法 のガイドを参照してください。
タスクバーの右側にあるWiFiネットワークアイコンを選択します。
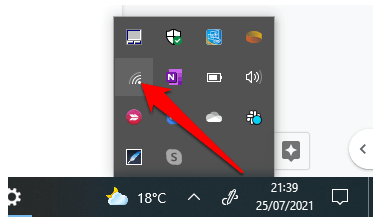
次に、接続するネットワークを選択してから、を選択します。 >接続オプション。
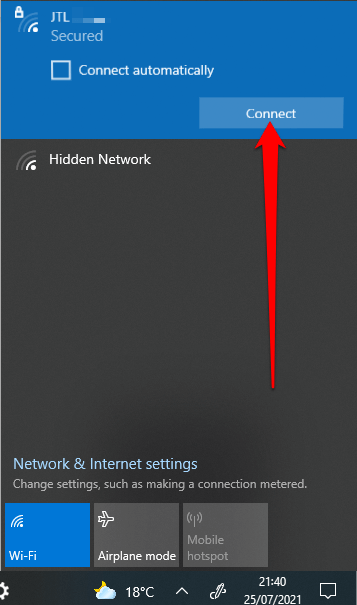 ネットワークパスワードを入力し、を選択します>次へ。
ネットワークパスワードを入力し、を選択します>次へ。
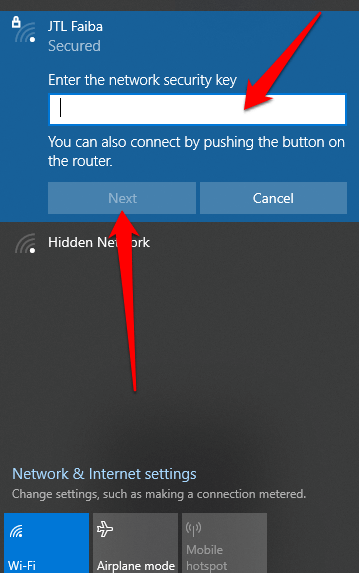
PCを同じネットワーク上の他のデバイスで検出できるように設定するかどうかを尋ねられた場合は、 プライベートネットワークの横にある[はい]を選択します。
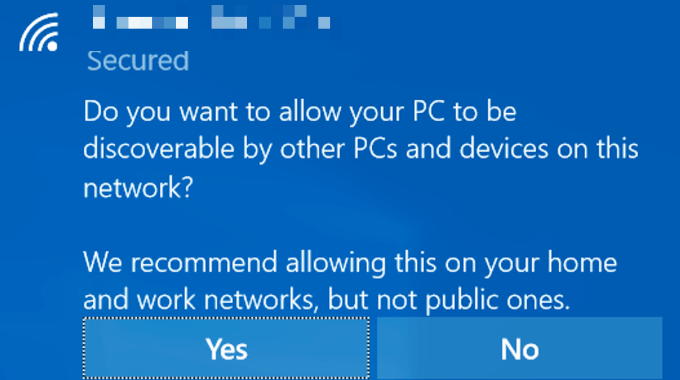
WiFiネットワークがパブリックに設定されている場合は、プライベートに変更できます。 [WiFiネットワーク]アイコンを選択し、接続しているネットワークの名前の下にある[プロパティ]を選択します。
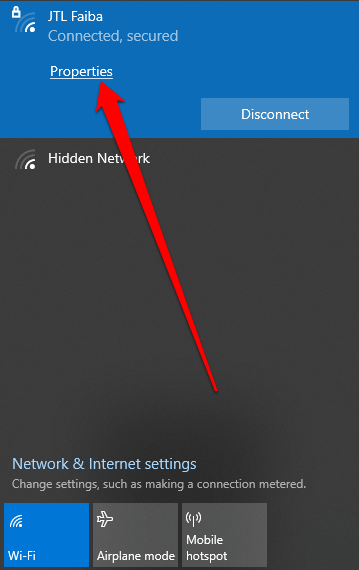
ネットワークプロファイルの下にあるプライベートを選択します。
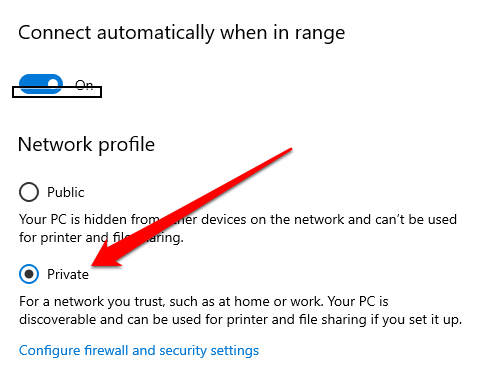
ネットワークをプライベートに設定した状態で、PCの共有フォルダを表示またはアクセスできるようになったかどうかを確認します。
ネットワーク検出を有効にしてパスワードで保護された共有を無効にする
PCでネットワーク検出が無効になっていると、Windows10で共有フォルダーを表示またはアクセスできない場合があります。問題を解決し、ネットワーク検出をオンにして、パスワードで保護された共有を無効にします。
ネットワーク検出はWindows10の設定であり、PCがネットワーク上の他のデバイスを認識して接続できるかどうか、および他のデバイスがPCを認識してアクセスできるかどうかに影響します。この設定は、ネットワーク共有をオンにすると有効になりますが、機能しない場合は手動で有効にできます。
ただし、セキュリティ上の理由から、パブリックネットワークに接続しているときにネットワーク検出を有効にすることはお勧めしません。
開始>設定>ネットワークとインターネットを選択します。
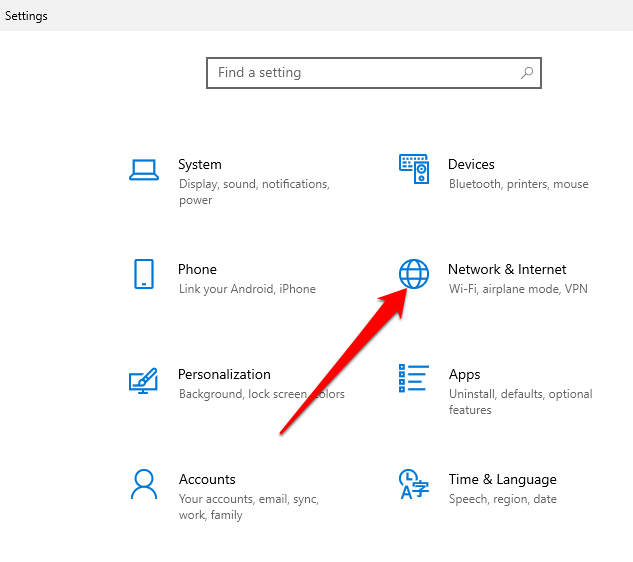
関連の下にあるWiFi>詳細変更共有オプションを選択します設定。
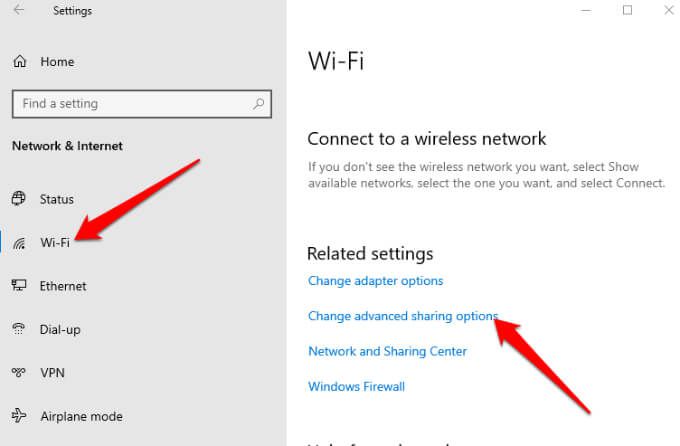 プライベートでネットワーク検出をオンにするを選択しますでネットワーク検出を有効にしてから、[変更を保存]を選択します。
プライベートでネットワーク検出をオンにするを選択しますでネットワーク検出を有効にしてから、[変更を保存]を選択します。
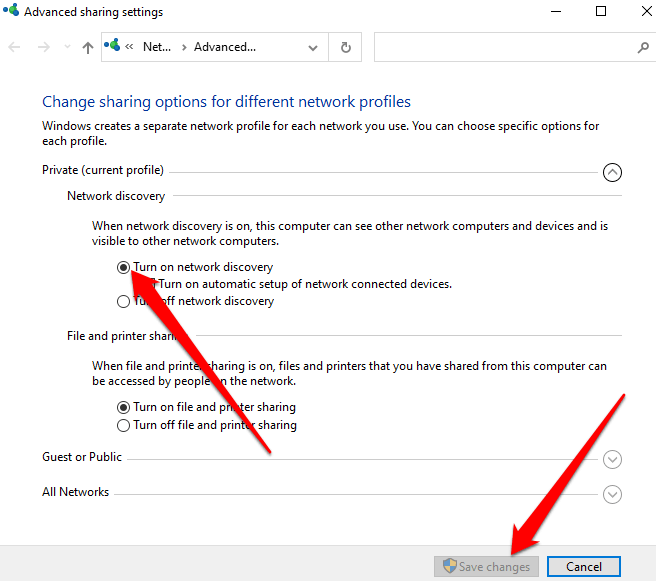
次に、[すべてのネットワーク]で[パスワードで保護された共有をオフにする]を選択します。強力>>パスワード共有。 [変更を保存]を選択し、PCの共有フォルダを表示またはアクセスできるかどうかを確認します。
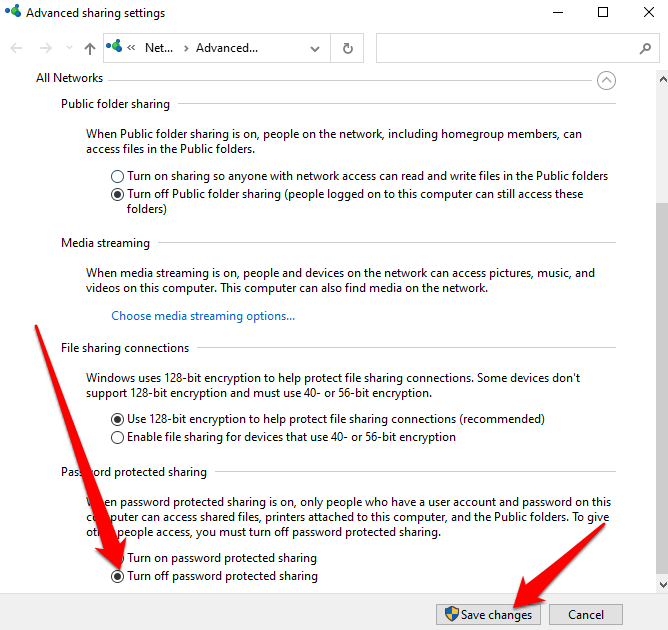
共有するサービスは自動的に開始されます
PCのネットワークおよび共有サービスも、共有フォルダの表示方法またはアクセス方法に影響を与える可能性があります。
このようなサービスには、SSDPディスカバリー、関数ディスカバリープロバイダーホスト、UPnPデバイスホスト、および関数ディスカバリーリソースパブリケーションが含まれます。これらのサービスが自動的に開始され、現在PCで実行されていることを確認してください。
Windowsロゴキー+ Rを選択して、[実行]ダイアログボックスを開きます。
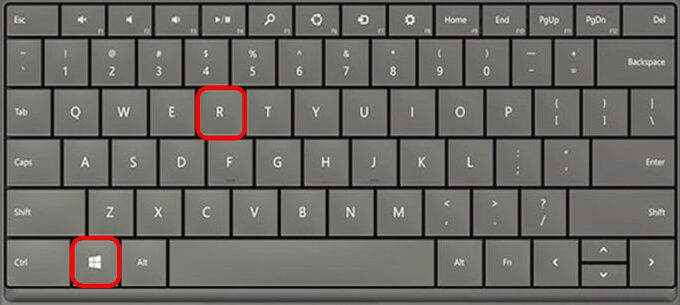
[実行]ダイアログボックスにservices.mscと入力し、[OK]を選択するか、を押します。 入力。
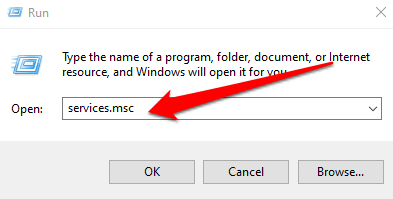
これらの各サービスを右クリックし、[プロパティ]を選択して、[開始]を選択します:
SSDP検出
UPnPデバイスホスト
機能検出リソースの公開
機能検出プロバイダーホスト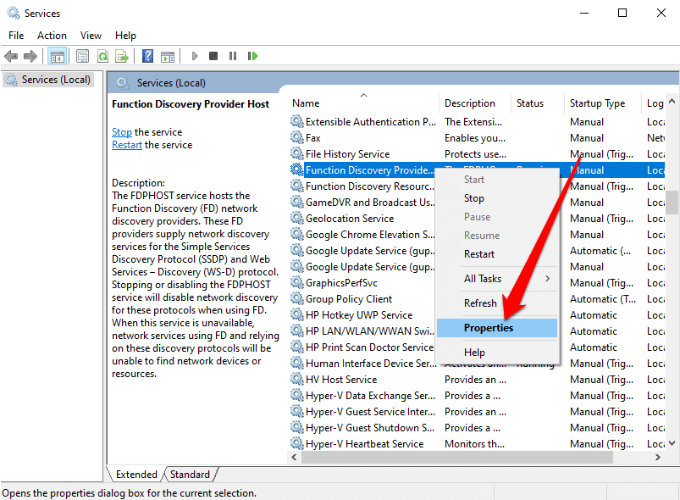 次に、[スタートアップの種類自動]を選択します>次に、[OK]を選択します。
次に、[スタートアップの種類自動]を選択します>次に、[OK]を選択します。
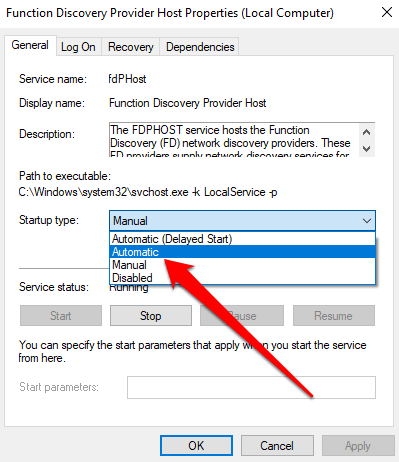
WindowsDefenderファイアウォールでファイルとプリンターの共有を許可する
それでもPCで共有フォルダーを表示またはアクセスできず、Windows Defenderファイアウォールを使用している場合は、ファイアウォールアプリでファイルとプリンターの共有を許可します。
Windows Defenderを開き、ファイアウォールとネットワーク保護を開きます。
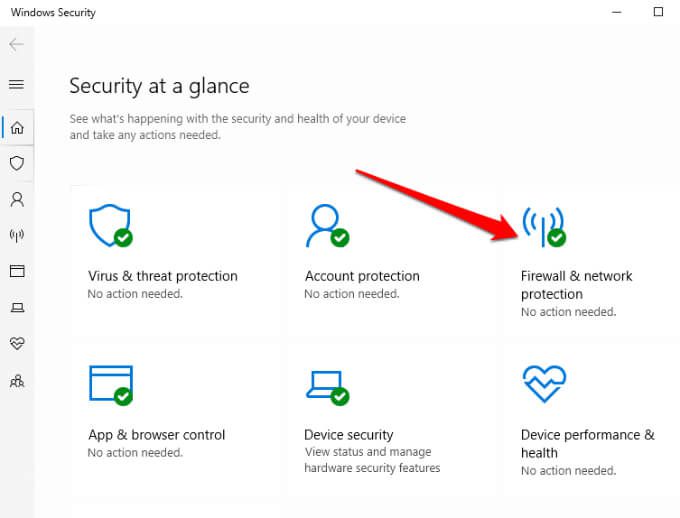
ファイアウォールの通過を許可するを選択します。
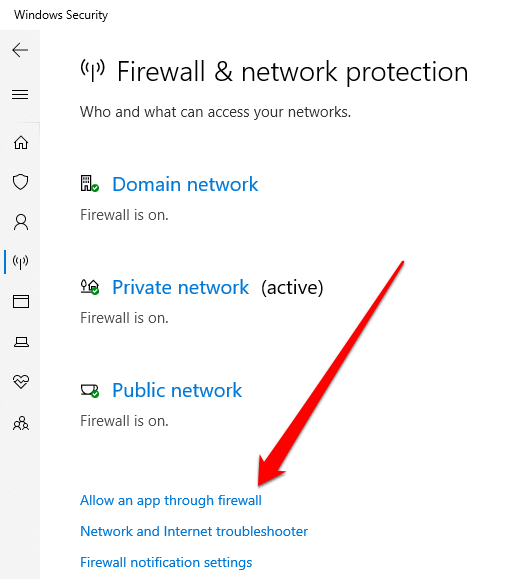
ファイルとプリンターの共有を許可し、共有フォルダーを表示またはアクセスできるかどうかを確認します。
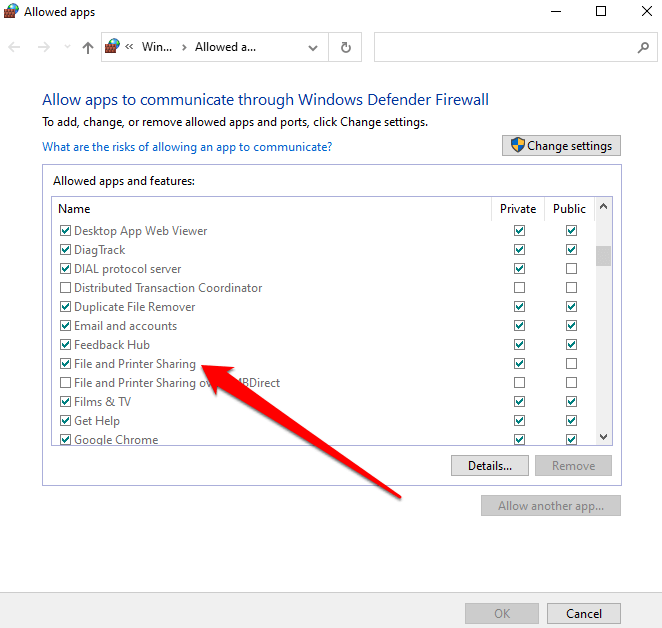
Windowsの資格情報を確認する
それでも共有フォルダを表示したりアクセスしたりできませんか?フォルダにアクセスしようとしているコンピュータのWindowsクレデンシャルを確認してみてください。
コントロールパネル>ユーザーアカウントを開きます。
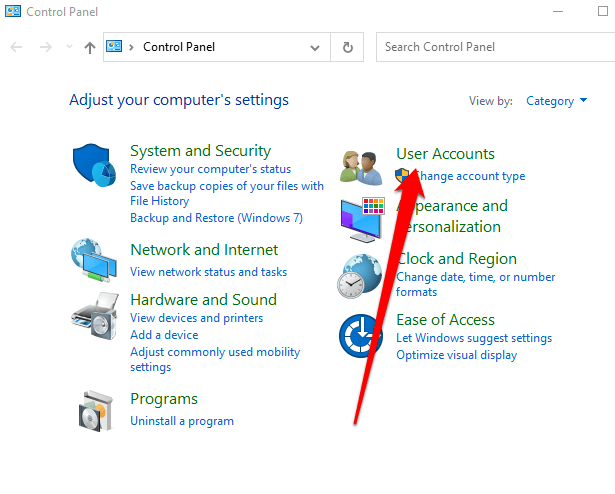
資格情報マネージャーを選択します。
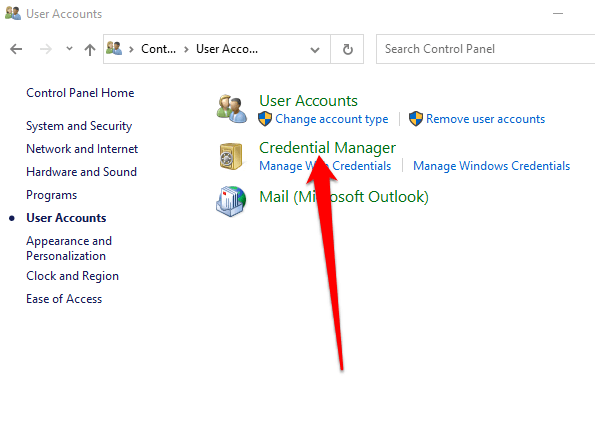
次に、Windowsクレデンシャルを選択します。
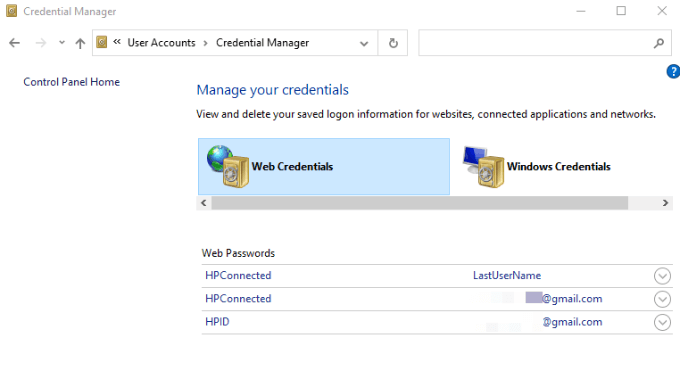
Windowsクレデンシャルの追加を選択します。
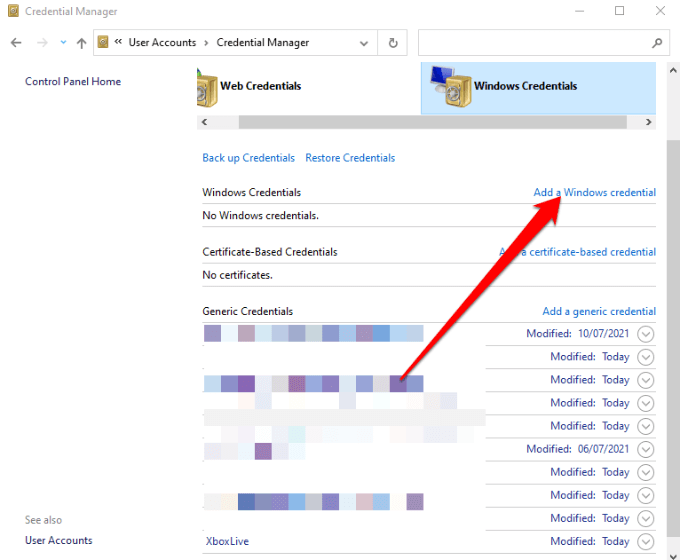
ファイルをホストするコンピューターのIPアドレスを追加し、コンピューターのadminユーザー名とパスワードを入力します。 OKを選択して資格情報を保存し、PCの共有フォルダーを表示またはアクセスできるかどうかを確認します。
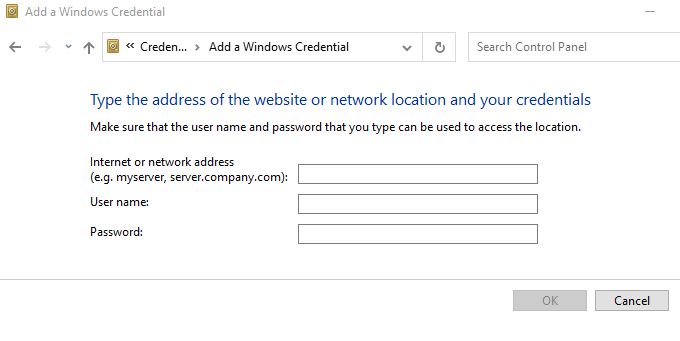
注:ファイルエクスプローラーにネットワークアドレスを入力して、共有フォルダーを表示またはアクセスできます。
共有フォルダのトラブルシューティングを使用する
共有フォルダのトラブルシューティングは、共有を表示またはアクセスできない原因となっている可能性のある問題を特定して解決するのに役立ちますPC上のフォルダ。
開始>設定>更新とセキュリティを選択します。
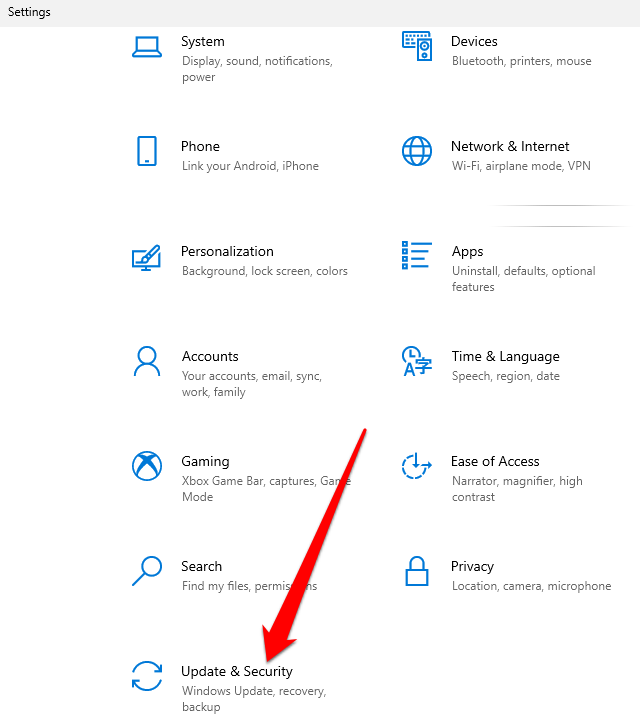
次に、トラブルシューティング>追加のトラブルシューティングを選択します。
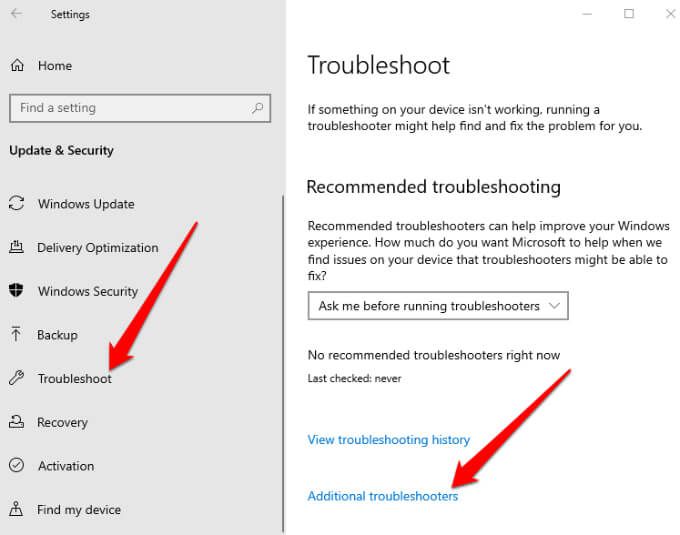
他の問題の検索と修正の下にある共有フォルダを選択します。
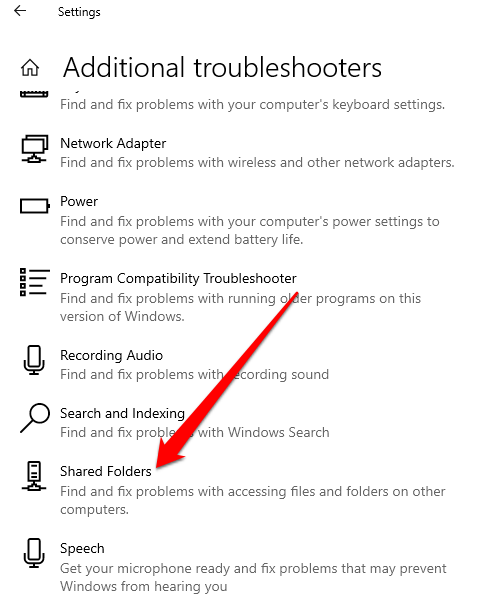
トラブルシューティングを実行を選択し、アクセスするネットワークの場所を入力して、画面をたどりますプロセスを完了するための指示。完了したら、PCを再起動し、共有フォルダが表示またはアクセスできるかどうかを確認します。
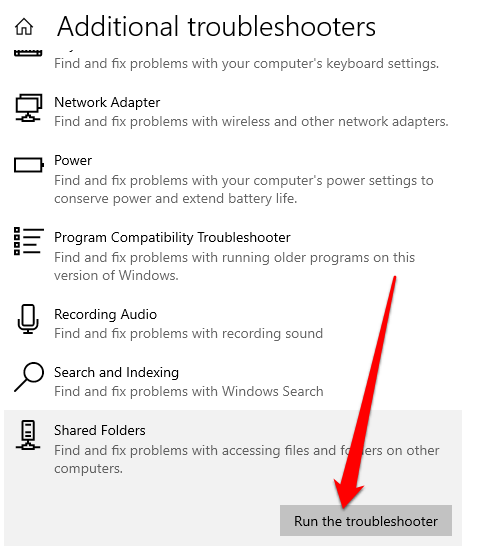
コマンドプロンプトを使用して共有フォルダにアクセスします
ファイルエクスプローラーで共有フォルダーを表示またはアクセスできない場合は、コマンドプロンプトでアクセスできます。
検索ボックスにCMDと入力し、検索結果から[コマンドプロンプト]を選択します。
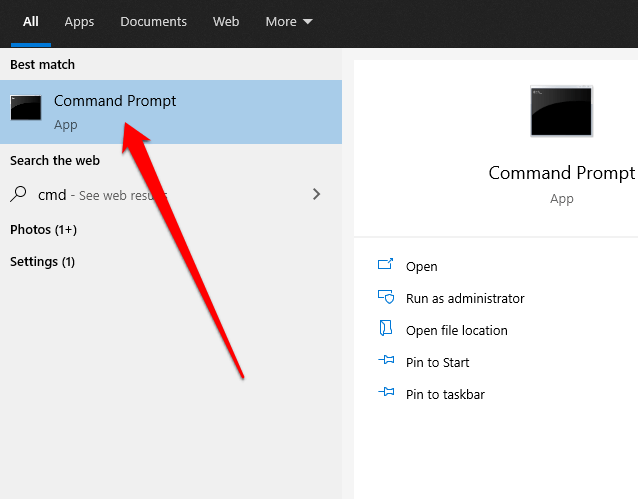
このコマンドを入力してEnterキーを押します:net use :\\ \
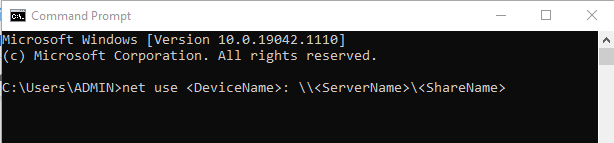
次に、SMB1.0サポート機能を有効にします。 SMB(Server Message Block)プロトコルは、ネットワーク上のPC間でファイル、プリンターサービス、および通信を共有するために使用されます。
コントロールパネル>プログラムを開きます。
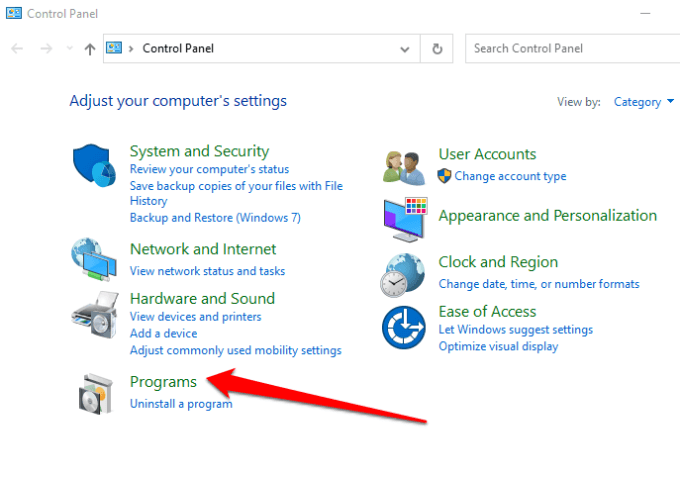
プログラムと機能を選択します。
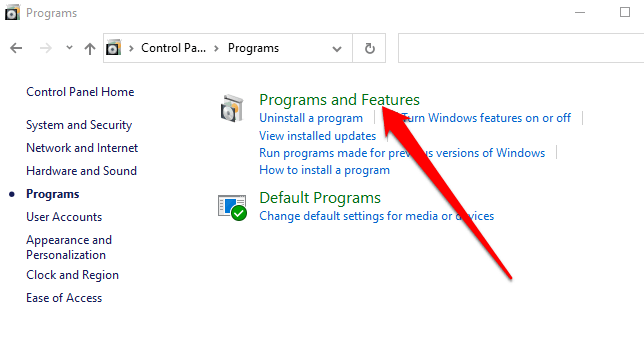
- 次に、Windowsの機能をオンまたはオフにする>SMB 1.0 / CIFSファイル共有サポートを選択します。
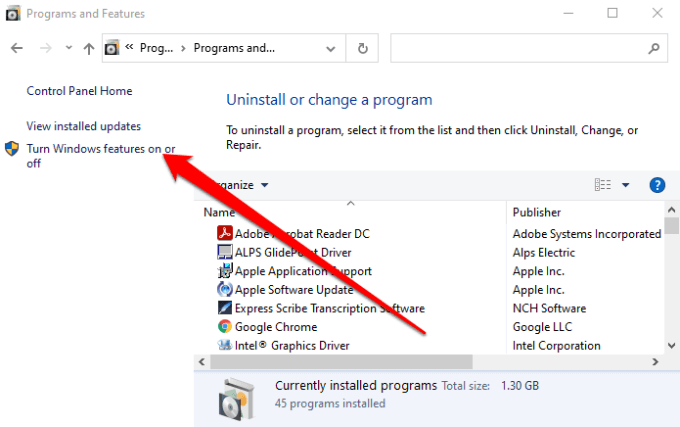
SMB 1.0 / CIFSクライアントボックスをオンにして、Enterを押します。
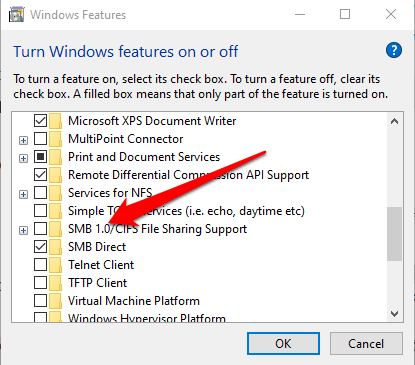
PC上の共有フォルダを表示してアクセスする
ローカルでできることはたくさんあります自宅や職場のデバイス間でファイルやフォルダを共有するという観点からのエリアネットワーク。原則的には簡単に見えるかもしれませんが、すべてを正しく実行しようとすると面倒な場合があります。
このガイドのソリューションを使用すると、どのPCからでも共有フォルダをもう一度表示してアクセスできるようになります。ネットワーク上で。
VirtualBoxのホストOSとゲストOS間でフォルダーを共有する やMac OSXからWindows10の共有フォルダーに接続する の方法など、共有フォルダを作成および管理する方法に関するガイドがさらにあります。
コメントを残して、どのソリューションが効果的かをお知らせください。ここに記載されていない解決策がある場合は、コメントを追加してお知らせください。
<!-AIコンテンツ終了1->
関連記事: