Print Spoolerは、Windows 10でプリンターと印刷ジョブを処理するサービスです。ただし、ファイルの破損、古いドライバー、不十分なアクセス許可など、複数の原因により、正常に機能しなくなる可能性があります。
PCでプリンタ関連のアクションを実行しているときに、Print Spoolerがクラッシュしたり、起動に失敗したり、停止し続けたりした場合は、以下の修正と提案により、PrintSpoolerを再び機能させることができます。
Print Spoolerは、Windows 10でプリンターと印刷ジョブを処理するサービスです。ただし、ファイルの破損、古いドライバー、不十分なアクセス許可など、複数の原因により、正常に機能しなくなる可能性があります。
PCでプリンタ関連のアクションを実行しているときに、Print Spoolerがクラッシュしたり、起動に失敗したり、停止し続けたりした場合は、以下の修正と提案により、PrintSpoolerを再び機能させることができます。
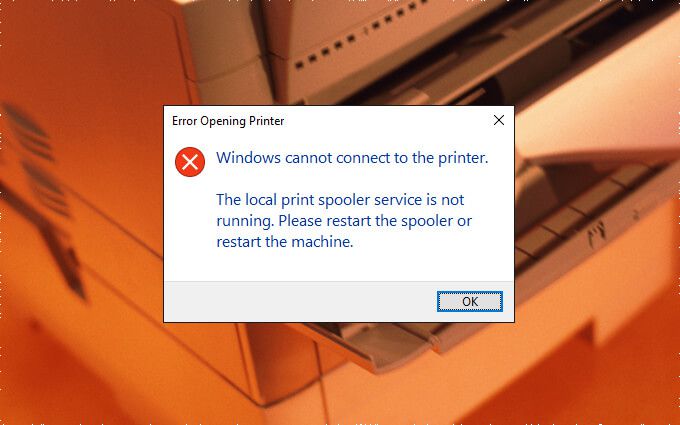
Windows 10には、コンピューター上のプリンターの問題を自動的に並べ替えることができるトラブルシューティング機能が組み込まれています。したがって、実行して開始するのが最善です。
1。 スタートメニューを開き、設定を選択します。
2。 更新とセキュリティを選択します。
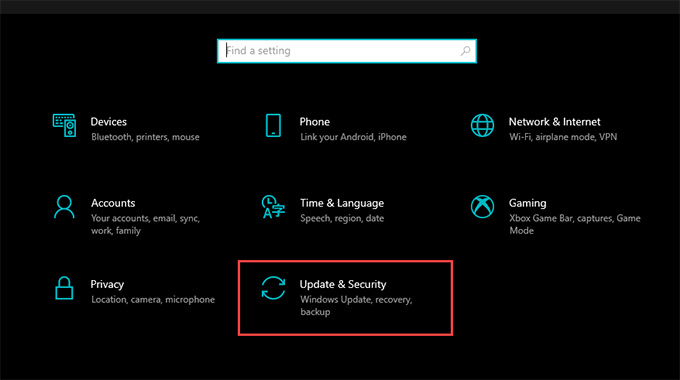
3。 [トラブルシューティング]タブに切り替えて、[追加のトラブルシューティング]というラベルの付いたオプションを選択します。
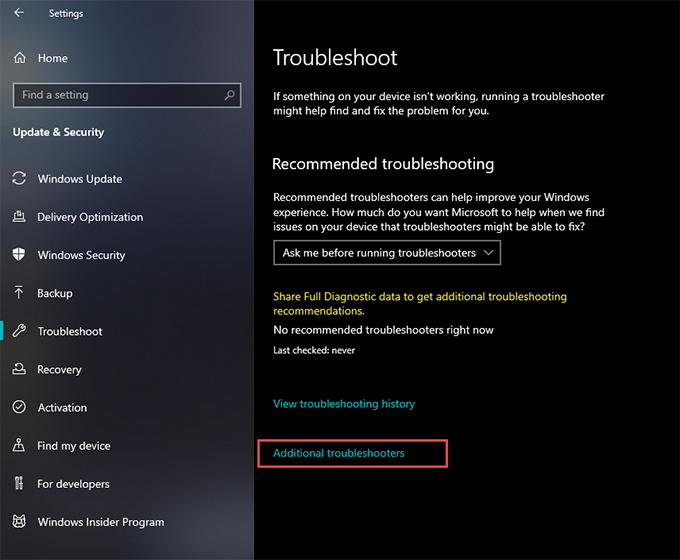
4。 プリンタ>トラブルシューティングを実行を選択します。
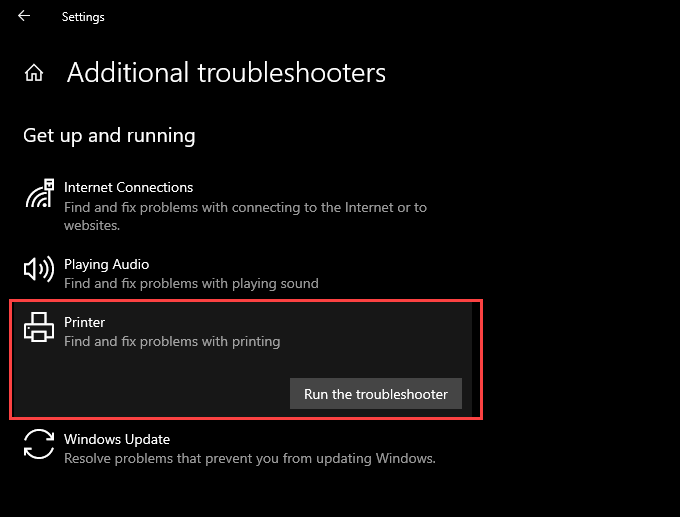
5。プリンタのトラブルシューティングのすべてのプロンプトに従って、印刷の問題を見つけて修正します。
プリンタのトラブルシューティングを実行しても問題が解決しない場合は、プリントスプーラーの構成。次に、次の手順に一致するように変更を加えます。
1。 Windows+ Rを押して[実行]ボックスを開きます。
2。 services.mscと入力し、OKを選択します。サービスアプリが一時的に読み込まれるはずです。
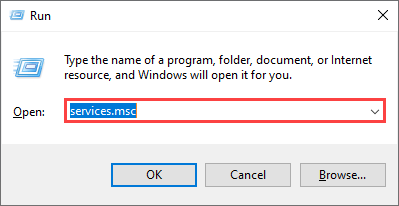
3。 Print Spoolerというラベルの付いたサービスをダブルクリックします。
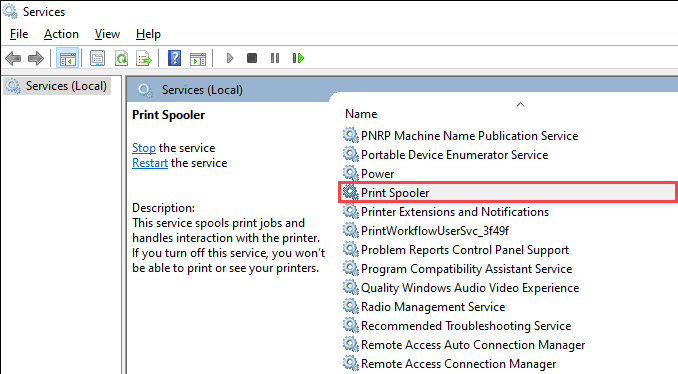
4。 起動タイプを自動に設定します。
5。 開始を選択して、サービスステータスを実行中に設定します。
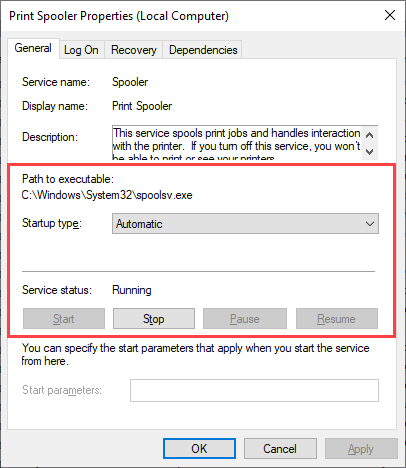
6。 [適用]、[OK]の順に選択します。
問題が再発する場合は、調整する必要があります。失敗した後でもサービスを再起動する方法でのプリントスプーラーの回復応答。
1。 サービスアプリを再度開きます。
2。 Print Spoolerサービスをダブルクリックします。
3。 リカバリタブに切り替えます。
4。ドロップダウンメニューで、最初の失敗、2番目の失敗、および後続の失敗の横にあるサービスの再起動を選択します。
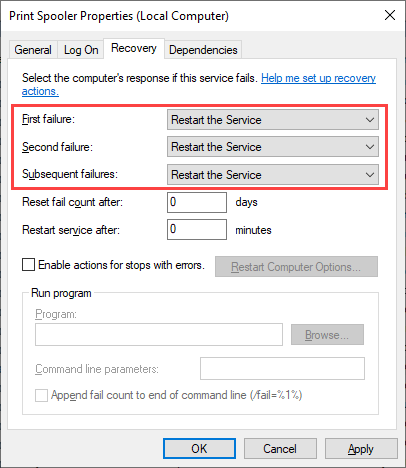
5。 [適用]、[OK]の順に選択します。
古いまたは破損した印刷スプーラーキャッシュにより、次のことが発生する可能性があります。繰り返しクラッシュします。それらを削除して、それが役立つかどうかを確認してください。ただし、その前に、サービスの実行を手動で停止する必要があります。
1。 サービスアプリを開きます。
2。 Print Spoolerを右クリックし、Stopを選択します。
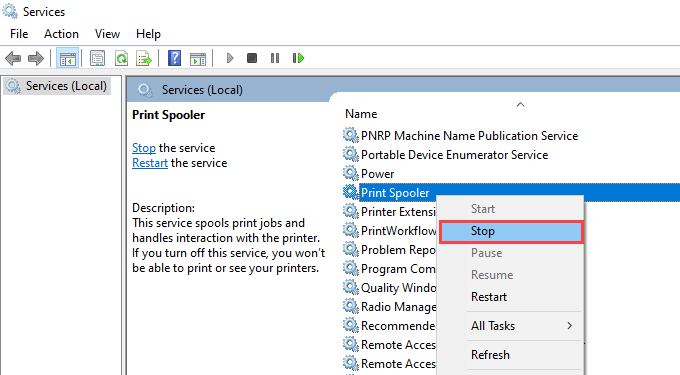
3。 ファイルエクスプローラーを開き、ローカルディスク(C :)>Windows>System32>スプール>プリンター。
4。ディレクトリ内のすべてのファイルを削除します。ただし、フォルダ(ある場合)はそのままにしておきます。
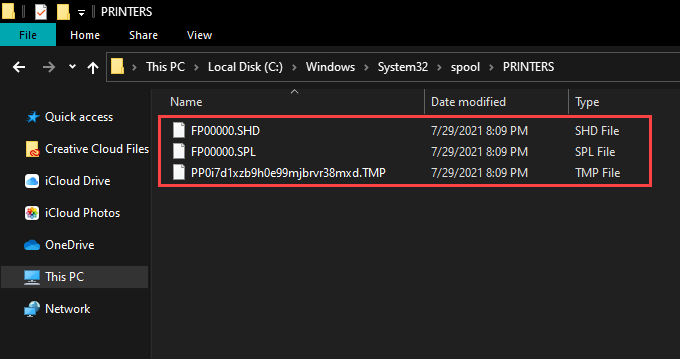
5。コンピューターを再起動します。
アプリケーションとオペレーティングシステムに属する一時ファイルも競合を引き起こし、印刷スプーラーが正しく機能しなくなる可能性があります。それらを削除してみてください。
1。 Windows+ Rを押して、実行ボックスを開きます。
2。 %temp%と入力し、OKを選択します。
3。フォルダ内のすべてのファイルを削除します。
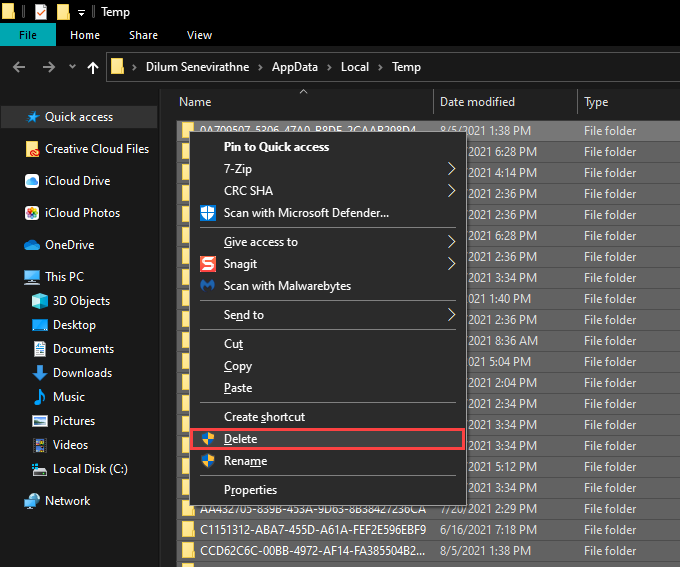
4。別の実行ボックスを開き、tempと入力して、OKを選択します。
5。そのフォルダ内のすべてのファイルも削除します。
6。コンピューターを再起動します。
詳細な手順については、このガイドのWindows10で一時ファイルを削除する を確認してください。
プリンターの破損または破損ドライバはまた、プリントスプーラを停止し続ける原因となる可能性があります。特定のプリンタとのやり取り中にサービスが機能しなくなった場合は、再インストールしてみてください。
1。 スタートメニューを開き、設定>デバイス>プリンターとスキャナーに移動します。
2.2。 [プリンタとスキャナ]セクションでプリンタを選択します。
3。 デバイスの削除を選択します。
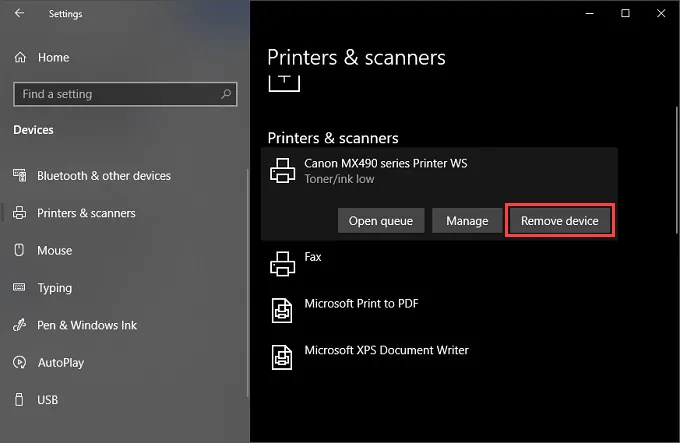
4。 ホームを選択し、アプリ>アプリと機能に移動します。
5。プリンタ関連のサポートソフトウェアを選択して削除します。
6。コンピューターを再起動します。
7。 設定アプリを再度開き、デバイス>プリンターとスキャナーに移動します。次に、プリンターまたはスキャナーの追加オプションを選択し、デバイスの追加を選択します。
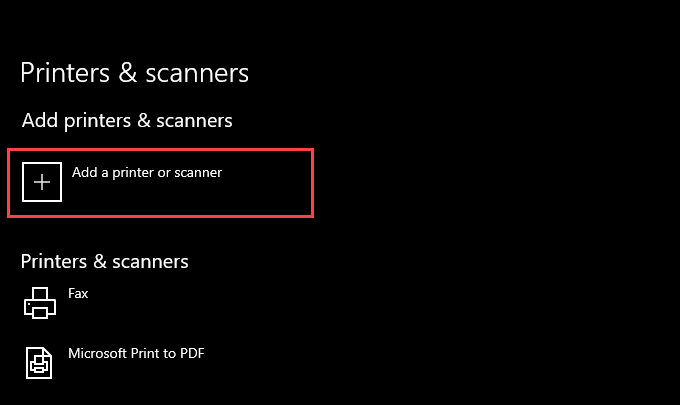
8。プリンタを選択し、画面のすべてのプロンプトに従って再インストールします。
9。プリンタのサポートソフトウェアを再インストールします。
上記の手順を実行しているときに問題が発生した場合は、Windows10でプリンタードライバーを削除する追加の方法 について学習することをお勧めします。
新しいプリンタドライバには、オペレーティングシステムのバグと互換性の問題を解決する修正が含まれています。そのため、プリンタの製造元のWebサイトから最新のドライバまたはサポートソフトウェアをダウンロードしてインストールすることをお勧めします。また、ドライバーを手動で入手する際に問題が発生した場合は、ドライバーアップデータツールの使用 を検討してください。
Windows 10を更新すると、印刷を妨げる永続的なバグや不具合を修正できます。スプーラが正しく機能しない。保留中の更新を確認し、今すぐ適用してください。
1。 スタートメニューを開き、設定>更新とセキュリティに移動します。
2。 更新の確認を選択します。
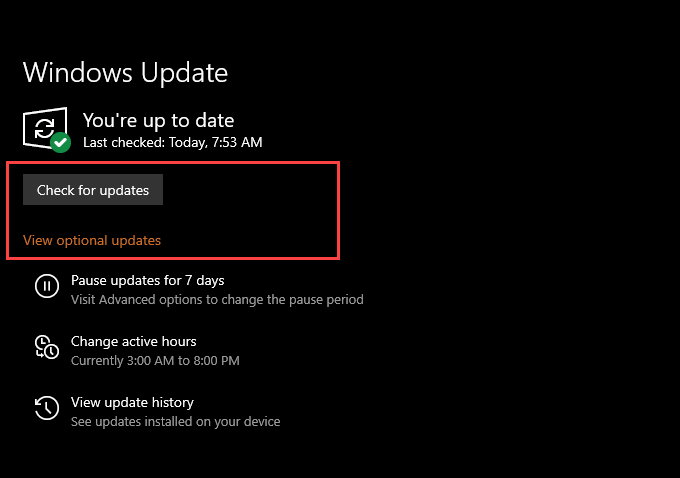
3。 [ダウンロードしてインストール]を選択して、保留中のすべての更新を適用します。
WindowsUpdate画面に[オプションの更新を表示]オプションが表示された場合は、それを選択して適用します。プリンターのMicrosoft検証済みドライバー更新。
Windows 10で壊れたレジストリキーを使用すると、PrintSpooler関連の問題が発生する可能性もあります。 ワイズレジストリクリーナー などの無料のレジストリクリーニングアプリケーション は、エラーのスキャンと修正の両方に役立つはずです。
コンピュータウイルスと悪意のあるもの多くの場合、プログラムによってWindows10の重要な機能が機能しなくなります。ただし、Windowsセキュリティを使用して、マルウェアの包括的なスキャンを実行することにより、それを除外することができます。
1。システムトレイのWindowsセキュリティアイコンを選択します。
2。 ウイルスと脅威の保護を選択します。
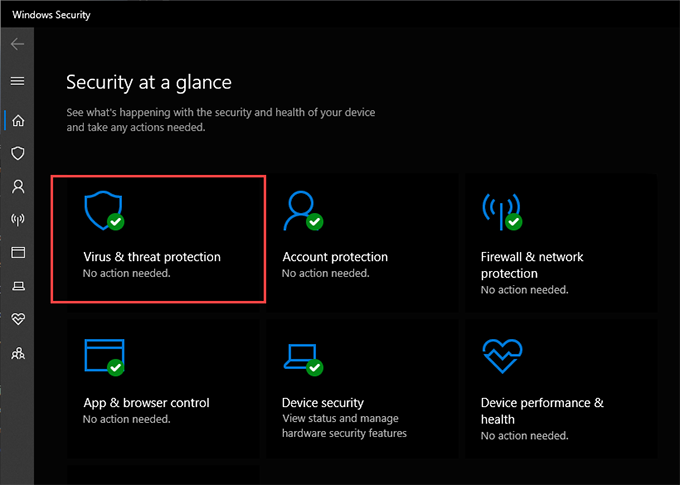
3。 スキャンオプションを選択します。
4。 フルスキャンの横にあるラジオボタンを選択します。
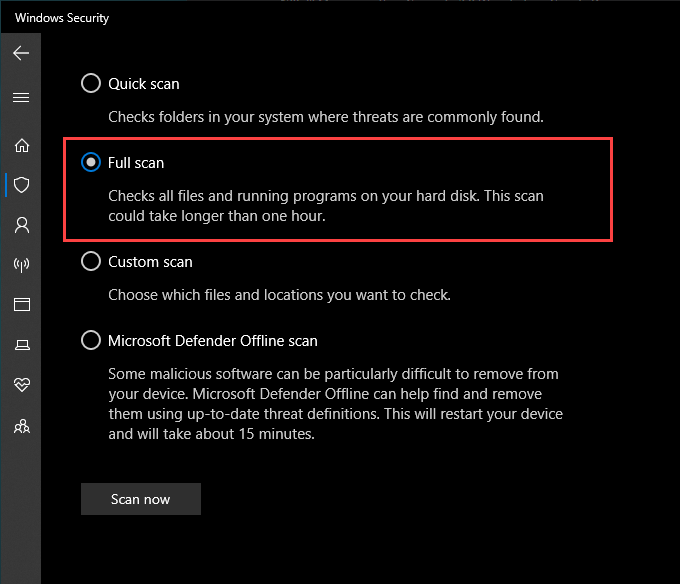
5。 今すぐスキャンを選択します。
システムファイルチェッカーは、ファイルの破損と安定性の問題を修正 Windows10の場合。昇格したWindowsPowerShellコンソールから実行できます。
1。 開始ボタンを右クリックし、Windows PowerShell(管理者)を選択します。
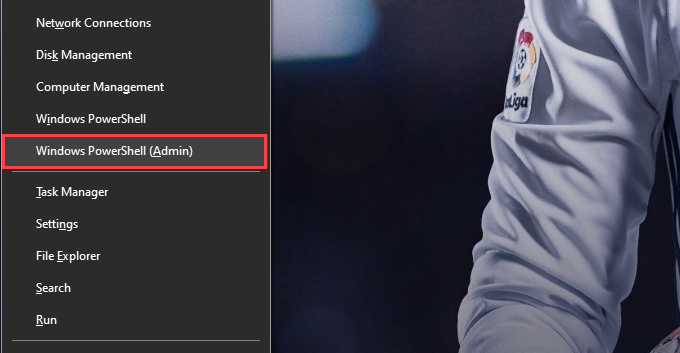
2。次のコマンドを入力します:
sfc / scannow
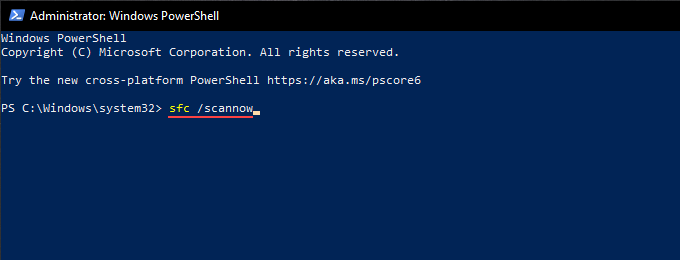
3。 Enterを押します。
Print Spoolerを実行する実行可能ファイルの所有権を取得すると、サービスのクラッシュやその他の問題を防ぐのにも役立ちます。 。
1。 ファイルエクスプローラーを開き、ローカルディスク(C :)>Windows>System32に移動します。
2。 poolsvというラベルの付いたファイルを右クリックし、[プロパティ]を選択します。
3。 セキュリティタブに切り替えて、詳細を選択します。
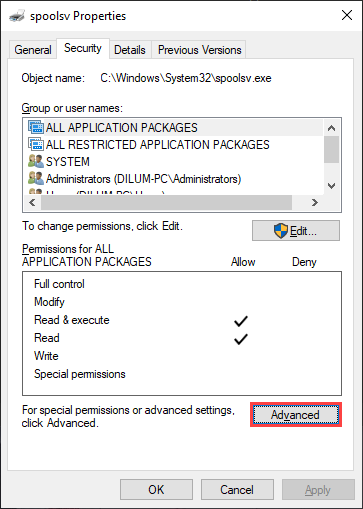
4。 変更を選択します。
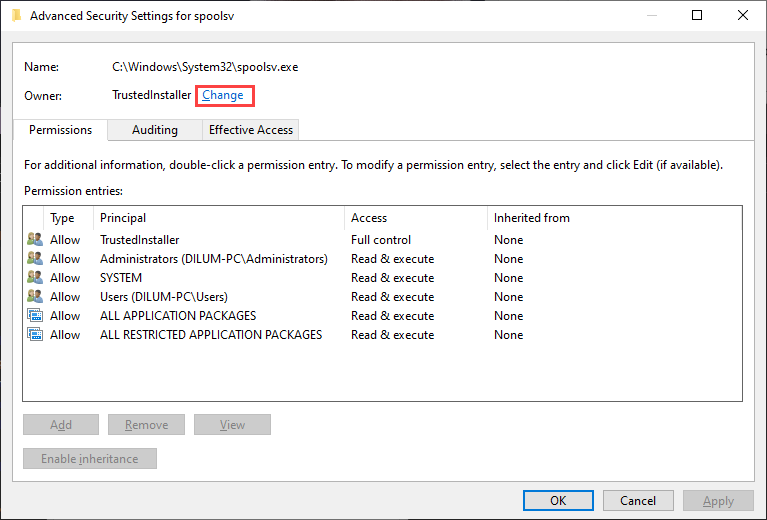
5。 Windowsユーザー名を入力し、名前の確認を選択します。正しく入力すると、ユーザーアカウントへのパスが自動的に一覧表示されます。
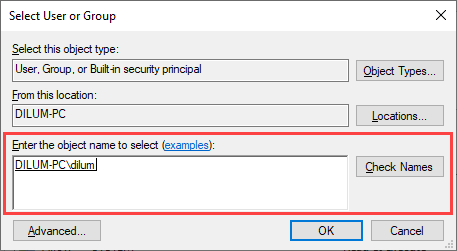
6。 OKを選択します。
7。 所有者の横にユーザー名が表示されていることを確認します。次に、[適用]、[OK]の順に選択します。
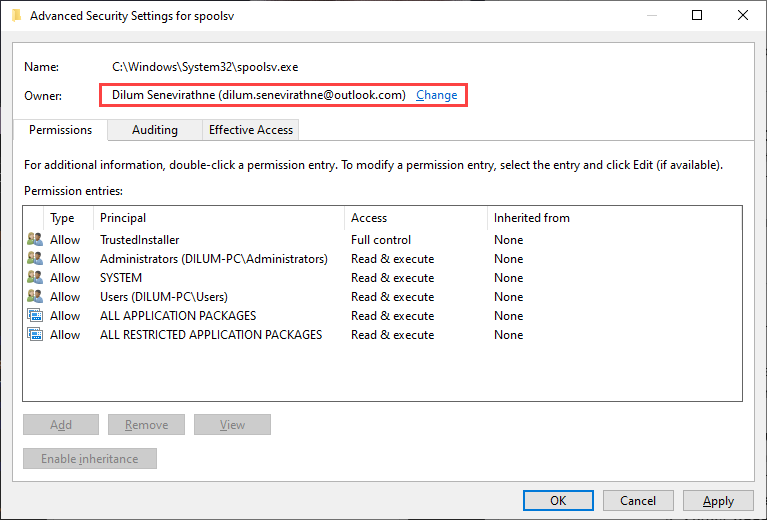
8。コンピューターを再起動します。
それでも印刷スプーラーが停止し続ける場合は、印刷スプーラーが問題なく動作したときに、コンピューターを以前の状態に戻すことを選択できます。ただし、以前にWindows10でシステムの復元機能をアクティブ化する に時間をかけた場合にのみそれを行うことができます。
1。 実行ボックスを開きます。
2。 sysdm.cplと入力し、OKを選択します。
3。 システム保護タブに切り替えます。
4。 システムの復元を選択します。
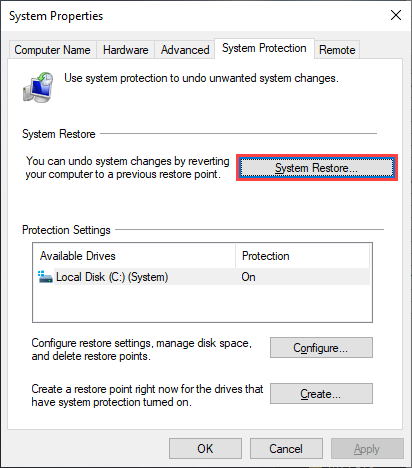
5。 推奨される復元または別の復元ポイントを選択を選択し、次へを選択します。
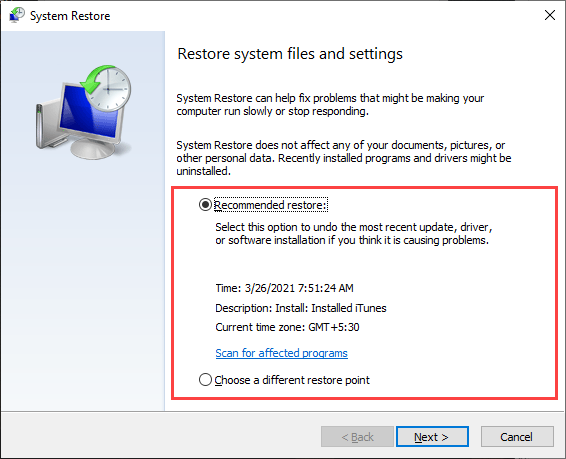
6。画面上のすべての指示に従って、コンピューターをリセットします。
上記の修正のいずれかが、印刷スプーラーを正しく稼働させるのに役立つはずです。ただし、いずれも機能せず、エラーが頻繁に発生する場合は、Windows10を工場出荷時の設定に復元する を検討する必要があります。オペレーティングシステムを最初からセットアップするだけで修正できる深刻な根本的な問題に対処している可能性があります。
24.08.2021