では、Adobe Premiereを使用してビデオ編集を開始したいと考えています。これは、あらゆる経験レベルのビデオエディターにとって最高の選択肢です。プログラムを購入してダウンロードし、それを開くと、何をすべきか、またはどこから始めればいいのか本当にわからないという認識に突然直面します。
すぐに見つかりますが、圧倒される理由はありません。 YouTubeチャンネル を開始する場合でも、最初のショートフィルムを編集する場合でも、開始したい理由が何であれ、プログラムに慣れると、編集時間は次のようになります。飛びます。
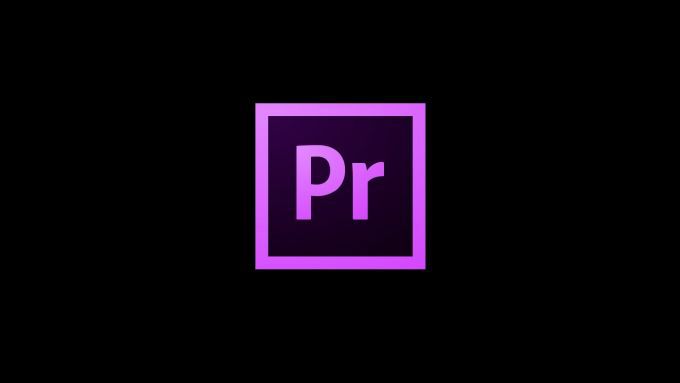
このAdobe Premiereチュートリアルの指示に従うと、自信を持ってメディアの編集を開始する準備が整います。また、基本を習得すると、知識をより簡単に構築できるようになります。 Premiereのようなプログラムでは、すべてを実行する方法が複数あるため、常にこれらの特定の方法に固執する必要がないと感じてください。
新しいプロジェクトの開始
Adobe Premiereを開いたら、ホーム画面にいくつかのオプションがあります。新しいプロジェクトを開始するか、作業中のプロジェクトを開くか、または開く最新のプロジェクトのリストを表示できます。
最初から始めるとすると、[新しいプロジェクト]をクリックすると、このプロジェクトの設定を選択できるウィンドウが表示されます。わかりにくいかもしれませんが、ここでは各部分の詳細バージョンを示します。

まず、プロジェクトの名前と、プロジェクトを保存する場所を選択します。次に、ビデオのレンダリングと再生があります。これは、コンピュータが制作中のビデオを処理し、最終結果をリアルタイムで再生する方法です。
In_content_1 all:[300x250] / dfp:[640x360]->このオプションで何を選択するかによって、ビデオがレンダリングされて再生される速度が決まります。利用可能なオプションはコンピュータのグラフィックカードによって異なりますが、Mercury Playback Engine GPU Acceleration(Open CL)はほとんどのコンピュータでサポートされており、推奨されています。
次に、ビデオを表示したい指標に応じて、[タイムコード]または[フレーム]を選択できます(フィート+フレームを気にする必要はありません16mmまたは35mmのカメラで記録した場合を除きます)。 タイムコードは、撮影したビデオがどのようにログに記録され、ビデオの各フレームを保存したかを示します。このオプションは、ビデオがどのくらいの時間で表示されるかを示し、特定のフレームを見つけやすくするために推奨されます。
[オーディオ]表示オプションは、実際にはオーディオファイルを編集する精度に関係しますが、[オーディオサンプル]オプションは、必要でない限り問題ありませんオーディオをミリ秒まで編集します。
ビデオをAdobe Premiereに直接キャプチャする場合を除き、[キャプチャフォーマット]セクションは重要ではありません。その場合、デジタルビデオと高解像度ビデオのどちらで撮影するかを選択します。
ビデオとオーディオの挿入
プロジェクトオプションを設定すると、メインワークスペースが表示されます。ワークスペースの外観を変更するには、各パネルを移動するか、上部のバーで[ウィンドウ]>[ワークスペース]を選択して、作成済みのワークスペースの1つを選択します。この記事では、編集ワークスペースを使用します。

最初に行うことは、使用するすべてのメディアをプロジェクトにロードすることです。まず、左下のボックスで[メディアブラウザ]を見つけます。ここから、コンピュータから直接メディアを検索できます。
目的のビデオまたはオーディオが見つかったら、それをクリックすると、すぐ上の[ソース]ウィンドウに表示されます。このウィンドウでは、マークインツールとマークアウトツール(ブラケット型のアイコン)を使用して、必要な部分を切り取り、タイムライン(右下のパネル)に挿入できますソース動画の下にあります。)

ビデオを挿入するには、ソースウィンドウのビデオの下にある[ビデオのみ]アイコンからビデオをドラッグするか、ビデオ全体とビデオのオーディオが必要な場合は、メディアブラウザからビデオを直接ドラッグできます。
または、挿入ツール(ソースビデオの右下から3番目)を使用して、マーカーがタイムライン内のどこにでもビデオを挿入できます。

個別のオーディオファイル音楽や効果音など がある場合、オーディオは同じように機能し、シーケンスを検索してシーケンスに挿入します。ビデオからオーディオのみを取得する場合は、オーディオのみアイコンをプロジェクトにドラッグするだけです。
基本的なAdobe Premiereツールの説明>ビデオ編集時にAdobe Premiereが提供するツールは、あなたの親友になります。プログラムにはさまざまなツールがありますが、ここでは、最も頻繁に使用する可能性のある基本的なツールについて説明します。

選択ツール
これは、ポインタの形をしたアイコンです。シーケンスの横にあるボックスの一番上にあるツールです。このツールを使用すると、タイムラインでビデオまたはオーディオを選択したり、インターフェイス内のボタンやオプションを選択したりできます。タイムラインの外側のメディアを左クリックしてドラッグし、複数のクリップを選択するための選択ボックスを作成することもできます。

トラック選択の前方+後方ツール
これは、ボックスと矢印で示される、選択ツールの下の次のアイコンです。アイコンの右下隅に小さな三角形があります。
これは、アイコンをクリックして押したままにすると、それに関連する他のツールにアクセスできることを意味します。これにより、タイムラインのトラック全体を前に移動できるトラックセレクトフォワードツール、またはその逆のトラックセレクトバックツールを使用できます。
リップル編集ツール
これを使用してクリップのインポイントとアウトポイントをトリミングし、ローリング編集ギャップを埋めるために、1つのクリップのアウトポイントと別のクリップのインポイントを同時に編集するツール。
このツールの下に、スピードを上げる必要がある場合は、[レートストレッチ]もあります。またはクリップ全体を遅くします。このツールを使用するには、インポイントまたはアウトポイントをクリックしてドラッグします。クリップから何も切り取られず、フレームレートが速くなったり遅くなったりします。
かみそりツール
これはかみそりの形をしたアイコンです。このツールを使用すると、クリップを好きな場所で簡単にカットできます。

タイプツール
このツールは大文字のTのように見え、ビデオ再生を直接クリックして簡単なテキストを作成できます。クリックして押し続けると、縦書きツールにアクセスして縦書きのテキストボックスを作成することもできます。

これらのすべてのツールで、マウスをツールの上に置くと、ツール名の横の括弧内に文字が表示される場合があります。これは、ツールが関連付けられているキーボードのキーなので、これらのショートカットを使用してすばやくアクセスできます。
基本的なオーディオ編集ツール
Premiereには、ビデオを編集するためのツールだけでなく、必要に応じて利用できる多くのオーディオ編集オプションもあります。何らかの方法で操作します。
オーディオをタイムラインに挿入した後、同じツールを使用して、ビデオを編集するのと同じ方法でオーディオを編集できます。これに加えて、プロジェクトのサウンドを強化するために指定されたオーディオエフェクトもあります。
それらにアクセスするには、ワークスペースの上部にある[効果]タブをクリックします。これにより、右側にあるエフェクトパネルが開き、ここから[オーディオエフェクト]に移動できます。それらを使用するには、選択した効果をオーディオクリップにドラッグするだけです。

非常に便利な効果は、DeHummerとDeNoise効果です。オーディオクリップのバックグラウンドノイズが多いことに気づいている場合、これらのエフェクトはそれを取り除くのに役立ちます。これらは、[ノイズリダクション/復元]にあります。それらを適用すると、[エフェクトコントロール]パネルでそれらを再生できますが、ほとんどのノイズは自動的に削除されます。
もう1つ覚えておかなければならないのは、タイムラインから直接オーディオの音量を制御できることです。オーディオクリップを見ると、白い水平線があります。この線を上下にドラッグして音量を変更できます。特定の場所で音量を大きくし、他の場所では音量を小さくしたい場合は、キーフレームと呼ばれる機能を使用してこれを行うことができます。

タイムラインのオーディオセクションのスクロールバーにある円の1つをドラッグして、円を広げます。オーディオタイムラインの左側に、ひし形のアイコンが表示されます。このアイコンをクリックするとキーフレームが追加されます。2つ以上追加すると、他のキーフレームとは独立してキーフレームをドラッグできます。これを使用すると、オーディオを簡単にフェードイン/フェードアウトできます。
Premiereでのタイトルの作成
シンプルなテキストツールでは不可能な詳細なタイトルを作成する必要がある場合は、レガシータイトルPremiereの機能には、タイトル作成のためのツールがたくさんあります。 [ファイル]>[新規]>[レガシータイトル]をクリックするだけで、作成ウィンドウが開きます。

このウィンドウのタイプツールを使用して、テキストを入力します。右側の[変形]セクションで、配置、サイズ、不透明度などを変更できます。 [プロパティ]の下には、傾斜、カーニング、トラッキングの追加など、独自のタイトルを作成するための多くのオプションがあります。フォント自体とサイズを変更することもできます。
テキストを作成できるだけでなく、シェイプツールを使用して基本的なシェイプをタイトルに追加することもできます。
カラーグレーディングでビデオの外観を変更する
ビデオの外観に一貫性を持たせたい場合は、簡単に色を調整できます。 PremiereでLumetri Colorを使用した照明、およびその他の視覚的側面。これは[色]パネルで確認できます。
Lumetri Colorでは、さまざまなツールを自由に使用できます。 [基本的な補正]の下で、ホワイトバランス、コントラスト、ハイライト/シャドウ、ホワイト/ブラックなど、いくつかの簡単な変更を行って、クリップの外観を改善できます。 >。より高度で詳細な変更を行いたい場合は、残りのオプションを使用すると、より自由になります。

ここにあるツールの量に圧倒されている場合は、LUTとカラープリセットをダウンロードして、クリップのカラーグレードを自動的に設定するオプションもあります。オンラインで見つけることができる無料のものがたくさんあります。
ダウンロードしたら、基本補正の[LUT]オプションの下、またはLumetri Colorの下の[クリエイティブ]ドロップダウンの[ルック]の下で参照できます。
ビデオのエクスポートとレンダリング
編集が完了し、あなたは結果に満足 です。では、編集したビデオを共有可能な形式にするにはどうすればよいですか?ありがたいことに、Adobe Premiereを使用すると、ビデオをプログラムで直接レンダリングして簡単にエクスポートできます。

このプロセスを開始するには、まずタイムラインパネル内をクリックしてアクティブにし、次に最上部を見つけますツールバーをクリックし、[ファイル]>[エクスポート]>[メディア]をクリックします。エクスポートオプションを選択する画面がポップアップ表示されます。まず、エクスポートするシーケンスをエクスポートしていることを確認してください。プレビューで青いマーカーをドラッグすると、エクスポートしているものを確認できます。

次に、ビデオを保存する形式を選択します。特定の形式でビデオを保存する必要がない場合は、H.264を使用してください最高品質の出力を得るには、通常、strong>が推奨されます。
次に、プリセットを選択するオプションがあります。これは、ビデオの共有方法によって異なります。 Facebook、YouTube 、Twitter、およびその他の選択可能なプラットフォームでビデオをより適切にサポートするためのプリセットがあります。または、カスタムを選択して、独自の設定を選択することもできます。ただし、一般的には、[マッチソース-高ビットレート]プリセットはほとんどの用途に適しています。
必ずプロジェクトに名前を付け、エクスポートした動画を保存する場所を選択してください。また、[動画をエクスポート]と[音声をエクスポート]はエクスポートしたいものに従ってチェックします。
終了したら、下部にある[エクスポート]をクリックすると、完成したビデオが選択した場所に送信されます。