モバイルが多いほど、どこにいても、どのデバイスを使用していても、ファイルにアクセスできることが重要になります。昔は、電子ファイルはすべてコンピューター上に存在していたため、コンピューターの近くにいなければ、ファイルにアクセスできませんでした。 Dropbox、Amazon、Googleなどの企業が提供する高速インターネットと雲 ストレージサービスの登場により、すべてが変わりました。
皮肉なことに、昨年の在宅勤務の注文と在宅勤務への転換により、クラウドストレージの必要性と要望も高まっています。多くの学校や雇用主は、学生と労働者のつながりを維持するためにMicrosoft 365 に目を向けています。ファイルストレージの場合、それは学校や職場でのOneDriveの採用を意味します。
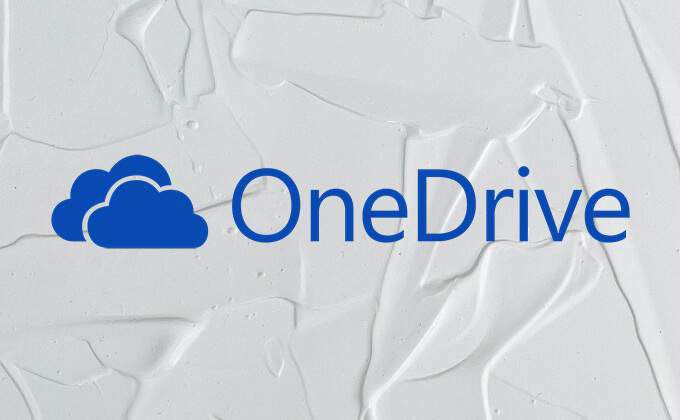
学校でも職場でも、OneDriveを初めて使用する場合は、Microsoftのクラウドストレージサービスを使用するためのヒントを読み続けてください。
1.1。 OneDriveのステータスアイコンを理解する
ファイルをOneDriveに保存するときに、ファイルをオンラインのみで利用できるようにするか、オフラインで利用できるようにするかを選択できます。 OneDriveファイルオンデマンド機能を使用すると、すべてのファイルのローカルコピーをダウンロードしなくても、クラウドストレージに保存したすべてのものにアクセスできます。代わりに、ファイルマネージャにファイルが一覧表示され、各ファイルがオンラインのみ、ローカルで利用可能、または常に利用可能かどうかを示すステータスアイコンが表示されます。
青色雲のアイコンは、ファイルがオンラインのみであることを示します。使用しているデバイスでローカルに利用できるファイルには、円で囲まれた緑色のチェックマークが表示されます。
デバイスに常に保持することを選択したファイルは、緑色に点灯します。白いチェックマークの付いた円。
コンピューターまたは別のデバイスでオンライン専用ファイルを開くと、ファイルがダウンロードされ、ローカルで利用できるようになります。ローカルで利用できるということは、インターネットに接続していなくてもファイルを開くことができることを意味します。ハードドライブの空き容量を増やすには、ファイルを右クリックして[空き容量を増やす]を選択します。
2。ファイルオンデマンドをオンにする方法
PCユーザーは、次の手順に従ってファイルオンデマンドをオンにすることができます。
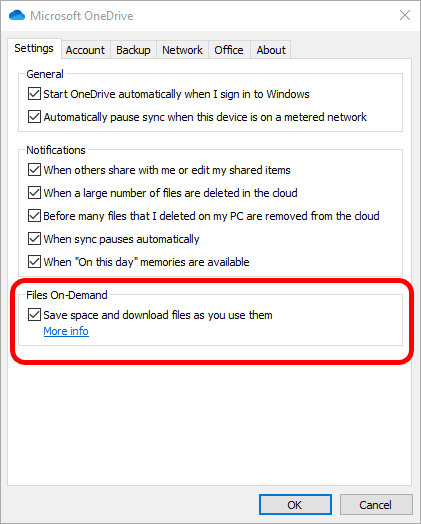
Macユーザーはオンにできます次の手順に従って、オンデマンドでファイルを作成します。
3.3。 PC用のStorageSenseをオンにする
Windows 10ユーザーには、Storage Senseをオンにする追加オプションがあります。これにより、過去30日間に開いていないOneDriveファイルがオンラインに自動的に設定されます。ディスク容量が不足しています。
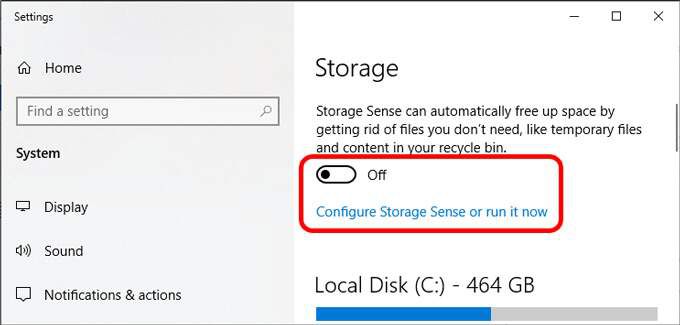
Storage Senseを設定して、ディスク容量が不足しているときだけでなく、毎日、毎週、または毎月実行することもできます。
4。 OneDrive PersonalVaultについて知っておくべきこと
OneDriveクラウドに保存するすべてのファイルは、Microsoftのセキュリティ対策によって保護されていますが、OneDrive Personal Vaultは、機密ファイルを保護するための追加のレイヤーを提供します。
ファイルを個人用ボールトに保存する場合、ファイルにアクセスするには、強力な認証または2番目のID検証手順を使用する必要があります。デバイスに応じて、顔、指紋、PIN、またはテキストやメールで送信されたコードなどが考えられます。
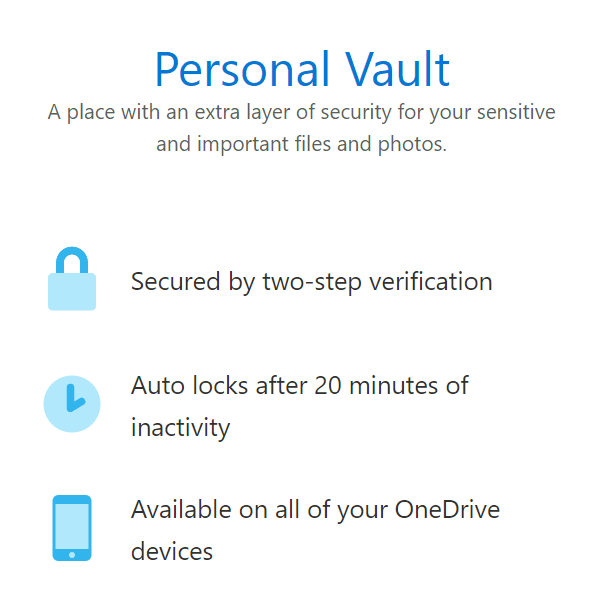
Personal Vault内のファイルは、Vault内にあるときや、クラウドとデバイス間を移動するときを含め、常に暗号化されています。さらに、ボールト内のファイルはウイルスがないかスキャンされ、ランサムウェアを含む疑わしいアクティビティがないか監視されます。
Personal Vaultは、OneDrive内のフォルダーとして表示されます。ボールトに保存するだけで、追加のセキュリティをすべて利用できます。
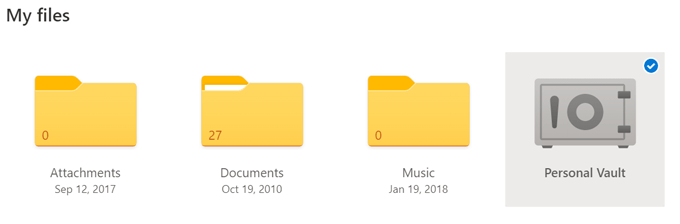
注:Microsoft 365サブスクリプションをお持ちでないユーザーは、3つのファイルに制限されています。パーソナルボールト内。
5。 OneDriveにファイルをアップロードする方法
学校や職場でOneDriveを使用している場合、OneDriveクラウドにファイルをアップロードする方法は複数あります。
ブラウザーを使用してファイルをアップロードする
ブラウザーでいつでもOneDriveにアクセスできます。以下の手順はChromeとEdgeで機能し、別のブラウザーを使用している場合は若干異なる場合があります。
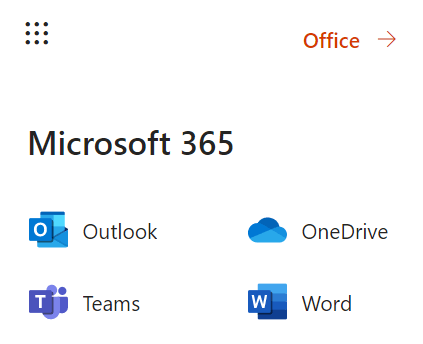
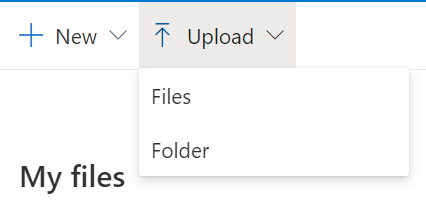
デスクトップを使用してファイルをアップロードする
Windows 10を搭載したコンピューターを使用している場合、OneDriveは既にインストールされています。ファイルとフォルダーをOneDriveフォルダーに保存または移動するだけで、OneDriveを介してすべてのデバイスからアクセスできるようになります。
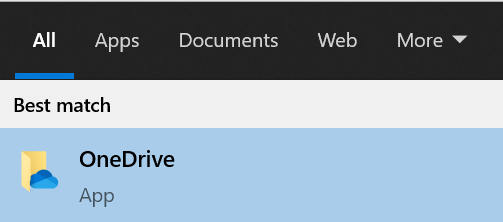
OneDriveにサインインしていない場合は、[開始]ボタンをクリックし、OneDriveを検索して、アプリを起動します。指示に従ってサインインします。
同様に、Macユーザーは、Finderを使用してファイルをOneDriveフォルダーにコピーまたは移動するか、アプリからOneDriveフォルダーに保存することで、ファイルをOneDriveに自動的にアップロードできます。
6。 OneDriveでファイルを共有する
OneDriveではファイルの共有がこれほど簡単ではありません。コンピューターでファイルを右クリックし、[共有]を選択します。
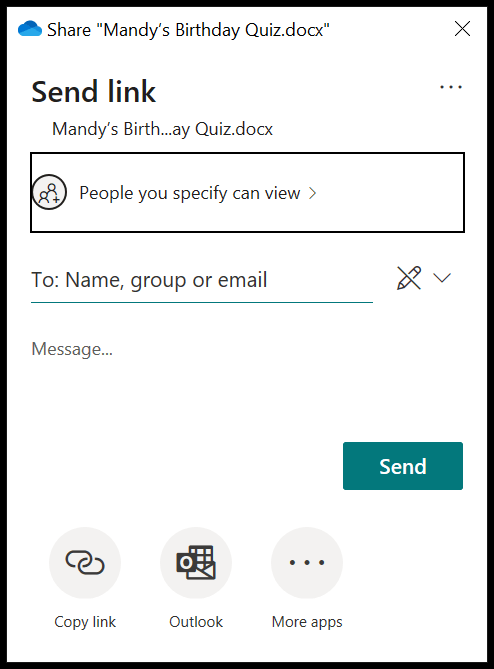
ファイルを共有する相手を選択し、オプションのメッセージを追加してから、[送信]ボタンを選択するか、リンクをコピーすることを選択しますまたは、デバイス上の別のアプリを介して送信します。
7。 OneDriveでファイルまたはフォルダーを復元する
OneDriveにはごみ箱があり、誤って削除したファイルまたはフォルダーを復元できる場合があります。
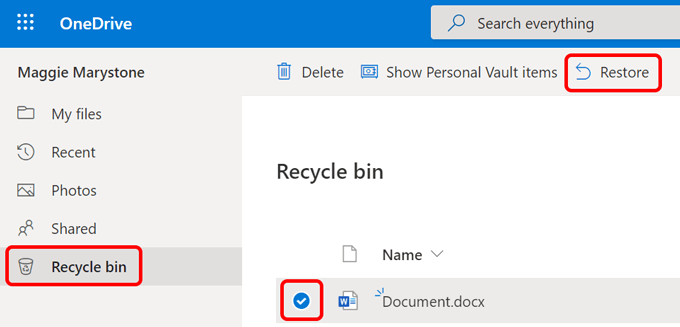
8。 OneDriveファイルに有効期限とパスワードを設定する方法
この機能は無料のアカウントではまだ利用できませんが、一部のMicrosoft 365ユーザーは、OneDriveのファイルに有効期限とパスワードを設定するオプションがあります。この機能がOneDrive管理センターで有効になっている場合は、次のようにします。
注:これは、リンクを匿名で共有する場合にのみ機能し、特定のユーザーと共有することを選択した場合は機能しません。
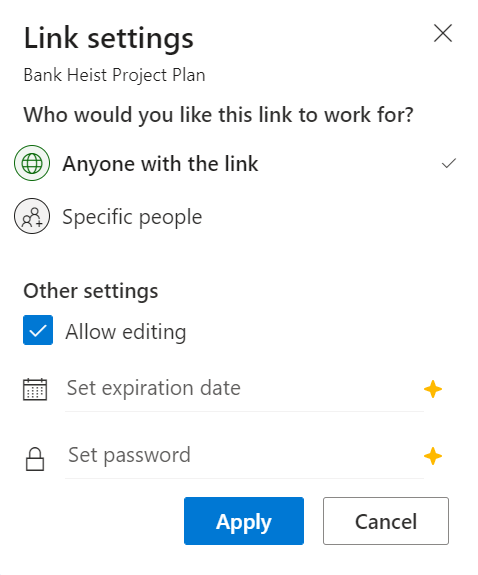
OneDrive forSchoolまたはWorkを最大限に活用する
上記のヒントは、OneDrive forSchoolまたは作業。 同期の問題 を解決する方法、シンボリックリンク を使用してコンピューター上の任意のフォルダーをOneDriveと同期する方法、または塩辛い場合はOneDriveを無効にする を完全に同期する方法を学習します。
<!-AIコンテンツ終了1->