ラップトップ は大変な仕事をしています。彼らは彼らのバッテリーの使用に倹約しながら、ユーザーに良いパフォーマンスを提供しなければなりません。これが、ゲーミングノートパソコン または高性能の専用グラフィックカードを使用しているユーザーが、YouTubeの視聴やFacebookの閲覧などの日常のタスクに取り組むための低電力の統合グラフィックチップを備えている理由です。
ほとんどのソフトウェアプログラムは、ジョブに適したGPUを選択するのに問題はありませんが、間違っている場合があります。そのため、専用GPUと統合グラフィックスを切り替える方法を学ぶことをお勧めします。

専用GPUと統合GPUの説明
これら2つの用語の意味について簡単に説明します。専用GPUには、独自の個別のプロセッサパッケージ、羊 、冷却および回路基板があります。統合GPUは、CPUと同じマイクロチップパッケージ内にあり、同じRAMプールを共有します。
一般に、専用GPUははるかに高速であり、共有の冷却リソースとメモリリソースに依存しているため、他のコンポーネントのパフォーマンスを制限しません。派手なビデオゲームが誤って統合GPUで実行された場合、再生できないスライドショーが表示される可能性があります。
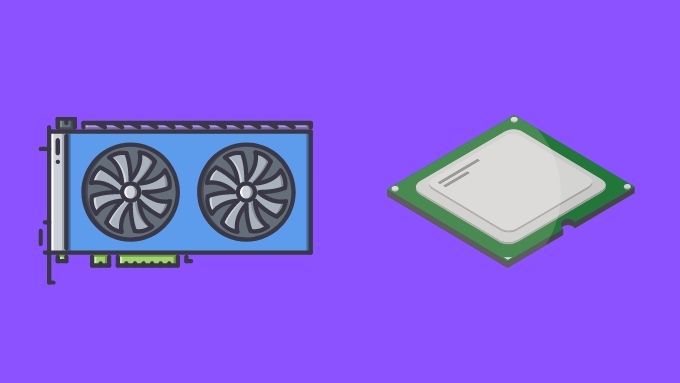
グラフィックス出力に関する注意
システムに2つのGPUがある場合、一部のグラフィックス出力は1つのGPUまたはもう1つ。たとえば、このチュートリアルで使用したラップトップシステムでは、HDMI出力はNvidia専用GPUに直接接続されています。ただし、ラップトップのmini-DisplayPortコネクタは統合GPUに配線されています。
これは問題です。外部モニターで特定の機能(HDRなど)が必要な場合は、HDMIコネクタ経由でのみ機能するためです。同様に、NvidiaのGsync 可変リフレッシュレートテクノロジーはDisplayportでのみ機能するため、この機能を外部ディスプレイで使用することはできません。問題のラップトップのDisplayport接続は、ラップトップの内部LCDパネルに直接接続されているためです。

グラフィックを切り替え可能なデスクトップコンピューターでは、よくある間違いは画面の接続です。統合されたGPUのHDMIポートに。ほとんどのデスクトップシステムは、2つのGPU間で動的に共有および切り替えできるように設定されていないため、統合GPUに接続された画面で専用GPUを使用することはできません。
結論ディスプレイが正しいGPUのポートに接続されていることを確認することです!
両方のGPUが機能していることを確認する
専用GPUと統合GPUを切り替える前に、両方が実際にインストールされ、機能していることを確認する価値があります。
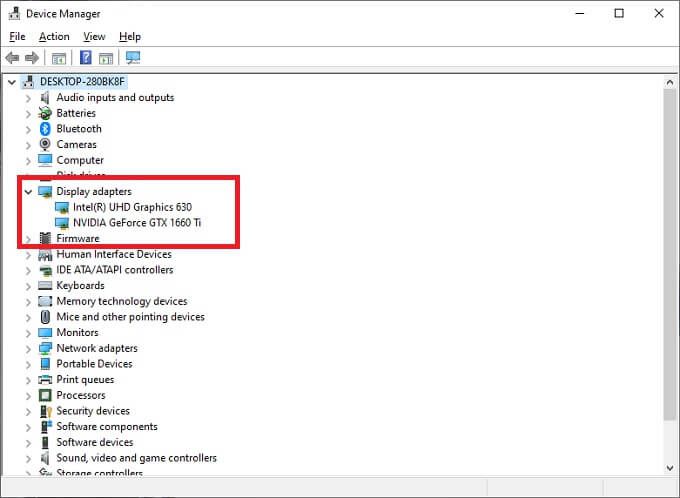
GPUが2つある場合は、問題ありません。システムにGPUが2つしかなく、切り替えたい2つがリストされているものであると仮定します。
ハウスキーピングのヒント
いじり回す前に行う必要のあるハウスキーピングの最後のビット手動のGPU切り替えでは、すべてが最新であることを確認します。
最近のGPUには2つあるため、最後のポイントは特に重要です。ソフトウェアコンポーネント。 1つ目はGPUドライバーで、Windowsが実際にハードウェアと通信できるようにします。 2つ目は、GPUに最近付属している一連のユーティリティです。このユーティリティは通常、アプリケーションが使用するGPUを決定するための鍵です。
専用GPUと統合GPUを切り替える方法
この例で使用しているコンピューターには、Geforce1660が搭載されています。 Ti専用GPUとIntelUHD630統合GPU。 Nvidia Optimusシステムを使用して、どちらが最適であるかに基づいて2つを動的に切り替えます。
GPUを切り替える方法
この設定を上書きする方法は次のとおりです。
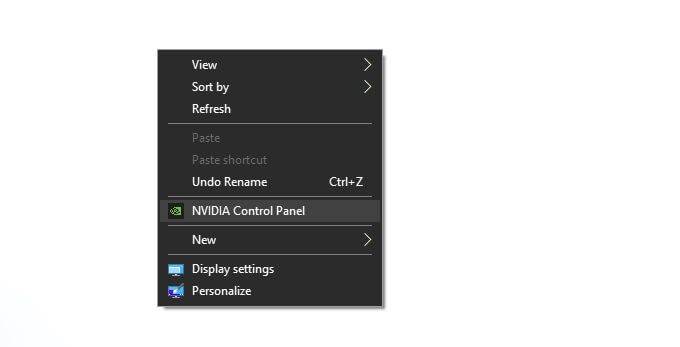
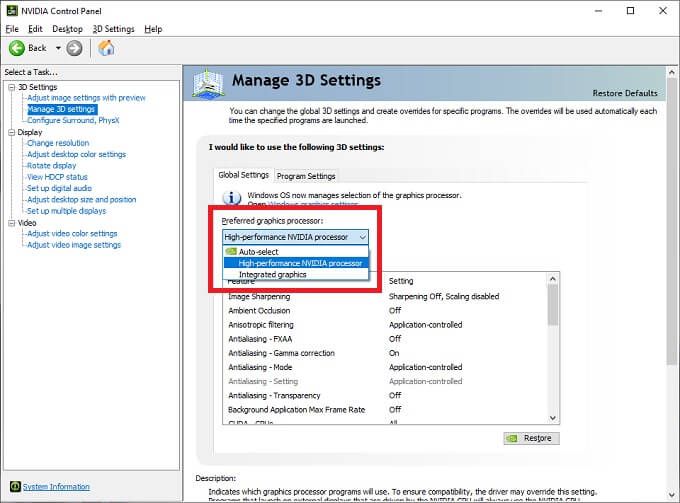
特定のGPUを割り当てる方法
アプリごとに特定のGPUを規定する:
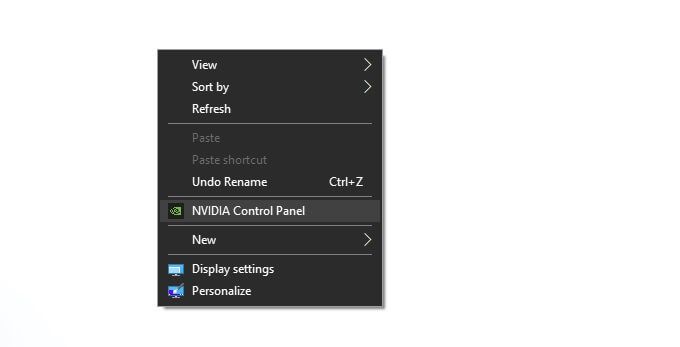
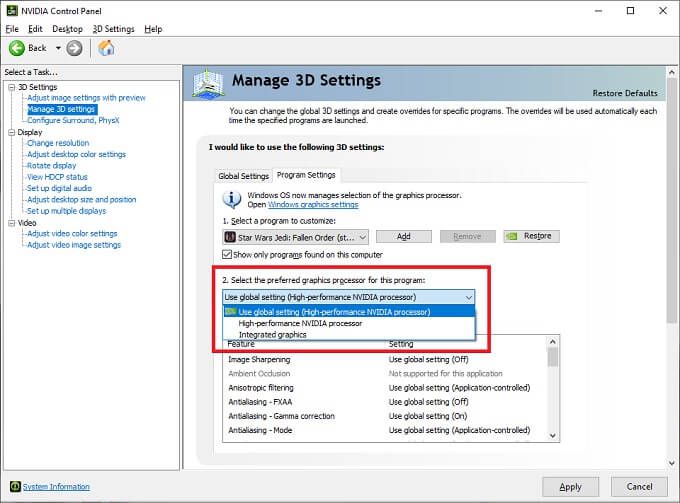
AMD GPUは手元にありませんが、プロセスは非常に似ています。 AMD Catalyst制御アプリケーションを開いて、「切り替え可能なグラフィックス」または同様の名前のセクションを探すだけです。
GPUブランドに関係なく、最新バージョンのWindows 10では、アプリごとのGPUプリファレンスを下で設定できます。 表示設定>グラフィック設定。デスクトップを右クリックすると、表示設定を開くことができます。
アプリ内設定を忘れないでください
多くのプロフェッショナルアプリケーションやビデオゲームでも、独自のグラフィック設定で使用するGPUを指定できます。これは、ほとんどの場合、システム上の他の設定を上書きする必要があります。 GPUの変更を維持できない場合は、問題のアプリに独自の設定があるかどうかを確認してください。
どのGPUが機能しているかを確認する
どのGPUが機能するかを指定しますが、設定が実際に機能していることをどのように確認できますか?最新バージョンのWindows10を使用している場合は、タスクマネージャーを開いて[パフォーマンス]タブに切り替えるだけです。
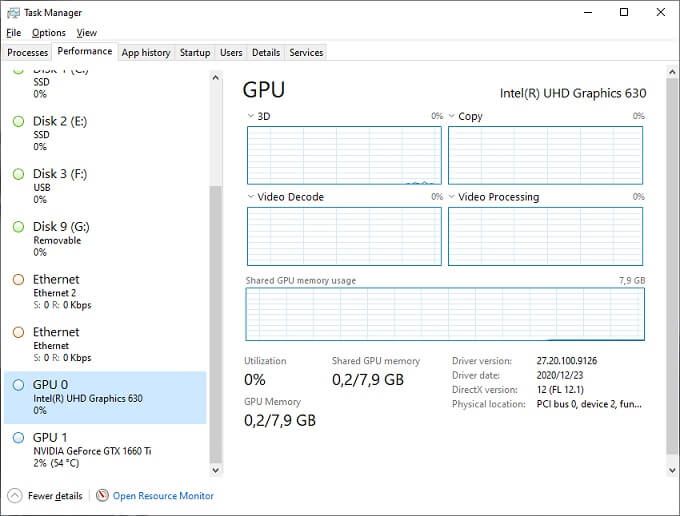
ここに表示されているように、GPU0とGPU1の2つのGPUがリストされています。ほとんどの場合、GPU 0は統合されたものである必要がありますが、念のため、名前も表示されます。専用GPUがアプリケーションを実行している場合は、使用率が急上昇します。あまり機能していないGPUは、アイドル率に近いはずです。