かつて、TrueCryptと呼ばれる暗号化プロトコルがありました。 FBIが侵入できないと完全に難攻不落であると言われていました。その後、FBIが最終的に暗号化を無効にしたTrueCryptプロジェクトは突然シャットダウンされました および噂が飛び始めた 。
TrueCryptこれはVeraCrypt に置き換えられました。これは、外から見るとほぼ同じに見えます。ただし、敵が政府や完全に機能するデススターの邪悪な皇帝でない限り、VeraCryptは、おせっかいな両親、配偶者、ルームメイトがあなたのプライベートビジネス(ポルノ)を読むのを防ぐのに十分です。
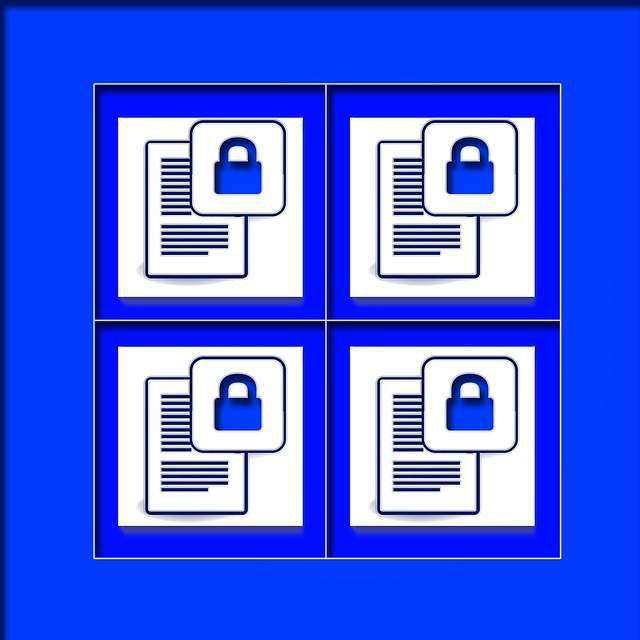
3部構成の記事のこの最初の部分では、暗号化されたボリュームをVeraCryptでセットアップする方法。パート2では、特別な特別なセキュリティを確保するために、暗号化されたボリュームの内部の非表示セクションを非表示にする方法を示します。パート3では、プログラムでオペレーティングシステム全体を暗号化する方法を説明します。
VeraCryptを初めてセットアップする
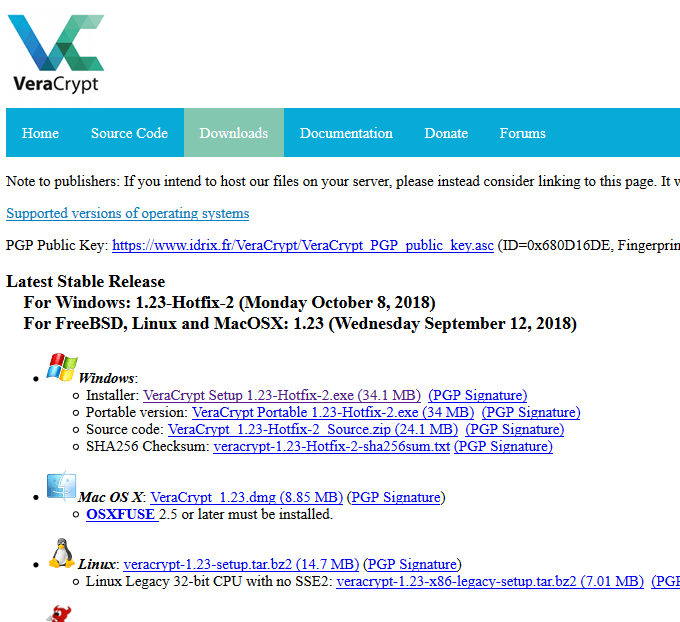
まず、3に進みますをクリックしてオペレーティングシステムを選択します。 USBスティックにとどまるポータブルWindowsバージョンが特に気に入っています。
他のプログラムと同じようにプログラムをインストールします。
Opening It Up
プログラムを開くと、これが表示されます。

最初のステップは、「ボリュームの作成」をクリックすることです。これでポップアップします。
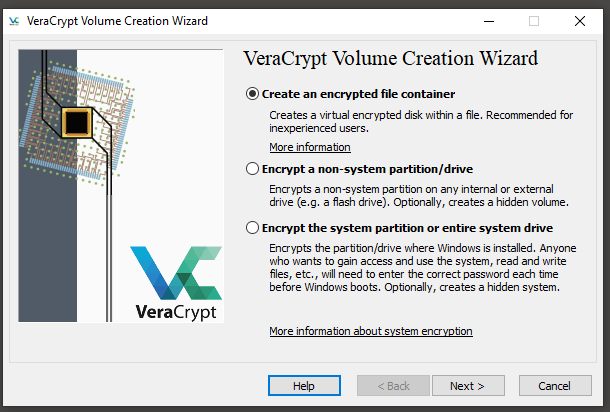
今日、私たちはドアナンバーワンで行きます。 「暗号化されたファイルコンテナを作成する」をクリックしてから、「次へ」をクリックします。
隠しボリュームオプションについては、パート2で詳しく説明します。とりあえず、「標準VeraCryptボリューム」を選択してから「次へ」を選択します。
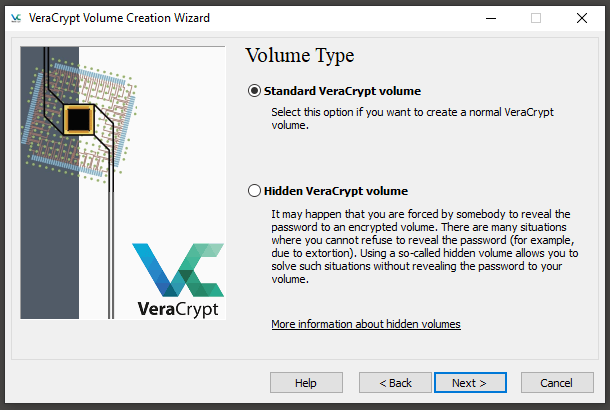
次のステップは、暗号化されたボリュームの場所と名前を指定することです。 [ファイルの選択]をクリックし、配置するフォルダーに移動します。次に、その名前を入力します。必要に応じて、場所と名前の両方を後で変更できます。
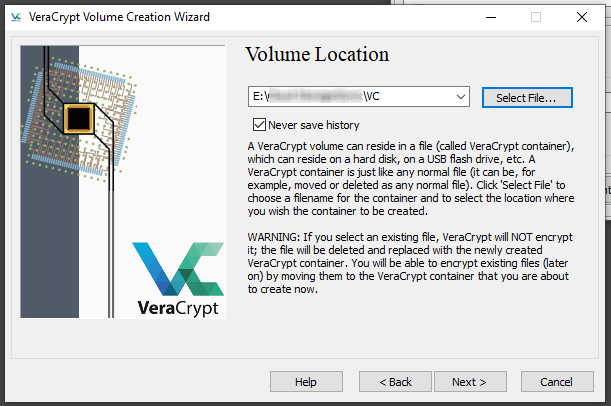
次の画面では、暗号化アルゴリズムを選択するように求められます。デフォルトはAESで、これで問題ありません。米国政府の最高機密ファイルに十分であれば、KatyPerryのアルバムにも十分です。これについて考え直す必要はありません。
同様に、あなたが何をしているのかを完全に知らない限り、ハッシュアルゴリズムに手を触れないでください。
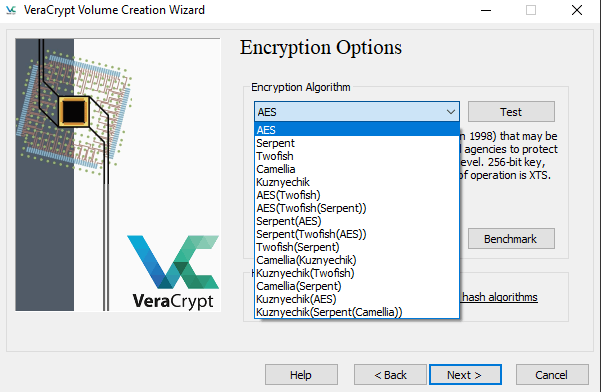
ここで、ボリュームの大きさを決定する必要があります。
2つの考慮事項を考慮する必要があります。
この記事では、1GBを使用しました。メインのVeraCryptボリュームは150GBです。
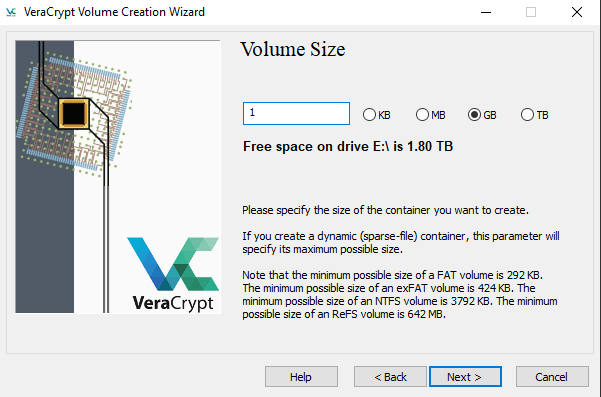
今、最も重要な部分-パスワード。

パスワードを選択する前に、次のことを覚えておく必要があります。 VeraCryptは、セキュリティのために、パスワードのリセットやパスワードのリマインダーを行いません。したがって、パスワードを忘れた場合、ことわざを使わずに文字通り小川を登ることになります。
したがって、パスワードは「12345」のような愚かなものであってはなりませんが、常に覚えておいてください。
キーファイルとPIMは今のところ避けたいと思います。ボリュームをより安全にする可能性がありますが、それらがどのように機能するかをしっかりと理解する必要があります。私はまだそれを理解しようとしているので、Iamはあなたが突然その専門家になることを期待しないでしょう。とりあえずシンプルにしましょう。
最後に、暗号化キーを生成します。

VeraCryptウィンドウの周囲でマウスをランダムに動かして、下部の赤いバーがもう一方の端に到達して緑になるまで続けます。ウィンドウに示されているように、長く移動し、ランダムに移動するほど、暗号強度が向上します。
下部のバーが緑色になったら、「フォーマット」をクリックすると、ボリュームが作成されて配置されます。指定した場所。

VeraCryptボリュームを開く
これで素敵な新しいボリュームができたので、それを開いてファイルを非表示にします。
VeraCryptメインウィンドウに戻り、マウスでドライブ文字をハイライトし、「ファイルを選択」をクリックして、ボリュームをダブルクリックします。他のドライブ、ポータブルメディア、またはソフトウェアで現在使用されているドライブ文字を使用しないでください。ボリュームが表示されたら、「マウント」をクリックします。
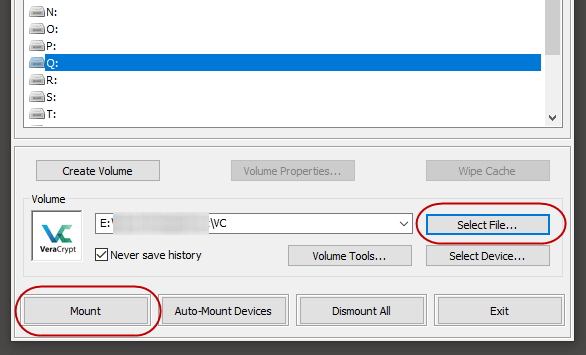
「履歴を保存しない」にチェックを入れることをお勧めします。それ以外の場合、VeraCryptは、コンピューターに最近アクセスされたすべてのボリュームの場所の記録を保持します。
パスワードを入力します。 「TrueCryptモード」は、ソフトウェアが破棄されたときに突然役に立たなくなった古いTrueCryptボリュームを持っている人のみを対象としています。ただし、TrueCryptを使用したことがない場合は無視できます。
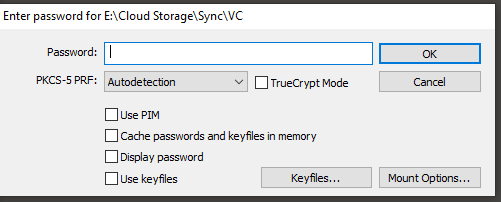
パスワードが正常に入力されたら、go Windowsエクスプローラー(またはMacOSを使用している場合はFinder)にアクセスすると、ボリュームがドライブとして「マウント」されます。

または、VeraCryptのボリュームをダブルクリックして、そこで直接取得することもできます。
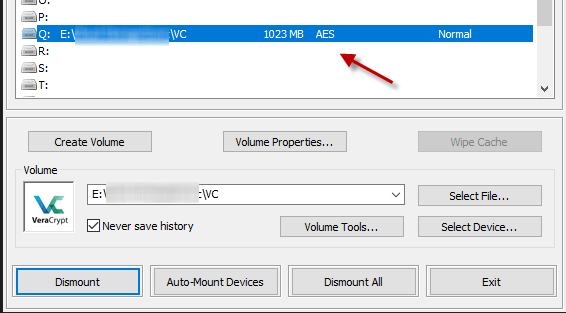
ファイルをボリュームにドラッグするだけで表示されます。
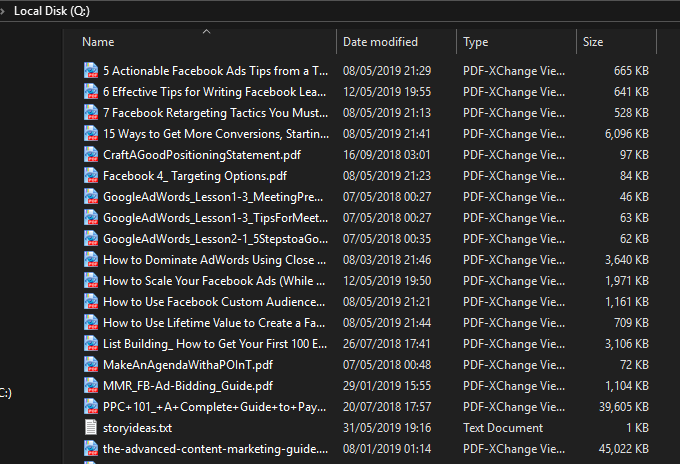
ボリュームを閉じてファイルを保護するには、「 VeraCryptウィンドウでマウントを解除します。
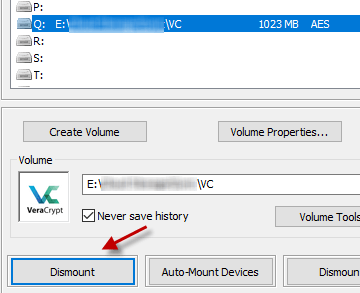
そして、それが暗号化されたフォルダ/ボリュームを作る方法です。あなたはこれらを好きなだけ作成することができます– VeraCryptは制限を課しませんs。もちろん、外出先で持っているボリュームが多いほど、覚えておくべきパスワードが増えます。したがって、多すぎると思わないでください。
次回は、通常のボリューム内の隠しボリュームを確認します。そのことにご期待ください。