Ubuntuを最新バージョンにアップグレードする機能には、最新のソフトウェアの使用や新しいセキュリティパッチへのアクセスなど、多くの利点がありました。
Ubuntuにアップグレードする前に、次の点に留意してください。

Ubuntuを以前のバージョンにダウングレードしたい理由
Ubuntuの新しいリリースでソフトウェアコードにエラーまたはバグが発生する場合があります。新規インストールまたはWindowsと共にデュアルブート のインストール時にこれらのエラーが発生した場合、ねじれが解消されるまで以前のバージョンにダウングレードすることをお勧めします。
downgrade Ubuntあなたは オペレーティングシステムの以前のリリースを再インストールします。残念ながら、Ubuntuが個人データやアプリとは別のディレクトリにインストールされていない限り、それらは保存されません。
これは、すべてのデータを外付けハードドライブにバックアップすることが不可欠なもう1つの理由です。
最新のUbuntuインストールにアップグレードする方法はいくつかあります。この記事では、次のメソッドについて説明します。
<!-In_content_1 all:[300x250] / dfp:[640x360]->
Ubuntuの最新バージョンへのアップグレード
Ubuntuの最新リリースは19.10で、2020年7月までサポートされます。公式のリリースノートはこちら を表示できます。新しいUbuntuユーザーは、デスクトップおよびサーバーのエディションを Ubuntu 19.10をダウンロード してインストールできます。
すでにUbuntuを実行している場合は、新しいバージョンがリリースされるとすぐにアップグレードを利用できます。 Ubuntuの最新リリースにアップグレードするかどうかを尋ねるポップアップが頻繁に表示されます。
現在18.10を実行している場合は、19.04に簡単にアップグレードできます。古いバージョン(18.10以前)を使用している場合、最初に後続の各バージョンにアップグレードしてから19.04にアップグレードする必要があります。
Ubuntu 18.10からのアップグレード
何か問題が発生した場合に進む前に、フォルダ、ファイル、および設定のバックアップを作成することを忘れないでください。
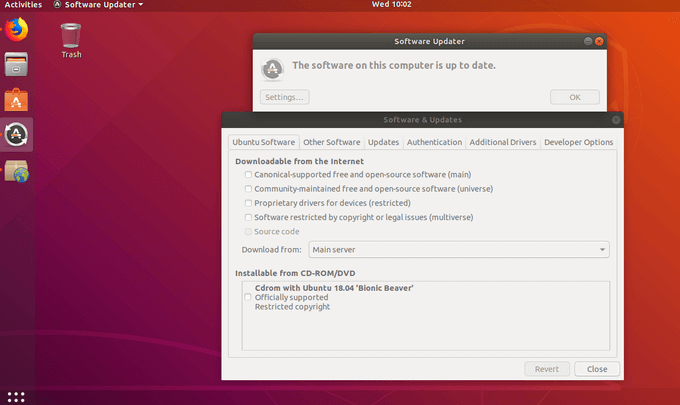
sudo do-release-upgrade -c
グラフィカルな方法
別Ubuntuをアップグレードする方法は、標準のUbuntuデスクトップから組み込みのグラフィカルツールを使用することです。端末コマンドを使用することもできます。
Ubuntuの標準リリースでは、デフォルトで新しい標準リリースにアップグレードできます。長期サポート(LTS)リリースは、新しいLTSリリースへのアップグレードのみを提供します。
例は、18.04 LTSを実行しているユーザー向けです。 Ubuntu 18.10が導入されたとき、アップグレードは提供されていませんでした。代わりに、Ubuntu 20.04 LTSがリリースされると、オファーが提供されます。この動作は変更できます。
ソフトウェアアップデータツールがアップデートを見つけられない場合のアップグレード方法
表示されない場合更新、手動で検索できます。
update-manager -c
/usr/lib/ubuntu-release-upgrader/check-new-release-gtk
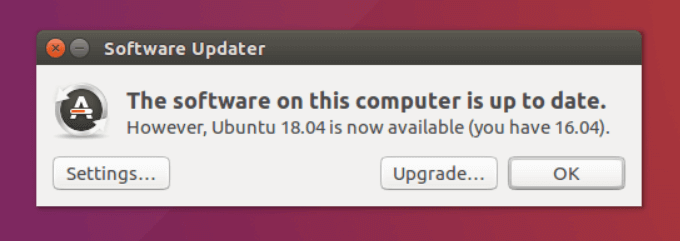
ターミナルとコマンドラインを使用してUbuntuをアップグレード
Ubuntuを使用していて、最新のバグ修正、セキュリティパッチ、およびアプリケーションアップグレードを取得するためにUbuntuを更新しますか?コマンドラインを使用するのは比較的簡単です。以下に概説する手順は、Ubuntuバージョン16.04、18.04、およびその他のバージョンで機能します。
Linux Lite、Linux Mint、小学校OSなどのUbuntuベースのLinuxディストリビューションでも動作します。
sudo apt update && sudo apt upgrade -y
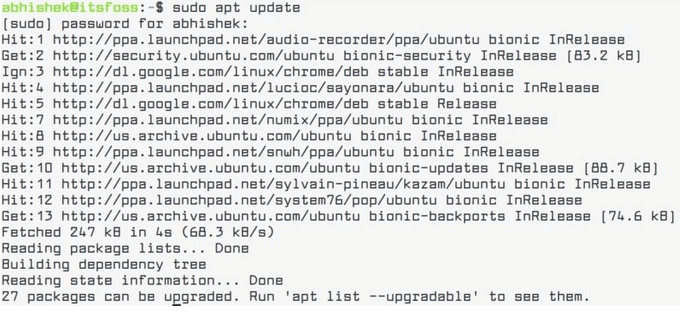
apt list –upgradable
zzupdateで単一のコマンドラインを使用
zzupdateは、サーバーエディションとUbuntuデスクトップを完全に更新するコマンドラインユーティリティです。
$ curl -s https://raw.githubusercontent.com/TurboLabIt/zzupdate/master/setup.sh | sudo sh
この手順では、古いバージョンを最新の安定版リリースにアップグレードすることにより、ディストリビューションのアップグレードをスキップします。 zzupdateのソースコードは GitHubで利用可能 であり、完全に無料で使用できます。
Ubuntuのアップグレードが完了すると、zzupdateは自動的にシステムを再起動します。
上記の方法でアップグレードする前に、現在のUbuntuインストールを完全にバックアップすることを忘れないでください。
最新のテスト済みバージョンの使用Ubuntuを使用すると、ユーザーはシステムを再構成または再インストールすることなく、アプリケーションのアップグレード、修正されたバグ、およびセキュリティアップデートの恩恵を受けることができます。