NVIDIAグラフィックスカードはすぐに使用できますが、ドライバーを更新することにより、コンピューターとゲームのパフォーマンスが向上するだけでなく、PCが他の周辺機器と互換性を保つことも保証されます。
NVIDIAドライバーの更新について知っておく必要があるすべてのものがここにあります。
グラフィックカードモデルを知る
始める前に、NVIDIAグラフィックカードが何にインストールされているかを知っておく必要がありますコンピューター。モデル名は、カードが入っているボックスに入れる必要があります。
ただし、DirectX診断ツールからその情報を取得する方法もあります。
実行を開く>(Windows + R)と入力し、DXDIAGを入力します。
32ビットまたは64ビットのシステムがあるかどうかを確認します。その情報は後で必要になります。回答は、[オペレーティングシステム]の[システム]タブにあります。
<!-In_content_1 all:[300x250] / dfp:[640x360 ]->

>[表示]タブ。 [チップタイプ]で指定されていることに注意してください。それがNVIDIAグラフィックカードです。
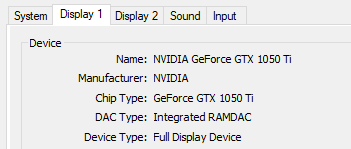
NVIDIAを手動で更新する
NVIDIAを手動で更新する場合は、Webサイトから最新のドライバーをダウンロードする必要があります。その後、インストーラーを実行して古いドライバーを上書きする必要があります。方法は次のとおりです。
NVIDIA GeForceドライバーのダウンロード ページに移動します。
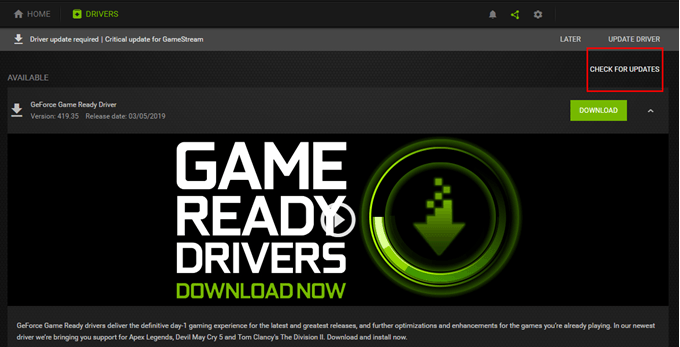
ドライバーを手動で検索します。ドロップダウンメニューを使用してオプションを絞り込みます。
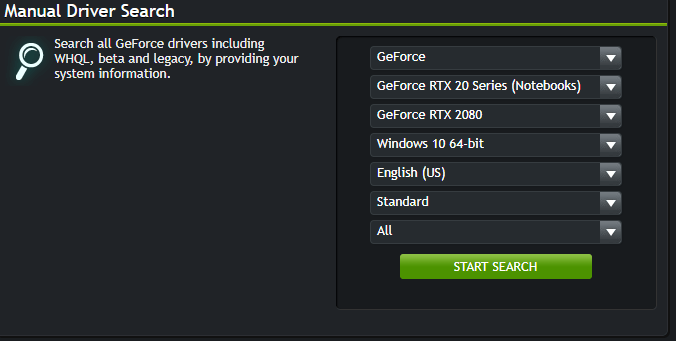
必要なドライバーの最新バージョンをダウンロードします。ダウンロードが完了したら、インストーラーを起動して更新を開始します。
注:ドライバーを更新する前にバックアップを実行することをお勧めします。こうすることで、システムの復元を実行するだけです に問題が発生した場合に元に戻すことができます。
この時点でインストールしたNVIDIAグラフィックカードが不明な場合は、GPUの自動検出機能は、手動ドライバー検索のすぐ下にあります。
GeForce Experienceによる更新
GeForce Experienceは、 NVIDIAドライバー。 GeForceは、ビデオキャプチャ、スクリーンショット、ライブストリーム、ドライバーの更新など、多くのことを行うように設計されています。
GeForce Experienceをダウンロードする は公式Webサイトを通じて。インストールしたら、アプリケーションを起動します。
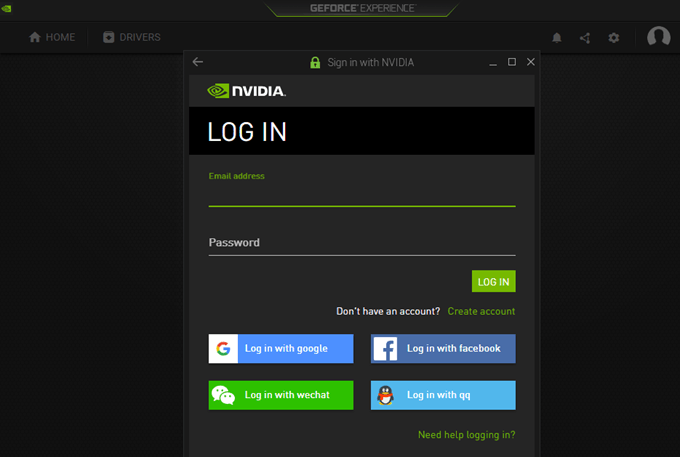
続行するにはサインインするように求められます。アカウントがない場合は[アカウントを作成]をクリックしてオンラインフォームに入力します。それ以外の場合は、ログインを入力してくださいGoogle、Facebook、WeChat、またはQQを使用して資格情報またはサインインします。
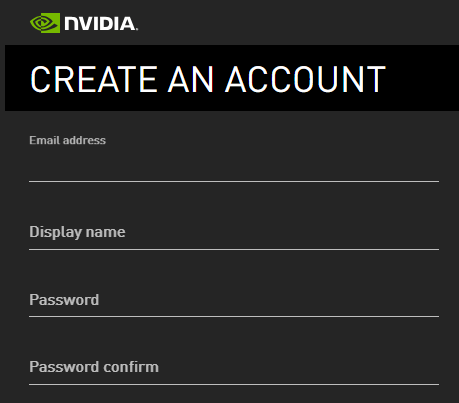
ログインしたら、[ドライバー]タブをクリックします。必要なすべての利用可能なドライバーをダウンロードしてインストールします。
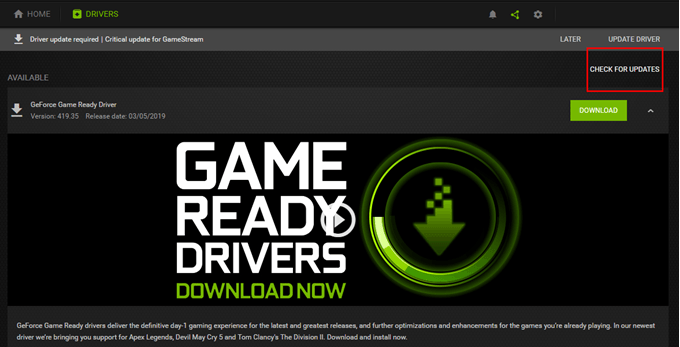
Windowsアップデートによるアップデート
NVIDIAがWindowsアップデートとともにアップデートをリリースする場合があります。
設定(Windows + I)>Update&Security>Windows Update。
[アップデートを確認]をクリックして、NVIDIAまたはWindowsがあるかどうかを確認します。更新が可能です。
該当する場合は、ダウンロードをクリックします。それ以外の場合、PCが最新の場合はWindowsから通知されます。
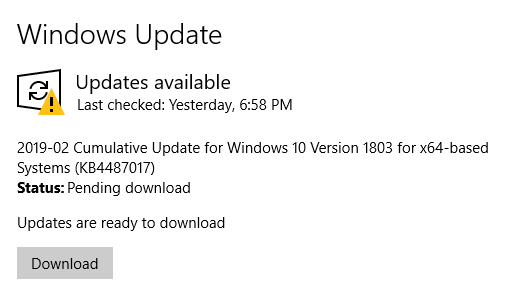
一部の更新が完了するまでにかなり時間がかかることに注意してください。また、重要な更新では、PCを1、2回再起動する必要があります。
したがって、Windows Updateを使用してNVIDIAグラフィックドライバーを更新する場合は、更新が完了するまで作業を保存して作業を停止することができます。
前述のように、ドライバーの更新中に問題が発生した場合に手動バックアップを実行できるとよいでしょう。通常、システムの復元を有効にしている場合、Windowsはドライバーの更新をインストールする前にスナップショットを作成します。