Zoomなどのアプリを使用して同僚と会うのは新しい常識ですが、ほとんどの人はまだそれに慣れているだけです。
グループビデオチャットはしばらく前からありますが、これまで実際に使用する理由がなかった可能性があります。これは、エチケットルールと技術的準備のまったく新しいチェックリストを学ぶことを意味します。

良いニュースは、口臭を心配する必要がなくなったことですが、次のズームを試してみてください。次の重要な会議の前にテストします。
環境を準備する
同僚と同じ物理的空間にいない場合でも、Zoomはすべての個々の空間を接続します。これはまた、あなたの環境が抱えている問題があなたの会議で問題になる可能性があることを意味します。どんな問題?まあ、それは個々の状況に依存しますが、ここにいくつかの重要なヒントがあります:

これは包括的なリストではないため、Zoomミーティング中に使用する環境を見て、次のことを試してください。何か問題が発生するかどうかを考えてください。
仮想背景の使用を検討してください
ズームを使用すると、背景を仮想背景に置き換えることができます。これは他の「グリーンスクリーン」設定と同じように機能しますが、特にグリーンスクリーンは必要ありません。背景が均一な色で均一に照らされている限り、良い結果が得られるはずです。仮想背景は完全である必要はありませんが、ズーム設定でテストして、機能することを確認できます。

優れた結果が得られない場合は、次のことができます。背景をより均一に照らすか、ポップアップの緑色の画面に投資してみてください。 Webaround椅子に取り付けられた緑色の画面 のように、カメラフレーム全体を簡単にカバーできるクールなアイデアもあります。
メモを取るソリューションがあります
これは実際の会議にも適用される準備のヒントですが、何らかのメモを取るソリューションが必要です。ペンと紙、ペン付きのタブレット、またはオンスクリーンキーボード付きの電話にすることができます。

一部のZoom会議が記録されます。その場合、会議の終了後に参照用にメモを取る必要はありません。代わりに、メモは質問やフィードバックを整理するのに役立ちます。ズーム会議の性質上、自分の番になったときに話す時間があまりないでしょう。メモをとっておくと、時間を最大限に活用できます。
画面を共有するのに適切かどうかを確認する
会議中にコンピュータの画面を他の人と共有する予定があるかどうかに関係なく、いつでもすぐに共有できるように準備してください。これは何を意味するのでしょうか?壁紙が仕事に適していることを確認してください。おそらく、Windowsの組み込みの選択肢の1つに変更するのが最善です。開いていて、プライベートコンテンツや機密コンテンツを表示する可能性のあるアプリケーションをすべて閉じます。
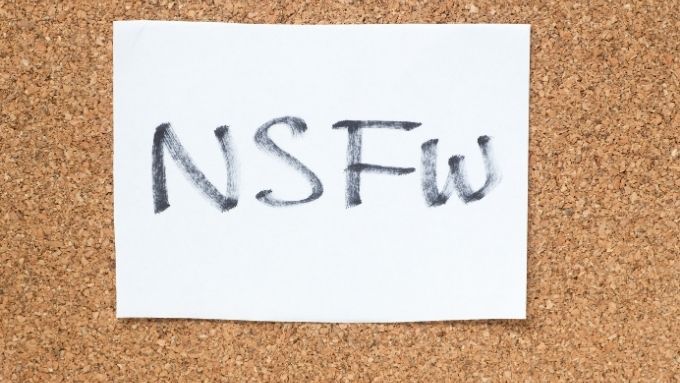
Webブラウザーを使用する可能性が高い場合は、自動検索完了をオフにするか、検索履歴のないポータブルブラウザーを使用することをお勧めします。最後に必要なのは、自分の時間にアクセスしたWebサイトや検索用語を画面に表示して、グループ全体に表示することです。
インターネット速度テストを実行する
会議に適した場所を見つけて環境を整えたら、インターネットの速度が適切かどうかを確認する必要があります。 インターネット速度テスト を実行し、Zoom会議に参加するのに十分な帯域幅があるかどうかを確認します。
Zoomグループビデオハングアウトの最小要件は、約1Mbpsの帯域幅です。それは両方向です。アップストリーム帯域幅は、ビデオ通話にとって非常に重要です。インターネットで情報の送信が遅い場合、それは他の参加者のエクスペリエンスに影響を及ぼします。高品質のHDビデオストリーミングを確保するには、両方向に3Mbpsが必要です。
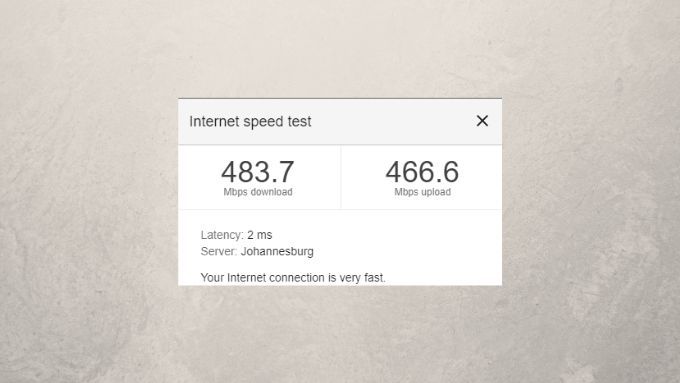
速度テストで、接続がインターネットパッケージほど高速ではないことがわかった場合は、インターネットパフォーマンスのトラブルシューティング する必要があります。つまり、十分なWiFi信号強度があることを確認し、デッドスポットにいないことを確認します。 WiFiの高速化 インターネットのガイドを確認するか、可能であればイーサネットケーブルの使用を検討してください。
ウェブカメラとマイクが機能していることを確認してください
ズーム会議の前に行う最も重要なテストは、マイクとWebカメラが機能することを確認することです。必要な作業は次のとおりです。

また、[会議に参加するときにマイクをミュートする]チェックボックスをオンにすることをお勧めします、それはちょうど良いマナーだからです。また、マイクをミュートし忘れたために、会議の他の人に聞いてほしくないことを誤って言うのを防ぐことができます。
ズームの設定手順の詳細については、4専門家のアドバイスを求めます。
ウェブカメラが機能しない場合は、ズームミーティングカメラが機能しない場合のクイックフィックス にアクセスして、すぐに並べ替えてください。
テストミーティングに参加する
Zoomミーティングに参加する前のプロセスの最後のステップは、Zoomテストミーティングサービスを呼び出すことです。 https://zoom.us/test に移動し、指示に従ってください。すべての機材が機能していることと、会議の他の参加者にとって良い音であるかどうかを確認できます。ここでマイク、カメラ、またはインターネット接続に問題が発生した場合は、上記のチェックリストをもう一度確認して問題を見つけることができます。
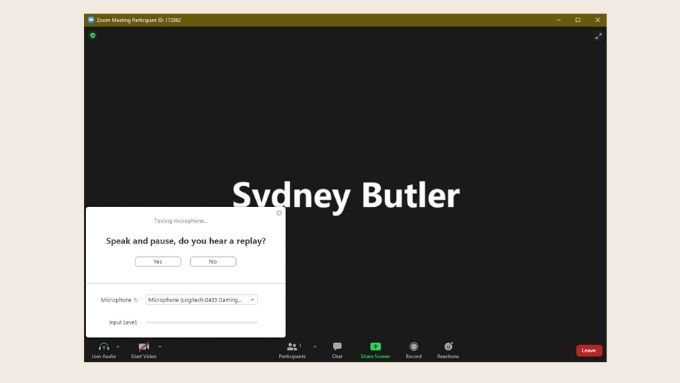
時間をかけてを学ぶ7。 ズーム会議を主催する方法 も学ぶことができます。
技術的な問題が発生し、その後、人生が発生します
Zoomミーティングがうまくいき、問題がないことを願っていますが、最後にあなたが知っている必要があるのは、いくつかのものがあなたのコントロールの外にあるということです。会議が滞りなく行われるようにするために準備やバックアップを行うことはできません。技術的な問題は常に発生する可能性があるため、問題に対処する必要があります。
厳密に技術的でないものについても同じことが言えます。猫が机の上に飛び乗ってカメラをブロックした場合、それはただの人生です。やり直す価値はありません。私たちは皆人間であり、今は異常な状況で暮らしています。だから、リラックスして会議を楽しんでください。会議の前に適切なズームテストを実行するために合理的にできることはすべて行ったので安心してください。これで、ズームコールで注意を払っている偽物 の方法を学ぶだけで済みます。