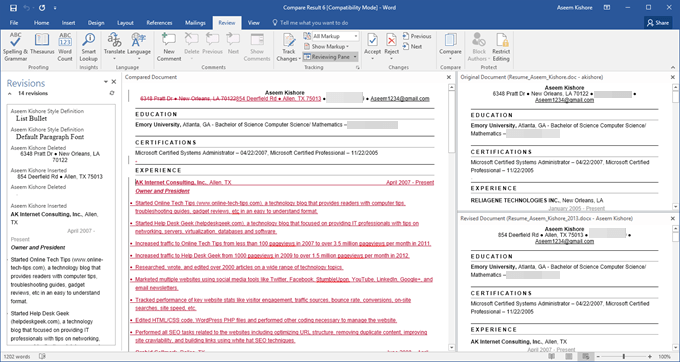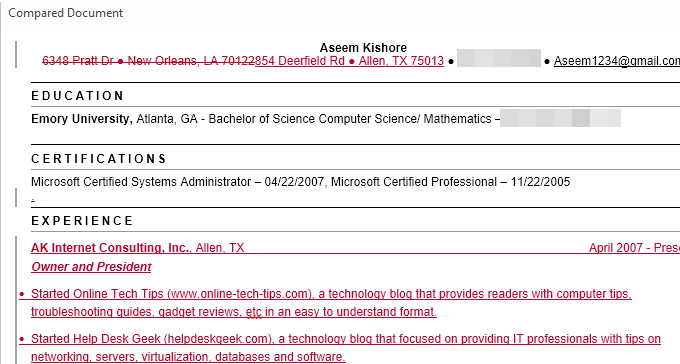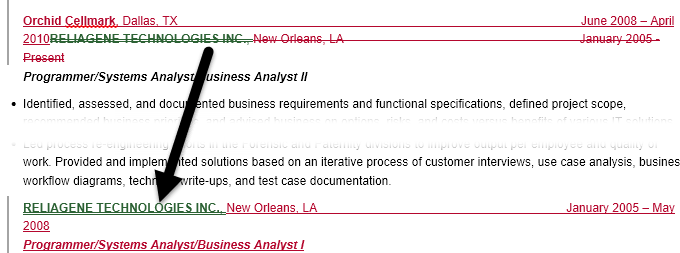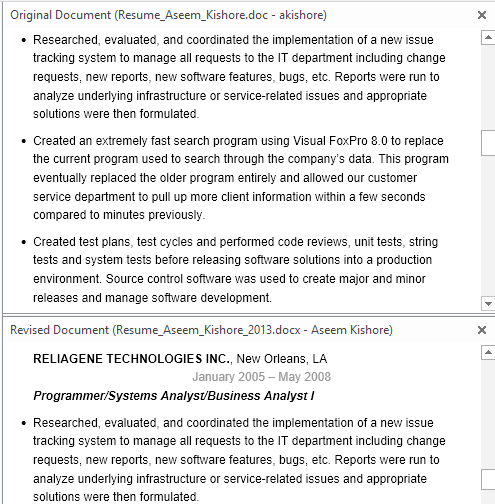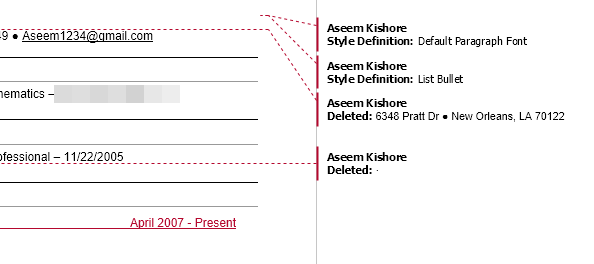Wordには、ドキュメントの比較とドキュメントの結合の2つの機能があります。その名前が意味するように、この機能によって、2つのWord文書を互いに比較したり、2つのWord文書を組み合わせたりすることができます。
これはいつ使用する必要がありますか?まあ、あなたが私のような人ならば、あなたはおそらく何年もの間に様々な場所に保存されたあなたの履歴書の20の異なるバージョンを持っています。時には特定のスキルを強調するために特定の会社の履歴書を修正することもありますが、時には追加して新しいコピーを保存することもあります。
とにかく、最新の再開し、古いものを見て、最新のものに追加すべきものがあるかどうかを確認してください。この記事では、これらの2つの機能を使って、2つのドキュメントの違いをすばやく見つけ出し、必要に応じてマージする方法を紹介します。
私の例では、2007年に作成された古い履歴書と2013年に更新された最新の履歴書の違いを知りたいと思っていました。これを行うには、Wordを開き、レビュー比較]をクリックします。
比較設定のスルー、あなたはすべてのチェックを残すことができます。デフォルトでは、新しい文書のすべての変更も表示されますが、これは元の文書または改訂された文書を使用するよりも優れています。
左端のスクロール可能なリスト、中央のすべての変更を示す結合されたドキュメント、右側の2つの元のドキュメントが表示されます。
ここでわかるように、私はいくつかを削除し、他のいくつかを挿入しましたテキスト行。いずれかの見出し(Aseem Kishore InsertedまたはAseem Kishore Deleted)をダブルクリックすると、ドキュメント内の正確な位置にカーソルが移動します。 >
これらのリビジョンは、さまざまな色で中央に表示されます。デフォルトでは、取り消し線があるものは削除されたもので、赤色で下線付きのものは改訂文書に追加されたものです。緑のものは何でも動きました。そこから移動された場所はダブルストライクスルーグリーンになり、移動先は次のように二重下線緑色になります:
最後に、右側に元の文書が上に表示され、改訂された文書が下に表示されます。一番上のドキュメントをスクロールすると、一番下のドキュメントが同期して表示されます。
このビューの他に、ソースドキュメントを削除することもできます右のペインから、変更を簡単に表示するバルーンを表示します。つまり、[比較]ボタンをもう一度クリックし、[ソースドキュメントを表示]をクリックし、最後に[ソースドキュメントを非表示]をクリックします。
トラッキング]の下にある[マークアップ]ボタンをクリックし、ドキュメントから来る行のすべてのリビジョンを表示するようになりました。
この違いを見たい場合は、ドキュメント間には、実際には何もする必要はありません。この2つの文書から最終的な文書を作成する場合は、変更を右クリックして[同意する]または[却下]を選択します。 s>10
作業が終わったら、すべての変更を加えて新しい文書を保存することができます。 ドキュメントの結合は[Compare]とほぼ同じです。 Combineを選択すると、元の文書と改訂文書を選択する必要がある同じダイアログが表示されます。
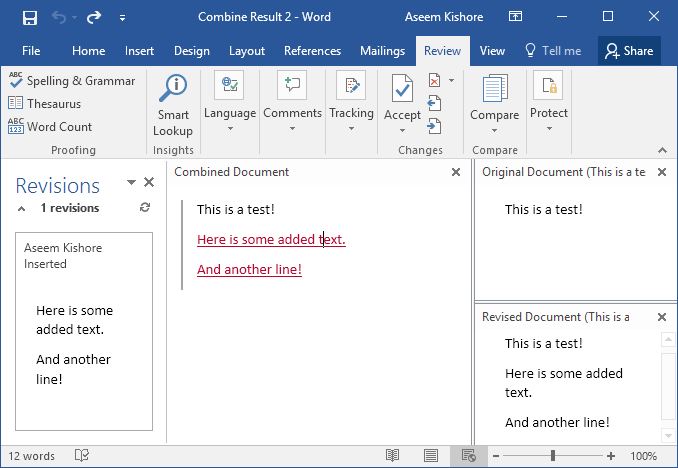 以前と同じレイアウトが得られ、中央に変更が加えられた部分が表示されます。再度、取り消し線が削除され、赤色の下線付きテキストが追加され、緑色テキストが移動されます。各変更を右クリックし、各変更を承認するか却下するかを選択するだけです。
以前と同じレイアウトが得られ、中央に変更が加えられた部分が表示されます。再度、取り消し線が削除され、赤色の下線付きテキストが追加され、緑色テキストが移動されます。各変更を右クリックし、各変更を承認するか却下するかを選択するだけです。
全体的に見ると、複数のバージョンの同じ文書がある場合や、複数の人が1つのWord文書を編集して複数の文書を作成した場合一つに結合する。ご不明な点がございましたら、お気軽にコメントしてください。お楽しみください!