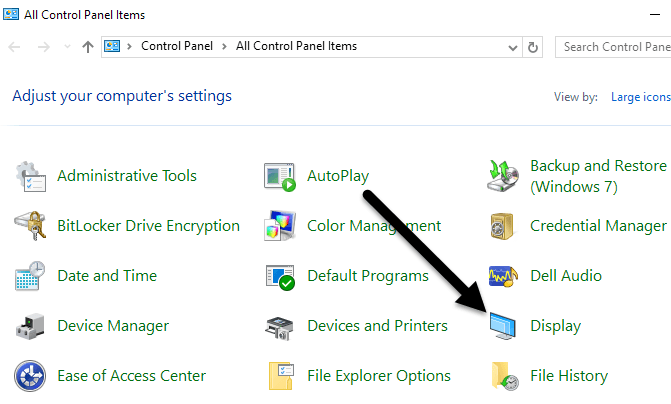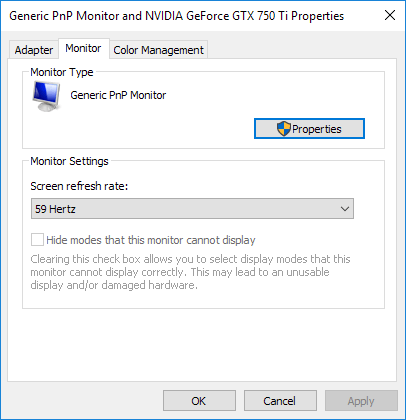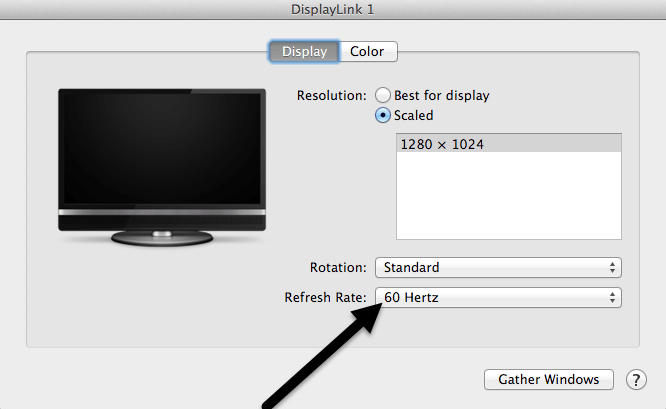従来のディスプレイと比較して、LCDモニタは、コンピュータディスプレイの必要性に対して優れた低コスト、低電力ソリューションです。残念ながら、一部のモニタ設定では、LCD画面がちらつくように見えることがあります。
ちらつきのあるLCDモニタは単なる迷惑ではありません。特にコンピュータの前で多大な時間を費やしていると、目の疲労、頭痛、その他の病気の原因となることがあります。幸いなことに、ちらつきを止めてこれらの問題を回避するためのいくつかのステップがあります。この記事では、LCDモニタがちらつくのを止める方法を説明します。
LCDモニタをちらつきさせる原因
コンピュータのモニタは静止画像誰もそれを使用していないときは、実際には常に更新されています。フィルムストリップのようなものは、静的な画像の束だけですばやく表示されますが、モニタはすばやく更新され、画面上の動きが滑らかに見えるようになります。
ヘルツで測定した。 1ヘルツは1秒あたり1サイクルに等しい。モニターが100ヘルツのレートでアップデートされるように設定されている場合、1秒あたり100回リフレッシュされます。モニタのリフレッシュレートを測定するために使用されるヘルツは、CPUの速度を測定するのに使用されるギガヘルツに似ていますが、ギガヘルツは1秒あたり数十億サイクルで表される尺度です。 >
LCDモニタのリフレッシュレートが低く設定されている場合、1秒あたりの更新が不十分なため、ちらつきが発生しているように見えます。約30ヘルツで快適な人もいれば、ちらつきが見られ、リフレッシュレートも高くなる人もいます。最も一般的なリフレッシュレートは60ヘルツです。
画面のちらつきを引き起こす可能性のある要因がいくつかありますが、この記事の末尾に記載されています。 LCDモニタ
LCDモニタに設定できるリフレッシュレートは、お使いのモニタの機能によって大きく左右されます。
WindowsでLCDモニタの新しいリフレッシュレートを選択するには、[開始]をクリックします。 >コントロールパネル>外観とパーソナライゼーション>表示]をクリックします。 Windows 8またはWindows 10の場合は、[スタート]ボタンを右クリックし、[コントロールパネル]を選択します。アイコン表示の場合は、表示を直接クリックできます。
詳細設定をクリックします。
>
[監視]タブをクリックすると、 。まず、[画面のリフレッシュレート]というラベルが付いた設定に注目してください。これは、LCDモニタの現在のリフレッシュレートです。
モニタには1回または2回のリフレッシュレートしか使用できないため、このリストは長くない場合があります。メーカーによっては、30ヘルツから200ヘルツのいずれかを表示できるモニターを構築するものもあります。通常、リフレッシュレートの高いモニターの方が高価になります。ゲームモニタの一般的なリフレッシュレートは144ヘルツです。モニターの価格があなたにとって安すぎると思われる場合は、リフレッシュレートが低いためです。たとえば、いくつかの新しい4Kモニターは安価ですが、画面上ですべてが不安定に見える30ヘルツです。
また、多くのモニターでは59Hzと60Hzが表示され、その中から選択することができます。違いは何ですか?それは基本的に丸めと関係しており、実際には関係ありません。
ここで、より高いリフレッシュレートを試すことができます。ちらつきが止まるかどうか確認してください。通常これはトリックです。動作しない場合やリフレッシュレートが1つしか表示されない場合、試してみることが2つあります。
まず、最新のドライバを使用していることを確認します。ドライバが古くなったり、Windowsが汎用ドライバを使用している場合は、使用可能なリフレッシュレートの数が制限されることがあります。製造元のWebサイトにアクセスし、使用しているWindowsの最新のドライバをダウンロードしてください。
それでも動作しない場合は、Windowsがモニタで技術的にサポートされていないリフレッシュレートを使用するように設定できます。
上記の[モニタ]タブには、デフォルトでオンになっているオプションがあります。 このモニタで表示できないモードを非表示にする。
このオプションのすぐ下にあるWindowsでは、使用できない、または表示が壊れていることを警告します。このオプションのチェックを外すと、Windowsに強制的に更新を適用させることができます。このオプションのチェックを外して、モニタをサポートされていないリフレッシュレートに設定してください。
OS Xを実行しているMacユーザーの場合は、[システム]に移動することができます。設定]を選択し、[表示]をクリックします。
他の画面のちらつき原因
もしあなたがMacに接続している外部ディスプレイのリフレッシュレートを変更することができます。リフレッシュレートを変更しても画面上のちらつきが修正されない場合は、他の要因と関連している可能性があります。
ケーブル - できれば、モニタをコンピュータに接続するケーブルを変更します。
入力ポート - 別の解決方法は、モニタ上の別のポートを使用することです。可能。たとえば、HDMIを使用して接続している場合は、代わりにDVIまたはDisplayPortまたはVGAを試して問題が解決するかどうかを確認してください。
周囲 - ハードウェアの問題に加えて、また、画面のちらつきの問題を引き起こします。
ビデオカード - ビデオカードに問題がある場合は、電源を切ってください。それは明らかに画面上の出力に影響します。
モニター - 最後にモニター自体が損傷したり故障したりする可能性があります。モニターを別のコンピューターに接続して、問題が解消されたかどうかを確認してください。
うまくいけば、これはモニターのちらつきの原因を突き止めるのに役立ちます。ご不明な点がございましたら、お気軽にコメントしてください。お楽しみください!