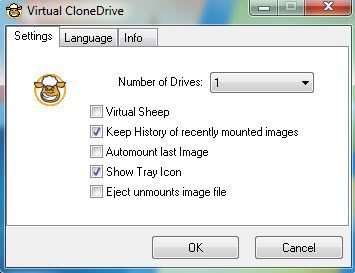ISOイメージファイルの作成、書き込み、マウントのプロセスを説明しているほとんどのオンラインチュートリアルは、別々に書かれているか、または1つのプロセスについてしか書かれていないので、このガイドでは、すべての目的のためにISOイメージファイルを作成および操作するために使用できるソフトウェア。基本的には、ソフトウェアは3つのカテゴリに分かれています:ハードディスク上またはCD / DVD上のフォルダからISOイメージファイルを作成するソフトウェア、イメージファイルをCD / DVDに書き込むソフトウェア、イメージファイルをマウントするソフトウェア
ISOイメージファイルを作成する方法
ISOイメージの作成に関しては、非常に軽量で、
CDまたはDVD。実際には、Folder2ISOはあなたのフォルダーを取り、最初にISOイメージファイルを作成し、そのISOイメージファイルをCDまたはDVDに書き込むことができます。あなたは、フォルダのISOイメージを作成するポイントが何であるか疑問に思うかもしれませんし、DVD Decrypterのようなプログラムを使用してDVDの内容をコンピュータに抽出した場合にのみ有用です。 VIDEO_TSとAUDIO_TSという2つのフォルダが表示されます。
Folder2ISOを使用するには、フォルダを選択]を選択し、ISOイメージに変換するフォルダを選択します。次に[出力を選択]をクリックして、保存先フォルダを選択します。最後に、ラベルボックスにISOイメージファイルの名前を入力します。 Generate ISOをクリックすると、ファイルが作成されます!
フォルダからISOイメージを作成するだけでなく、CDやDVDからISOイメージを作成することもできます。この場合、ImgBurnを使用して処理することができます。インストールして実行すると、ディスクからイメージファイルを作成とファイル/フォルダからイメージファイルを作成の2つのオプションが表示されます。
したがって、CDから画像ファイルを作成する目的は何ですか。またはあなたが求めるDVD?元のCDやDVDを紛失した場合に備えて、バックアップ用に最適です。基本的には、後でイメージを仮想ドライブとしてコンピュータにマウントし、実際のCDそのものと同じようにCDから何かを実行することができます。 Photoshopを購入してイメージファイルを作成した後、CDを紛失した場合、イメージファイルを別のCDに書き込むことができ、元のCDとまったく同じように動作するか、マウントすることができます。
ISOイメージファイルを書き込む方法
ImgBurnを実行した場合、ISOイメージファイルを作成するだけでなく、上記の方法でイメージファイルを作成したら、CDまたはDVDをポップアップするだけで、イメージファイルも焼くことができます!
ソースのISOイメージを選択し、CD / DVDドライブを宛先として選択します。下部の書き込みボタンがグレー表示されないように、ディスクを挿入する必要があります。
ISOイメージファイルをWindowsにマウントする方法
最後に、ISOイメージファイルをダウンロードした場合、またはISOイメージファイルをダウンロードした場合は、 CDやDVD、実際にあなたのコンピュータ上で使用するには、それをマウントする必要があります。 ISOイメージのマウントとは、Windowsが物理的なCD / DVDドライブと同じようにアクセスする仮想CD / DVD ROMドライブを作成することを意味します。
これを行うには、2つの方法があります。 Microsoft Virtual CD-ROM Control Panelと呼ばれる小さなユーティリティで、もう1つは仮想クローンドライブ です。マイクロソフトのツールは約13年程で、64ビットオペレーティングシステムでは32ビットしか動作しないため、Virtual Clone Driveを使用することをお勧めします。さらに、それをインストールするための手順は苦労しますが、Microsoftから何かを本当に望むなら、それはまだ存在します!
プログラムをインストールするための指示を読むことができます。バーチャルクローンドライブほど簡単ではありませんが、非常に小さく、うまく動作します。 VCdControlTool.exeファイルを管理者として実行してください。しかし、少し使いやすくするには、Virtual Clone Driveをチェックしてください。
基本的には、いくつのオプションを使用して非常に単純なインターフェイスを取得しますか?
これは自動的に次の空きドライブ文字を選択しますオプションでそれを表示します。ドライブレターをクリックし、[マウント]をクリックします。あなたのISOイメージを選択して、あなたはすべて設定されています。また、Windows 8とWindows 10では、サポートが組み込まれているため、ISOイメージをマウントするためのサードパーティ製のソフトウェアは必要なくなります。完全な手順については、Windows 8/10でISOイメージをマウントする の方法に関する記事を読むことができます。
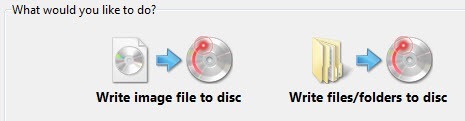
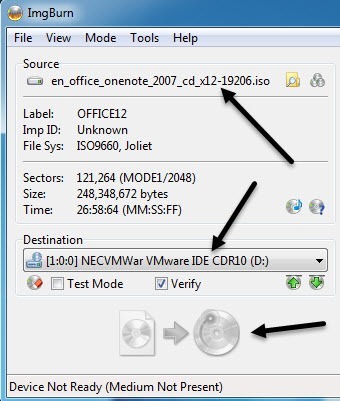
![microsoft virtual cdrom[6]](/images/835/microsoft-virtual-cdrom6-thumb.png)