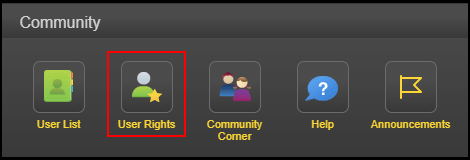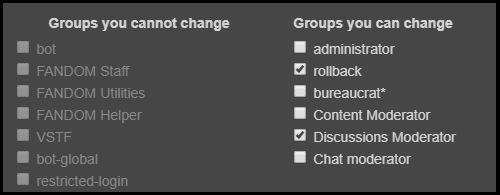ウィキペディアよりも大きいまたは人気のあるウィキはありません。ウィキペディアの作成以来、2700万人のユーザーから1760万件の記事にわたって10億件以上の編集がありました。自分のウィキペディアページを作成してこのような頂点に到達するという考えは、当然のように気が遠くなるように思えるかもしれませんが、それはあなた自身のオンラインwikiニッチを切り開きたいと思うことを思いとどまるべきではありません。
ウィキペディアのようなウェブサイトは大仕事のように見えますが、正直なところそうです。正しい軌道に乗るには、多くの時間、先見の明、および調査が必要です。
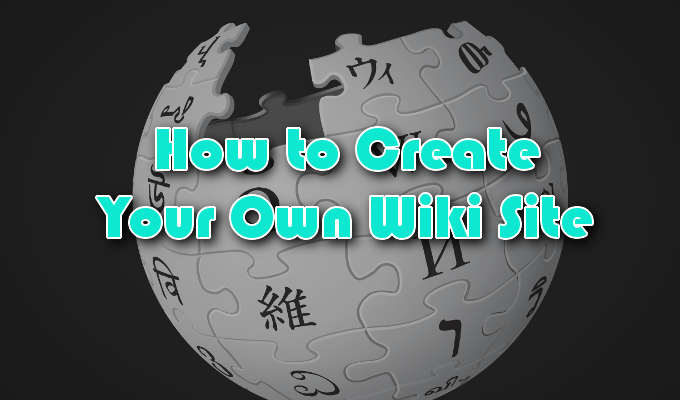
ウィキを成功させるために必要なこと を理解したら、サイトの作成後にどこから始めるべきかを知る必要があります。これには、ページの作成方法、ページへのテキスト、画像、ビデオの追加方法、ページエディターの違い、サイトでのコラボレーションを有効にする方法が含まれます。
独自のWikiページの作成方法
Wikiサイトを作成する前に、ホストする方法を選択する必要があります。どれだけ喜んで投入するかに応じて、多くのオプションがあります。無料のオプションにはWindows SharePoint 、MediaWiki 、およびウィキア が含まれ、独自のWikiサイトをゼロから作成できます。
資本をお持ちの場合、同じページ のような有料サービスでは、開始に役立つツールといくつかのテンプレートが提供されます。 TikiWiki は、ビジネスまたはパーソナルサーバーでプライベートwikiをホストしたい人のための優れたソフトウェアオプションです。
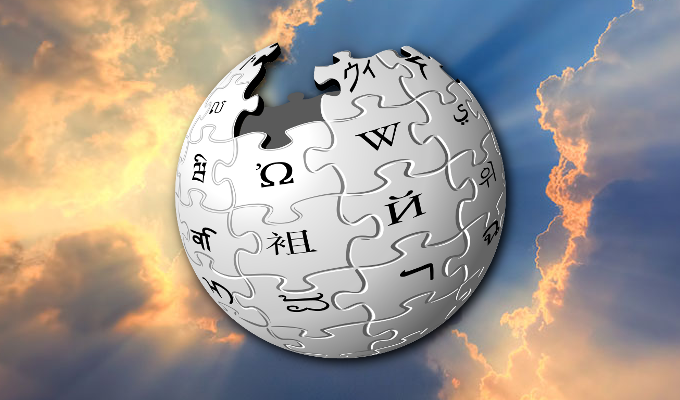
ウィキは進化し続けるサイトであり、同僚や見知らぬ人が主な焦点であるGoogleサイト 、さらにはWordPress 、潜在的なホストでもあります。
Wikiが必要な理由、プロジェクトに参加する人数、および専念する時間に基づいて選択する必要があります。サイトのセットアップとメンテナンスに。特にセルフホストの場合、セキュリティはウェブサイトを持っている人にとっても懸念事項です。
この記事で先に進むために、ウォークスルーにはFANDOMとも呼ばれるWikiaを使用します。
>Wikiページを作成しましょう
FANDOMは通常、主にメディアとエンターテイメントで構成されるトピックに関するwikiのコレクションと見なされます。また、初心者にとって非常に使いやすいです。
ここでは、歴史的な出来事や政治的傾向のあるものよりも、流行の映画、人気のコミックキャラクター、ビデオゲームに基づいてWikiを見つける可能性が高くなります。ただし、WikiはWikiであり、ニーズに合ったWikiを作成できるはずです。

開始するには:
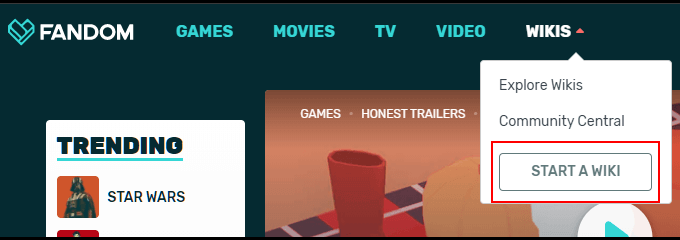
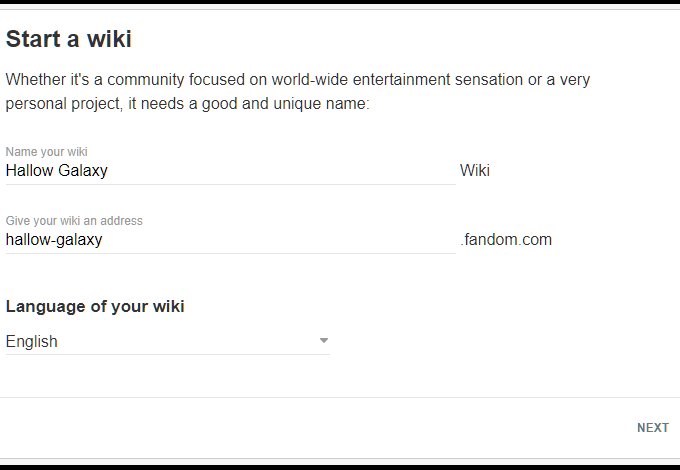
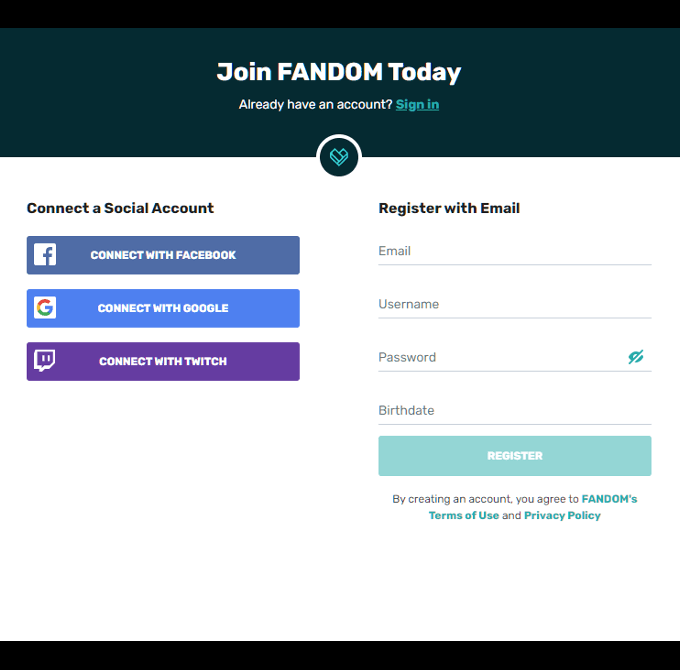
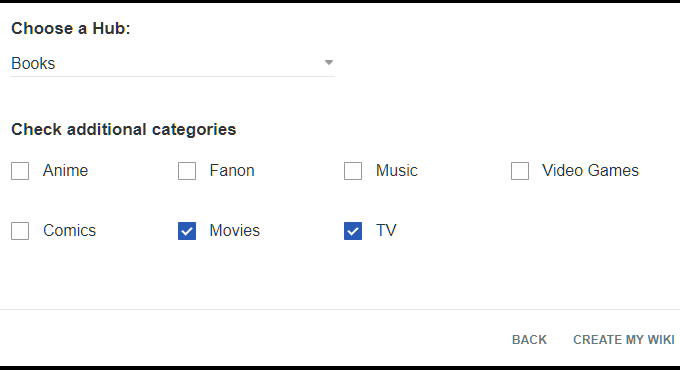
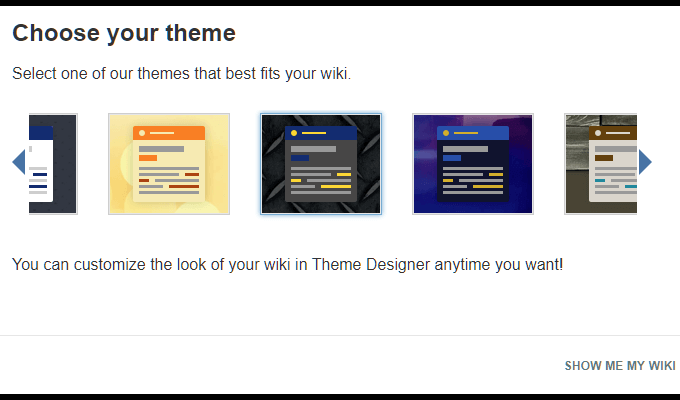
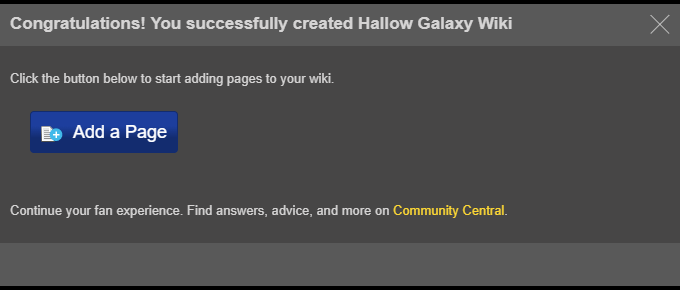
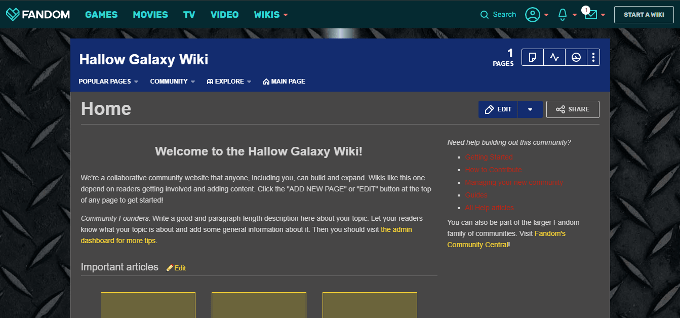
私はホームページにいますが、今は何ですか?
この時点で、あなたは物事を始めることにとても興奮していますこれまで以上に混乱しています。または両方。 Wikiのメインページには、移動する前に知りたいいくつかの異なるタブを持つメニューバーがあります。

メニューバーには、使いやすいように色分けされた3つの重要なセクションがあります。
赤いセクション
メニューのこの部分は、Wikiの開発の初期段階ではそれほど重要ではありません。物事が追加され、コミュニティが拡大し、Wikiが拡大すると、それはより重要になります。

グリーンセクション
開発のすべての段階でより重要なこのメニューは、Wikiの継続的な成長に役立つオプションを提供します。
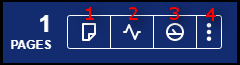
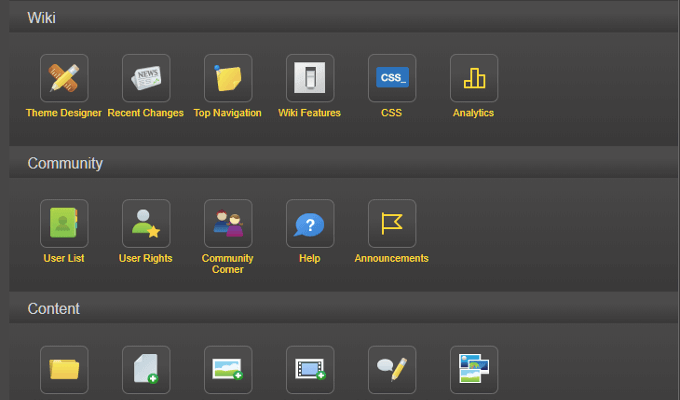
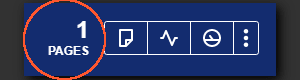
このセクションの左側にページカウンターがあります。これにより、ウィキが現在公開しているページ数が追跡されます。
黄色のセクション
黄色のセクションには、現在作業しているページに固有のリンクが含まれますウィキペディアサイト。
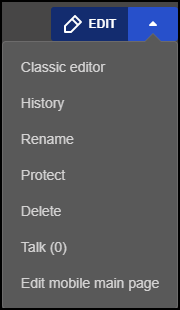
- 編集–わかりやすい説明です。このボタンを使用すると、現在のページを編集できます。デフォルトでは、テキストエディターのビジュアルエディターバージョンが提供されます。これについては後で詳しく説明します。

メインページの最初のステップ

メインページには、Wikiのトピックに関連するコンテンツを含める必要があります。これには、短いパラグラフの追加、コミュニティの内容とコミュニティ内での検索結果の詳細の読者への詳細が含まれます。
編集を開始するには、[編集]をクリックします前述の黄色のセクションにあるボタン。ページは下の画像のようになります。
ビジュアルエディタとソースエディタの違いについては、後ほど説明します。現時点では、より初心者に優しいオプションであるビジュアルエディターを使用します。
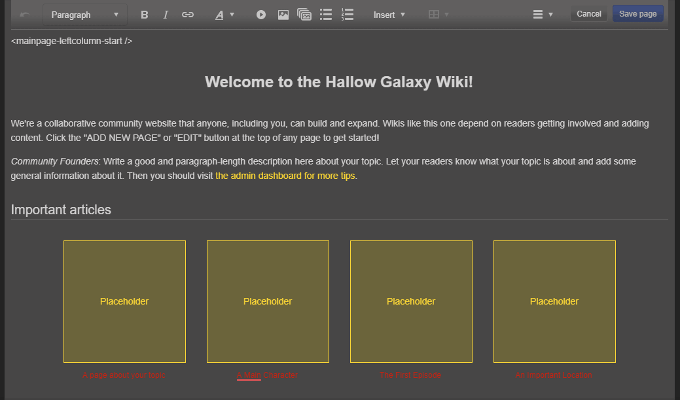
ビジュアルエディターのメニューバーの他に、ページの左上のセクションのイントロタイトルの上に何かが表示されます。 さらに下にスクロールすると、 Wikiページのセクションまたは列の終わりを示す同様のテキスト 私の意味を理解するために、デフォルトでは、FANDOMのページは2つの列(左と右)に分割されています。 ⅔x⅓スプリット。そのため、左側の列にはページの情報の大部分が含まれ、右側には通常、クイックリンクと統計情報用に予約されています。 これらのタグはそのままにしておいてください。それらを削除すると、すべてのデバイスおよびブラウザーでのデザインの表示に問題が生じる可能性があります。 pageいメインページは視聴率を低下させる可能性が高いことに注意してください。 これらのタグ内のすべては公正なゲームです。デフォルト情報のいずれかを変更して保存し、すべての人が見ることができるように実際のページに編集内容を反映させることができます。これには、ビジュアルエディターのメニューバーで適切なアイコンをクリックして追加された画像とビデオが含まれます。 ビジュアルエディターを使用すると、エディターの指定されたパラメーター内で設定されます。これは、編集者が許可する範囲で、コンテンツの編集方法をできるだけ制御できることを意味します。非常に最小限ですが、初心者にとっては親友になります。 ソースエディターを使用するには、wikitextの知識が提供するすべてを活用することをお勧めします。ソースエディターを使用すると、ビジュアルエディターを使用する場合よりも、ページとその上に配置されたコンテンツのルックアンドフィールをはるかに制御できます。 これは、選択に関する重要な違いです上下に。限られたサンドボックス内でプレイしても大丈夫ですか、それともウィキの野望にもっとコントロールが必要ですか?学び、理解するよう努めます。 「マークアップ」とも呼ばれるウィキテキストは、FANDOMサイトで使用されるだけでなく、事実上すべてのウィキホストサイトで使用できます。 マークアップテキストの書式設定 の完全なリストは、ヘルプサブドメインのFANDOM。 別ソースエディターの列に追加する集計は、カスタムテンプレートを作成して保存する機能です。これらのテンプレートを使用すると、各ページを最初からやり直すことなく、Wiki全体でページの一貫性を作成できます。 テンプレートの詳細 を学習するために、FANDOMヘルプでは包括的な開始に役立つウォークスルー。 Wikiに複数の貢献者を追加することは、Wikiを成長させて繁栄させるために必要なことです。チームをまとめたら、特定のユーザー権限を提供して、Wikiに個別に追加できます。 これを行うには: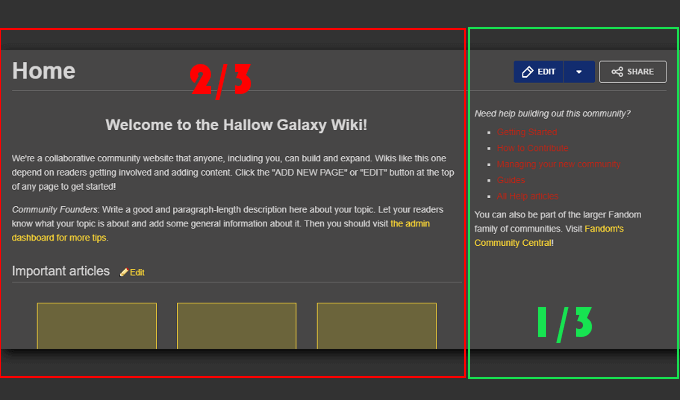
ビジュアルエディターとソースエディター
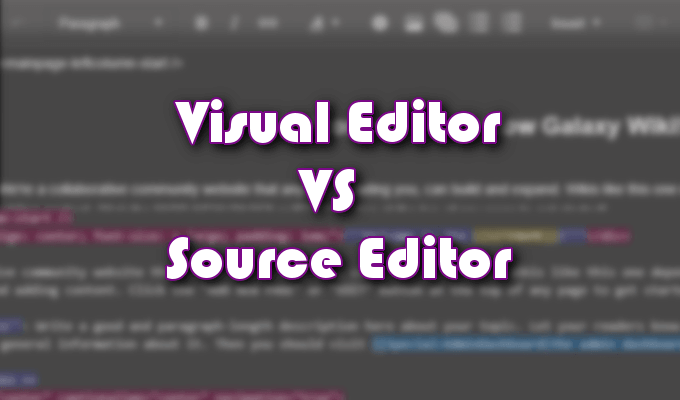
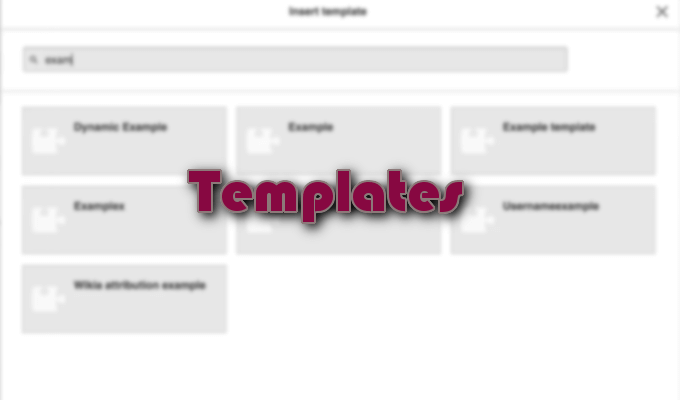
テンプレート

ユーザー管理