Googleドライブは、クラウドストレージとオフィスソフトウェアの両方でMicrosoft Office 365 との大きな競争相手になりました。その人気の理由の1つは、基本をすぐに理解できることです。
基本は習得しやすいかもしれませんが、最高の機能の多くは気付かれません。実際、スプレッドシート、ドキュメント、Googleドライブ自体のメニューには多くの機能が隠されています。
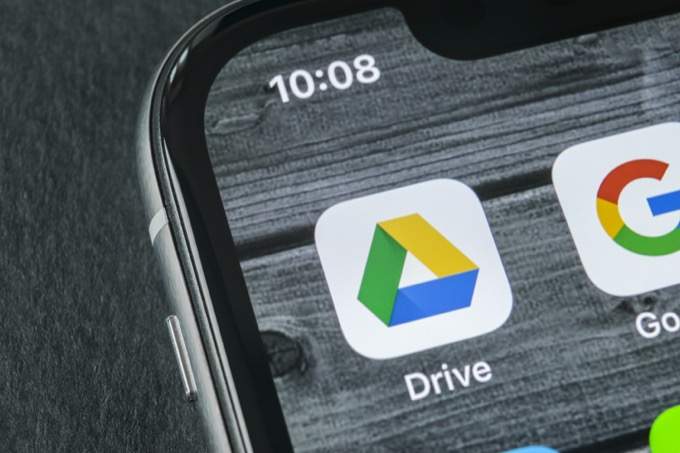
探しているかどうか生産性の向上、ファイルの検索方法の迅速化、またはクラウドバックアップの管理に関するヒントが必要な場合、Googleドライブは高度なGoogleドライブのヒントでより強力になります。以下から最適なものを選択しました。
高度な検索ツールを使用する
Googleドライブをより頻繁に使用する際に遭遇する最大の問題の1つは、ファイルの再検索です。ありがたいことに、Googleドライブには、ファイルを特定するために使用できる高度な検索機能がいくつかあります。
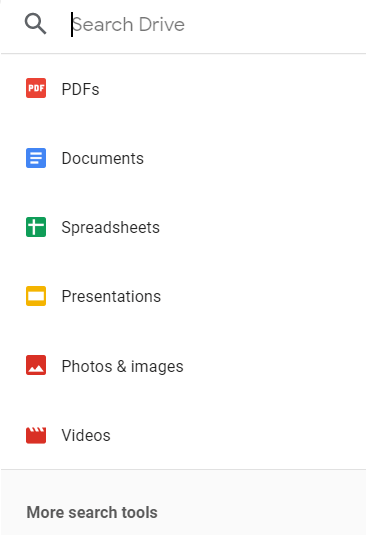
検索バーをクリックして、その他の検索ツールをクリックします。これで、検索の微調整に使用できるツールの広範なリストができました。たとえば、ファイルの種類を選択できます。これには、写真やプレゼンテーションから.zipファイルやフォルダーまでが含まれます。共有コンテンツの検索に役立つ所有者も検索できます。
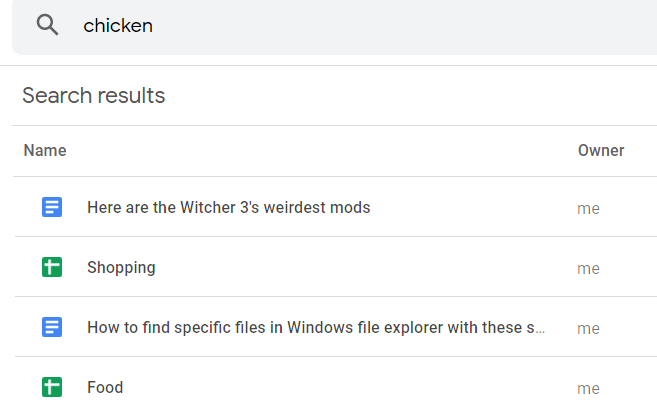
これはほんの始まりです。また、ファイルが最後に変更された時刻で結果をフィルタリングしたり、ファイル自体内で見つかったテキストでフィルタリングしたりすることもできます。たとえば、特定のレシピに関する記事を書いたが、記事内で書いた単一の材料を覚えているだけであれば、材料自体を入力するだけでレシピを見つけることができます。
アクセス履歴とGoogle Docs&Sheetsでバックアップを復元

GoogleドキュメントとGoogleスプレッドシートは、ドキュメントの作業を続けると自動的に保存されます。ただし、多くの人は、[ドライブに保存されているすべての変更]テキストをクリックして過去のリビジョンを表示および復元できることに気付いていません。
Googleドライブ自体でファイルを最初に作成した限り、Googleドライブは時間の開始以降のすべての変更を自動的に記録します。また、ボタンを1つ押すだけで、古いバージョンを復元できます。または、過去のリビジョンをスクロールし、各リビジョンをクリックして、すべての変更を強調表示します。
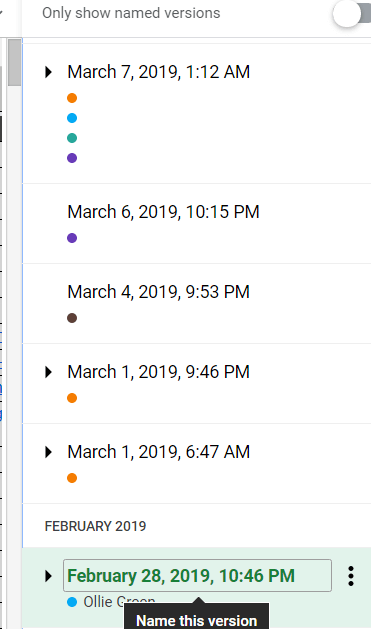
これは、将来必要になる古いテキストを破棄する場合、または過去の編集で不足している詳細を確認する必要がある場合に役立ちます。また、以前のリビジョンをクリックして名前を変更し、将来の検索と管理が容易になるようにすることもできます。
許可をGoogleスプレッドシートの特定のセルに制限する
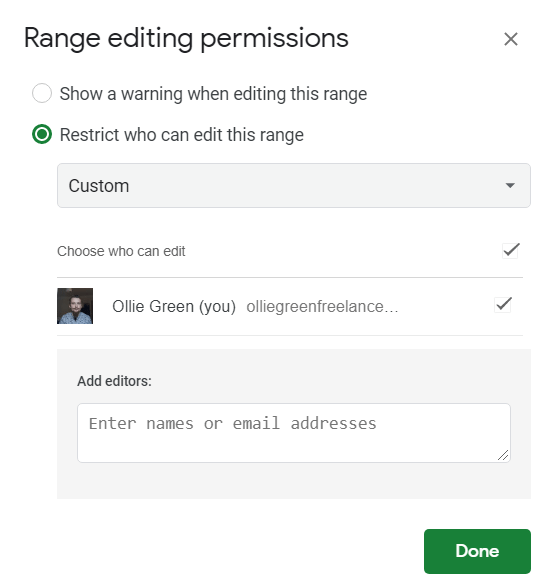
Googleスプレッドシートとドキュメントの共有は非常に簡単です他の人と共同作業するファイル。 [ファイル]>[共有]>[共有可能なリンクを取得]をクリックします。ただし、そのリンクを持っている人にドキュメントを編集できるようにアクセス許可を設定するとすぐに、デフォルトで絶対に何でも変更できます。
Googleスプレッドシートでは、できればGoogle将来的には、特定のセクションを手動でロックダウンして、元の所有者以外は編集できないようにすることができます。これは、大きなグループでドキュメントを作成しているが、誤って削除しないように特定の範囲を保護する必要がある場合に非常に有益です。
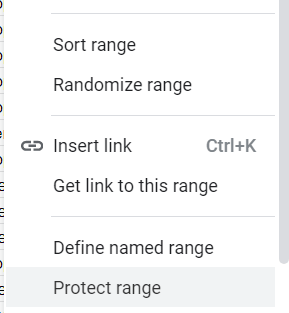
開始するには、をクリックして保護する領域をドラッグし、右クリックして[範囲の保護]をクリックします。そこから、画面の右側に新しいパネルが開きます。範囲を後で説明できるように説明を入力し、[権限を設定]をクリックします。
これで、固定された列と行に便利な、所有者のみが編集できるように範囲を設定できます。または、特定のページまたは行をさまざまなタスクのためにロックしたい場合に便利な、電子メールを介して特定の人に権限を設定できます。
クイックリンクを使用して新しいコンテンツをすばやく作成
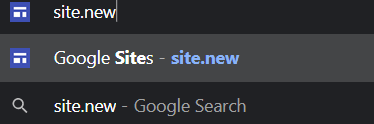
ドキュメントをすばやく作成する場合Googleドライブにアクセスしてユーザーインターフェースを使用することなく、ブラウザのアドレスバーに次のアドレスを入力することで時間を節約できます。これを行う前に、正しいGoogleアカウントにサインインしていることを確認してください。
これらのリンクを1回だけ使用した後、次にブラウザーのアドレスバーに入力すると、これらのリンクは再び候補として表示されます。したがって、ブラウザのアドレスバーに「D」と入力するだけで、新しいドキュメントを作成できます。
ファイルをもう少しうまく整理したい場合は、後でドキュメントをフォルダに移動する必要があることを覚えておいてください。
WordをPDFに変換またはPDFからWord文書
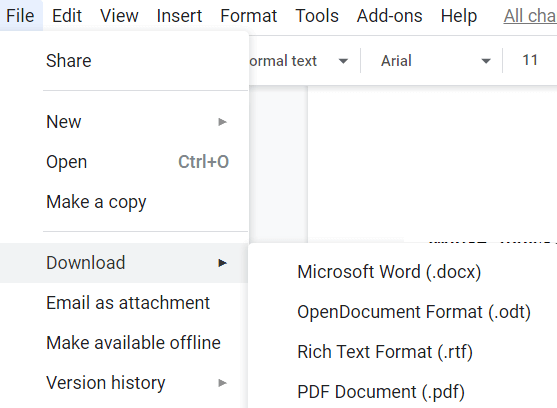
Googleドキュメントのドキュメントを作成したら、非常に簡単にPDFに変換できます。 [ファイル>ダウンロード>PDF]をクリックするだけです。ここには、プレーンテキスト(.txt)、EPUBパブリケーション(.epub)、Microsoft Wordファイル(.docx)など、他のファイル形式用の多くのオプションもあります。
他のファイル形式も可能です。ドライブに.PDFファイルをアップロードし、それをクリックしてプレビューを開き、[Googleドキュメントで開く]をクリックしてください。 Google Docsで得られる結果は、.PDFファイルの作成方法によって異なりますが、PDF内のテキストを編集したり、他の要素を編集したりできる場合もあります。
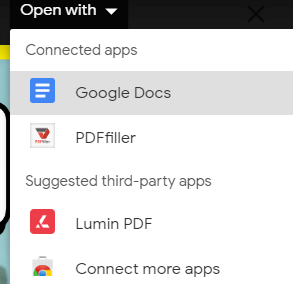
インポートは次のように表示される場合があります空白のページ。これは通常、画像がPDFに変換された場合に発生します。編集が終了したら、[ファイル<ダウンロード]をクリックして、適切なファイルタイプを選択します。
図面または図を簡単に作成
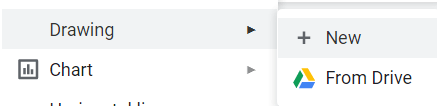
サードパーティのツールを使用するのがおそらく最善です詳細なグラフィックが必要な場合でも、すばやく行う必要がある場合は、[挿入<描画<新規]をクリックすると、描画をすばやく作成できます。
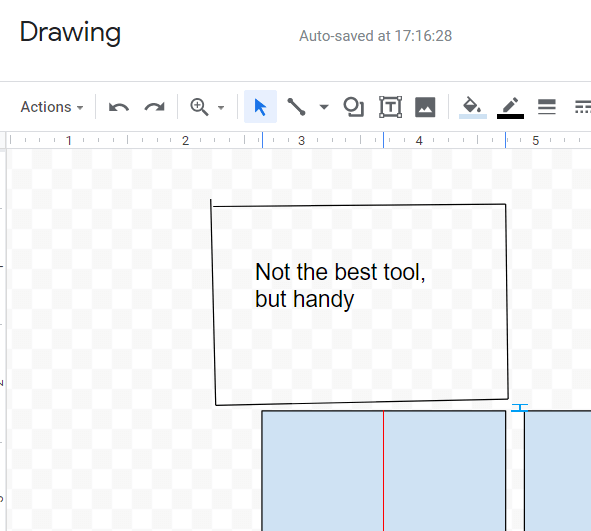
描画、基本的な形状の作成、テキストの追加、およびその他のインポートを行うツールが提供されます画像も。シェイプの位置とサイズを変更し、対称のためにシェイプを並べるツールもあります。完了したら、[保存して閉じる]をクリックすると、ドキュメントにインポートされます。この機能は、Googleドライブアプリスイート全体で使用できます。