Word文書で作業するよりもイライラするのは、破損することだけです。破損したファイルを開くことはできないため、編集や印刷ができなくなります。
しかし、希望を失う理由はありません。このガイドでは、Wordファイルを復元して通常の状態に戻すためのすべての方法を説明します。
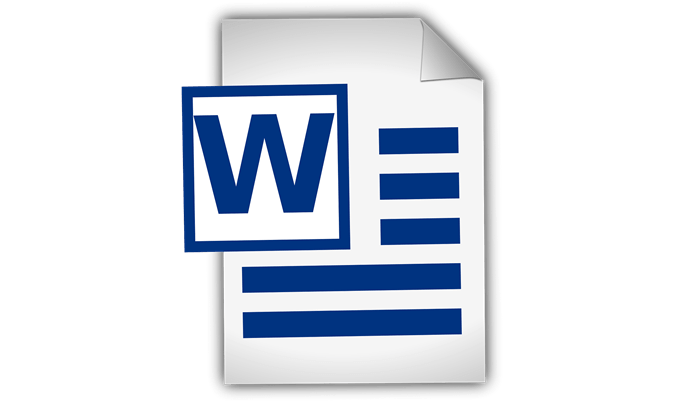
ファイルが破損した理由
ファイルが破損する理由はいくつかあります。停電による可能性があります。また、ファイルが保存されているストレージデバイスを削除し、安全に削除するオプションをバイパスした可能性もあります。
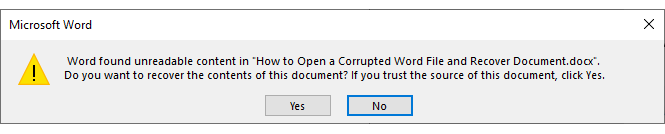
ストレージデバイス自体が破損している可能性もあります。
破損したWord文書の回復方法
注:下記のデータ復旧方法を使用する前に、破損したWordファイルのコピーを作成し、コンピューターの安全な場所に配置します。
Microsoft Wordを使用してWordファイルを修復
Wordには、破損したファイルを修正するための組み込みツールがあります。ほとんどの場合、これで問題を修正できます。
<!-In_content_1 all:[300x250] / dfp:[640x360]->
MicrosoftWordを開き、ファイル>開くに移動します。破損したファイルを見つけて選択します。ただし、通常どおりファイルを開くのではなく、ドロップダウンメニューを使用して、代わりに[開くと修復]を選択します。
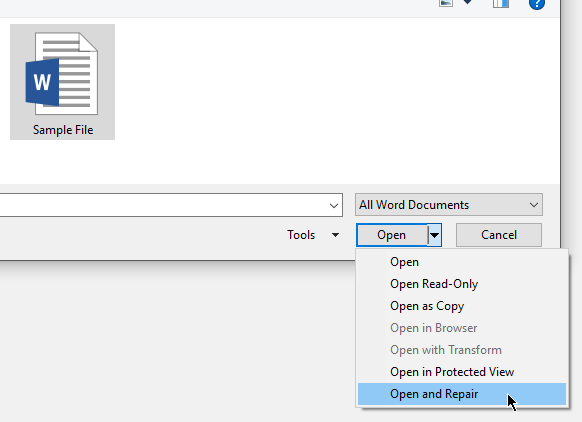
Wordはファイルを修復し、後で開きます。それでも解決しない場合は、プロセスを繰り返してみてください。今回のみ、ドロップダウンメニューから[任意のファイルからテキストを復元]を選択して、[すべてのWord文書]を置き換えます。
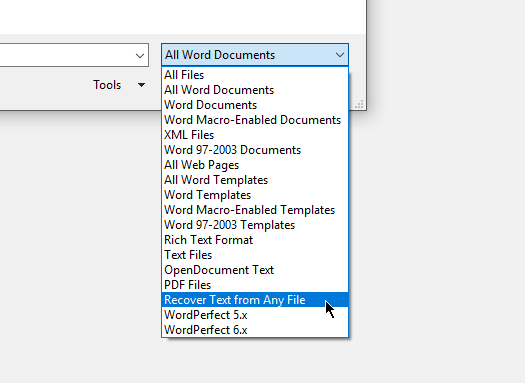
7-Zipを使用したテキストの復元
7-Zip は、ファイルの圧縮または圧縮解除に使用されるフリーソフトウェアです。この方法のアイデアは、プログラムを使用して、7-Zip File Managerを使用して破損ファイルからテキストを取得することです。
最初に、7-Zipをダウンロードしてインストールする必要があります。オープン完了、プログラムを開きます。ファイルを検索して選択します。
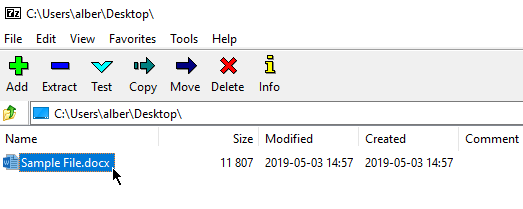
[抽出]をクリックします。ウィンドウがポップアップします。宛先を設定するか、デフォルトの保存場所を使用できます。 OKをクリックして続行します。
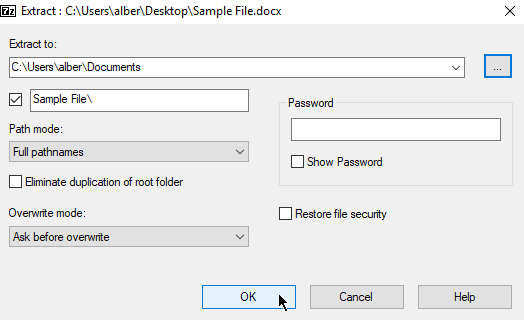
7-Zipは、指定した場所にフォルダーを作成します。フォルダーは破損したファイルと同じ名前になります。
フォルダーを開き、Wordサブフォルダーをダブルクリックします。内部にDocument。
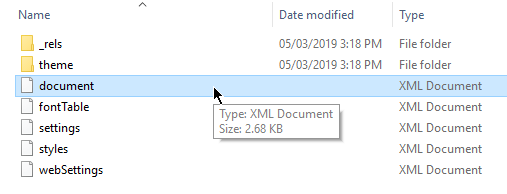
任意のWebブラウザーを開き、ドキュメントファイルを開きます。これにより、破損したファイル内のテキストが明らかになります。
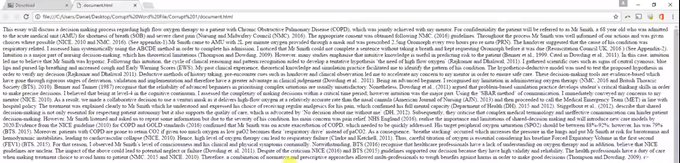
注:破損したファイルは本来、乱雑に見え、典型的なXMLファイルのようには構造化されません。
ここから、テキストをコピーして新しいWordに貼り付けることができます
常にバックアップコピーを作成する
この種の問題に遭遇しないようにする最善の方法は、バックアップファイルを作成することです。
Word文書のコピーを作成して、ドロップボックス やグーグルドライブ などのクラウドサービスにアップロードできます。
As追加のボーナスとして、アップロードされたWordファイルを編集し、安定したインターネット接続があればいつでも編集できます。
Wordの設定を構成して、自動的にバックアップコピーを作成することもできます。
ファイル>オプション>詳細に移動します。保存サブセクションを見つけて、常にバックアップコピーを作成。
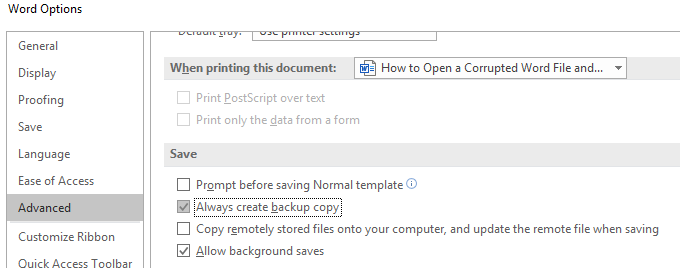
コンティンジェンシーを設定すると、破損したドキュメントに伴う頭痛から解放されます。